
Kodi ir viens no vienkāršākajiem veidiem, kā padarīt datoru par pilnīgu multivides centru: fotoattēli, videoklipi vai mūzika ir saturs, kuru varat atskaņot no tā. Turklāt to var izdarīt, izmantojot saturu, kuru esat mitinājis savā Mac datorā, ārējā ierīcē (USB atmiņā vai cietajā diskā) vai izmantojot tiešsaistes saturu. Šajā rakstā mēs jums pastāstīsim kā instalēt Kodi Mac datorā un dažus iestatījumus, kas jums jāveic pirms ķerties pie lietas ar šo populāro spēlētāju.
Pirms soli pa solim instalēsim Kodi Mac datorā, mēs jums to pateiksim šo multivides atskaņotāju var izmantot dažādās platformās. Turklāt, ja viņiem būtu pamests nedaudz vecs dators, tas varētu kļūt par vispopulārāko saņēmēju; Jūs to varētu atstāt savā viesistabā un pieslēgt televizoram, un ka šī tagad būs jūsu misija.
Kas ir Kodi?
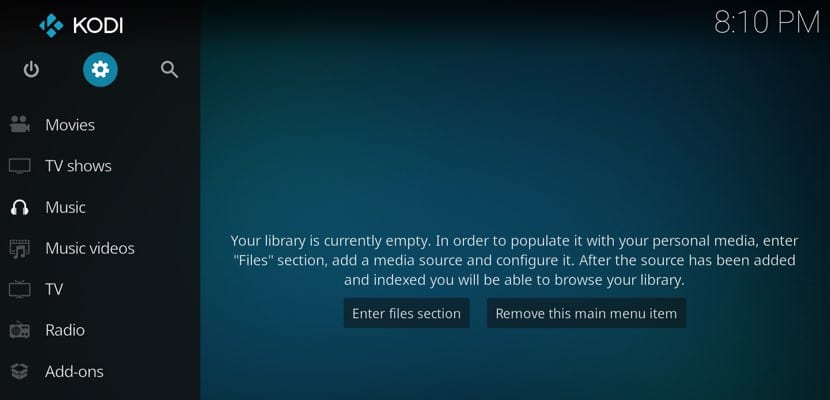
Kodi ir populāra atvērtā koda programmatūra, kas vērsta uz multivides atskaņošanu. Tas nozīmē: tas ir daudzplatformu multivides centrs, kas ir saderīgs ar dažādiem datoriem un dažādām operētājsistēmām. Starp tiem ir: Mac, Windows, Raspberry Pi, Linux, iOS un Android.
Tagad to ne vienmēr sauca tā, un, protams, tā sākotnējais nosaukums jums izklausās pazīstamāks: XBMC. Šis bija multivides centrs, ko izmantoja Microsoft Xbox darbvirsmas konsoles agrīnie modeļi. Tomēr, no 2014. gada Kodi ir nosaukums, ar kuru tas ir pazīstams. Papildus tam, ka varat skatīt un kopīgot savu saturu, varat to arī pielāgot savām vajadzībām gan pēc izskata, gan ar to, ko vēlaties tajā redzēt.
Kur es varu lejupielādēt Kodi Mac datoram un kādu versiju izvēlēties?
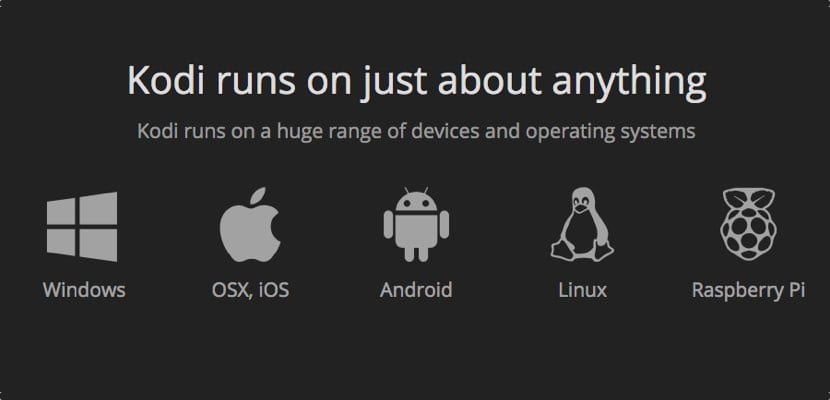
Kodi ir savs pašu lapu kur var piekļūt dažādu platformu versijām. Jūs redzēsiet, ka jums ir tipiska sadaļa "Lejupielāde" un ka, noklikšķinot uz tās, jums būs dažādu platformu dažādu versiju ikonas. Šajā gadījumā mūs interesē macOS.
Jums būs lejupielādēšanai ieteiktā versija; pārējām versijām, iespējams, ir uzlabota numerācija, taču tām ir beta versija, un kļūdas ir nemainīgas. Jaunākā Mac versija ir aptuveni 175 MB.
Uzstādīšana un atļaujas
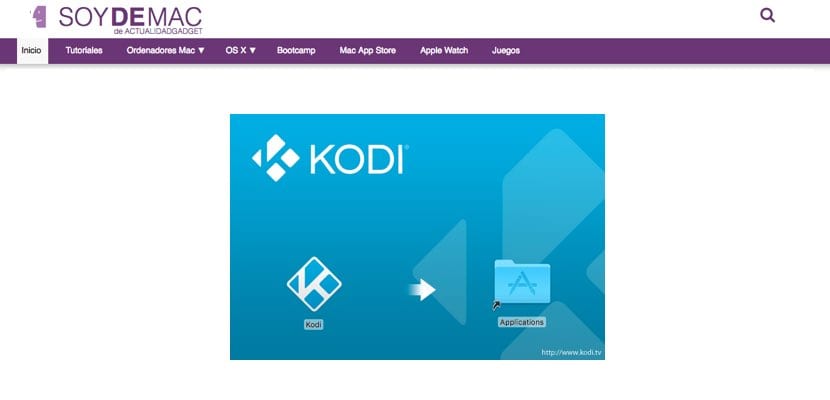
Kad instalācijas fails ir lejupielādēts, mums būs jāievieto programma mapē «Applications». Tur to varēs palaist, kad vien vēlēsimies. Protams, pirmo reizi ekrānā neparādīsies brīdinājums, kas mums paziņo, ka šī lietojumprogramma ir no trešām pusēm un tai nav atļauju palaist.
Nekas vienkāršāks kā doties uz Mūsu sistēmas “Sistēmas preferences” un ievadiet sadaļu “Konfidencialitāte un drošība”. Tur mums pateiks, ka tā nav droša lietojumprogramma un ka mēs tai dodam atļauju. Kad mēs to palaidīsim vēlreiz, brīdinājuma ziņojums atkal parādīsies, taču mēs noklikšķinām uz "Atvērt tik un tā", un tas notiks pēdējo reizi.
Iepriekšējie iestatījumi: mainiet valodu un kur iegūt saturu
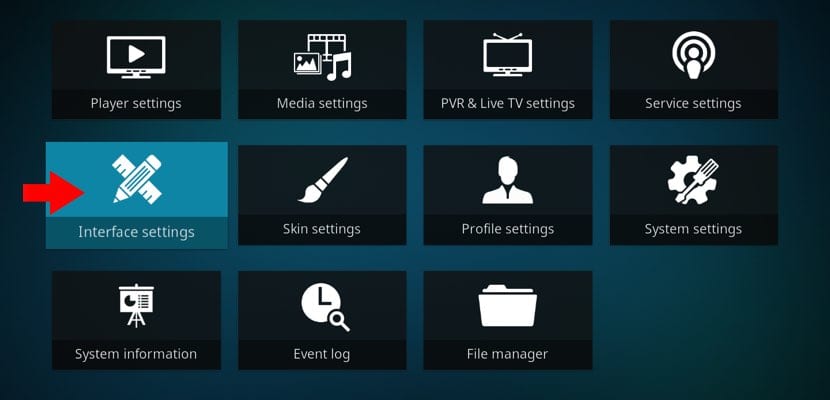
Pirmo reizi ieejot Kodi, tas mūs pārsteigs, jo tas viss notiek angļu valodā. Ja jūs labi saprotat šo valodu, neievērojiet sekojošo. Ja vēlaties to ievietot spāņu valodā vai citā valodā, dodieties uz Kodi iestatījumiem. Tas ir: Iestatījumi> Interfeisa iestatījumi> Reģionālais. Tur jūs varat izvēlēties gan tastatūras izkārtojumu, kuru izmantosit, gan valodu, kurā jāparāda visas Kodi opcijas un izvēlnes.
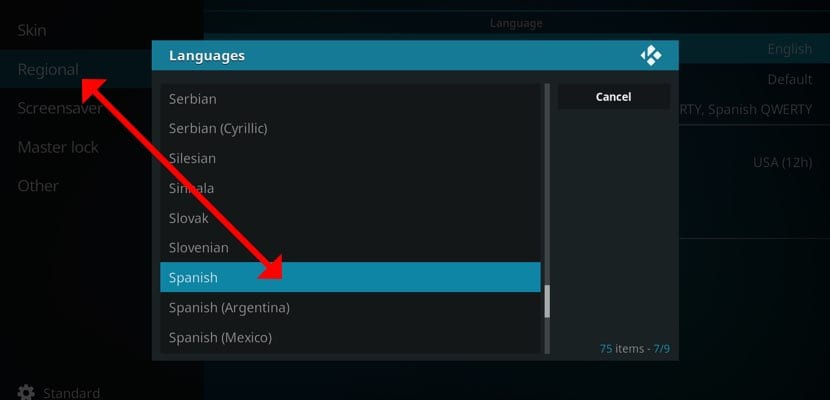
No otras puses arī jums jāpasaka Kodi, kur iegūt saturu, ko parādīt. Tas ir, visos gadījumos (video, attēli vai mūzika) norādiet, kur ir mapes, no kurām iegūt mūsu repertuāru. Šajā gadījumā ceļš, kas jāievēro, būtu - mainot valodu - Iestatījumi> Satura iestatījumi> Kolekcija. Pirmajā sadaļā mums būs dažādas konfigurējamas opcijas.
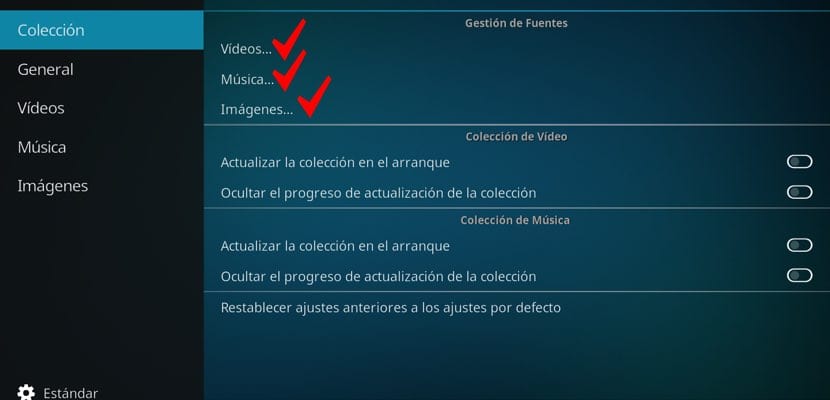
Papildinājumu vai papildinājumu instalēšana
Vislabāk Kodi ir tas ir pilnībā pielāgojama. Papildus iespējai izvēlēties vietējo saturu, mēs to varam darīt arī attālināti. Un tieši šeit spēlē parādās slavenie papildinājumi vai piederumi. Tas noteikti izklausās nelikumīgi jums un, lai varētu skatīt pirātisku saturu. Nu atbilde ir jā un nē. Kāpēc? Nu, jo Kodi ir oficiāli papildinājumi, kurus mēs varam ielādēt un instalēt no paša multimediju centra; Otrs gadījums, kā mēs jau esam jūs brīdinājuši, nav likumīgs, tāpēc par to nerunāsim.
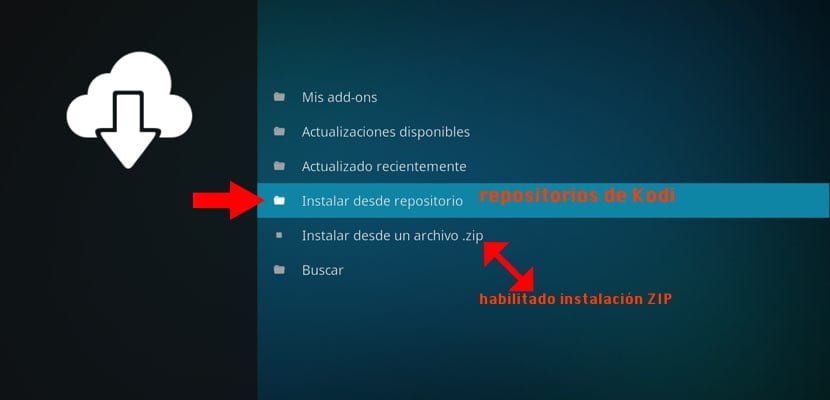
Lai pievienotu Kodi krātuves, mums būs jāievada multivides centrs, jādodas uz kreiso kolonnu un noklikšķiniet uz opcijas Add-ons. Ieejot iekšā, jūs redzēsiet, ka augšpusē ir trīs ikonas. Noklikšķiniet uz pirmā, kas attiecas uz instalācijas pakotnēm. Tur jums jāizvēlas "Instalēt no krātuves" un pēc tam izlemiet, vai vēlaties to no video, mūzikas, attēliem, laika apstākļiem, programmām utt.
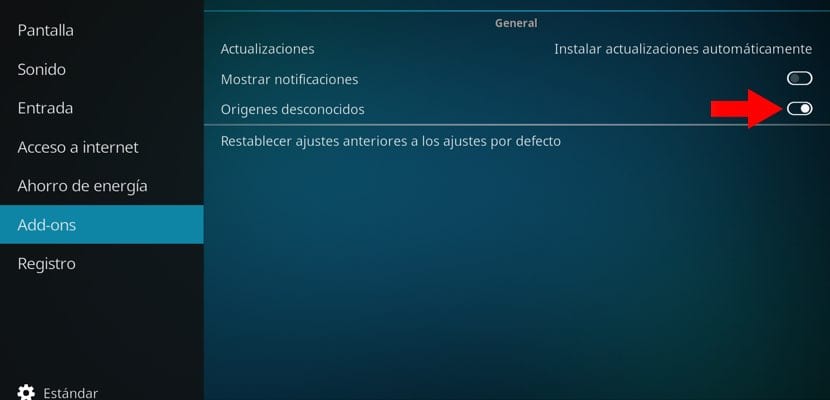
Jums tas arī būtu jāzina krātuves var instalēt no ZIP faila. Tagad, lai parādītu šo opciju, tā ir jāiespējo no iestatījumiem. Kā? Ļoti vienkārši: dodieties uz šādu ceļu: Iestatījumi> Sistēmas iestatījumi> Papildinājumi> Nezināmi avoti un iespējojiet šo pēdējo opciju. Atgriežoties pie iestatījumiem Add-ons Lai instalētu krātuves, redzēsit, ka parādās jauna opcija: "Instalēt no ZIP faila". Un ar šo jau jūsu Mac būs gatavs, lai varētu atskaņot saturu Kodi.
Es to instalēju Mac mini datorā, un videoklipi darbojas lēni. Operētājsistēmā Android tas darbojas lieliski.
Pirmkārt!
Nekas, tikai lai atbalstītu forumu. Man patika raksts, es atceros, ka pirms vairākiem gadiem Kodi bija uz Windows. Ja vien es zinātu, kur atrast IPTV repo, pat ja tas būtu samaksāts 🙁