
Pagāja nedaudz ilgāk, nekā paredzēts, un pārējās Apple operētājsistēmas, piemēram, iOS 14, iPadOS 14, watchOS 7 un tvOS 14, jau pirms dažām dienām bija pieejamas instalēšanai. Šajā gadījumā macOS 11 Big Sur tika atstāts sagatavošanā ar Apple lēmumu un tagad tas ir pieejams visiem lietotājiem instalēšanai savos Mac datoros.
Jaunā Mac operētājsistēmas versija maina ne tikai numuru, bet macOS 11 nāk ar daudzām jaunām funkcijām, un ir svarīgi atjaunināt, ja iespējams, jo jaunā versija ievērojami uzlabo macOS Catalina versiju. Lai kā arī būtu, tagad jūs varat instalēt jauno operētājsistēmu tā redzēsim, kā no jauna instalēt šo jauno Big Sur, nav dublējumu vai tamlīdzīgi.
Pārbaudiet, vai mūsu Mac ir saderīgs

Šajā gadījumā macOS 11 Big Sur versija atstāj daļu aprīkojuma, un tāpēc tas vispirms ir svarīgs pārbaudiet, vai mūsu komanda pieņem šo jaunāko operētājsistēmas versiju. To varat pārbaudīt zemāk esošajā sarakstā, un, tiklīdz esam pārliecinājušies, ka mūsu Mac ir pilnībā saderīgs ar jauno operētājsistēmas versiju, atliek tikai ķerties pie darba.
- MacBook 2015 un jaunākas versijas
- MacBook Air 2013 un jaunākas versijas
- MacBook Pro 2013 un jaunākas versijas
- Mac min 2014 un vēlāk
- 2014. gads un vēlāk iMac
- IMac Pro no 2017. gada līdz pašreizējam modelim
- Mac Pro visās versijās kopš 2013. gada
Vēl viena detaļa, kas jāņem vērā šajā versijā, ir tā, ka lietojumprogrammas tēma ir atjaunināta uz 64 bitu Ir svarīgi pārbaudīt, vai lietotnes un citi mūsu izmantotie rīki ir saderīgi ar jauno macOS. Šis punkts ir galvenais gan jauno macOS atjaunināšanas, gan instalēšanas procesā no jauna, un, ja viss ir kārtībā, mēs varam izpildīt darbības.
Dublēšana uz Time Machine

Tas vienmēr ir svarīgi, un, lai arī vēlāk nekas nav jāatjauno, lai instalēšanu veiktu no nulles, ir svarīgi izveidot mūsu dokumentu, fotoattēlu, failu un citu kopiju. Ir sistēmas "dublējums" Tas mums var būt ļoti noderīgs problēmu gadījumā, tāpēc neaizmirstiet un izveidojiet dublējumu tikai gadījumam, ja tas jums nepieciešams.
Izveidojiet pats savu MacOS 11 Big Sur instalētāju (ieteicams)

Tīras sistēmas uzstādīšana To ir patiešām viegli izpildīt, taču mēs nevaram izlaist nevienu soli. Jūs varat izmantot divus veidus, kā veikt instalēšanu no jauna uz mūsu Mac, viens no tiem ir tieši izdzēšot visu, izmantojot termināli vai izmantojot interneta savienojumu.
Vienā gadījumā mums tas ir vajadzīgs ārēju USB vai vismaz 8 GB lielu SD karti labāk, ja tas ir 12 GB, un citā vislabāk ir labs šķiedru savienojums, lai lejupielāde būtu pēc iespējas ātrāka. Tas būs atkarīgs arī no Apple serveriem un cilvēkiem, kuri vienlaikus lejupielādē jauno MacOS 11 Big Sur versiju, tāpēc jums jābūt pacietīgam.
Personīgi mēs iesakām izmantot USB, jo šādā veidā mums ir instalētājs, ja mēs vēlamies "izmantot to citos datoros", kas tiek atbalstīti vai nē. Ja jūs varat, mēģiniet izvairīties no USB vai līdzīga reklamēšanas, jo tie mums var radīt problēmas instalēšanas laikā, lai gan tie arī darbojas, vienmēr ir labāk, ja ir labs USB vai disks ar USB C šiem gadījumiem.
Pirms palaišanas instalācijā iesakām labi izlasīt soļus Ja jūs to nekad neesat darījis iepriekš un pēc pāris reizes izlasīšanas, sāciet tos darīt. Ir svarīgi precīzi noteikt, ko mēs darīsim, lai sāktu:
- Vispirms mums ir jālejupielādē macOS 11 Big Sur, lai mēs tam piekļūtu no Mac App Store Mac datorā, kas ļauj to instalēt. Pēc lejupielādes mēs to NETIEK instalēt, mēs to atstājam lejupielādētu un aizveram instalēšanas programmu
- Neatverot lejupielādēto failu, mēs savienojam USB vai ārējais disks un mēs to pārdēvējam par BIGSUR
- Tagad mēs to rakstām vai kopējam terminālā: sudo / Applications / Install \ macOS \ Big \ Sur.app/Contents/Resources/createinstallmedia – volum / Volumes / BIGSUR –nointeraction
- Atcerieties, ka BIGSUR ir pievienotā ārējā diska nosaukums, kuru mēs esam iepriekš ievietojuši un ir ļoti svarīgi rediģēt skriptus, ja kopēšana terminālā ir divi atsevišķi skripti. Jūs varat izmantot jebkuru vārdu, kuru vēlaties
- Tas prasīs mūsu paroli, un tas izdzēsīs ārējā diska saturu, mēs noklikšķinām uz "Enter" un sāksies sāknēšanas instalētāja izveide, kas var aizņemt laiku.
Pašlaik mums ir jādara pacietība. Kad viss beidzas un neatvienojot USB no mūsu Mac porta, mēs restartējam aprīkojumu un, kad atskan «chan», mēs ievietojam taustiņu (Alt) «opcija», lai izvēlētos ārējo atmiņu. Mēs meklējam MacOS Big Sur instalētāju un noklikšķiniet uz tā, lai instalētu.
L ierīcēm, kurām ir T2 mikroshēma, var būt nepieciešama kombinācija cmd + R lai iespējotu sāknēšanu no ārējā diska. Šajā gadījumā, kad tas ir nospiests, mums ir jāatļauj sākums un viss.
Tagad mums vienkārši jāgaida, līdz tas automātiski veic instalēšanas procesu mūsu Mac datorā, izpildiet darbības un izbaudiet jauno MacOS Catalina. Ir svarīgi būt pacietīgam un nesteigties veikt šāda veida uzstādīšanu no nulles, process var ilgt vairākas minūtes tāpēc nomierinieties uzstādīšanas laikā, nevēlaties palaist.
Lejupielādējiet un instalējiet tieši no interneta
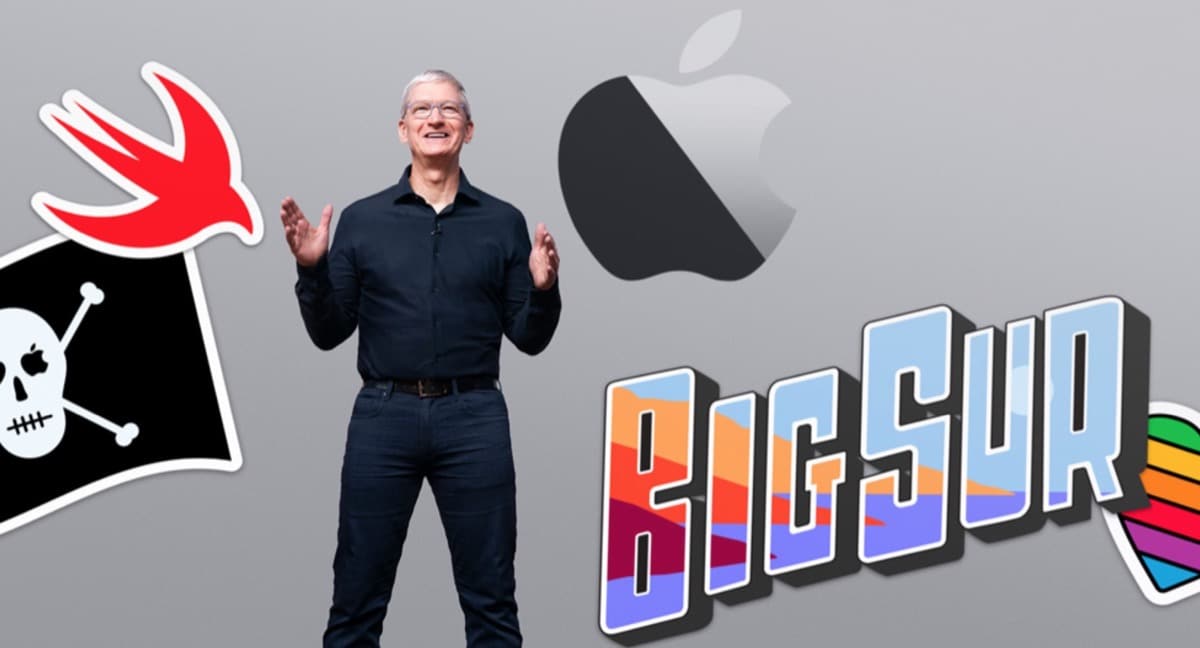
Šī opcija ir nedaudz vienkāršāka, jo mums ir nepieciešams tikai tīkla savienojums, lai instalētu jauno versiju, tas nav tas, ko mēs iesakām, bet tas var būt arī noderīgs. Šī metode sastāv no visa macOS diska dzēšanas un atkopšanas režīma piespiešanas. Lai to izdarītu, mums ir jāizslēdz Mac, un, kad es restartēju, mums tas ir jādara nospiediet taustiņu Option (Alt) + komandu (CMD) + R taustiņus
Kad viss disks ir izdzēsts, mums jānoklikšķina uz Utilities un tajā mēs varēsim hit MacOS atkopšanas režīmā izmantojot internetu. Tādā veidā komanda darīs ātri un bez USB izveidošanas, izmantojot Terminal, lejupielādējot un instalējot macOS 11 Big Sur.
Iespējams, ka ar šo opciju jūs redzēsit iepriekšējo instalējamo versiju un šajos gadījumos vislabāk ir izmantot iepriekš paskaidroto instalētāja opciju. Parasti tas nenotiek, taču ir gadījumi, tāpēc šajā ziņā varētu būt noderīgi instalēt tieši no USB, kā parādījām iepriekš.
Kad šis process ir veikts, ieteicams, lai viss darbotos labi, restartējot datoru. Jebkurā gadījumā ir svarīgi saprast, ka tas prasa laiku un tas nav dažas minūtes atjaunināt tik nomierināties esiet pacietīgs un gaidiet, kamēr process beigsies.
No otras puses, ir svarīgi atcerēties, ka instalēšanai MacBook ir ieteicams pievienojiet ierīci lādētājam Lai izvairītos no problēmām, atjaunināšanas posmā to norāda pati sistēma, bet, ja mēs veicam instalēšanu no nulles, pat ja sistēma to nesaka, vislabāk to savienot ar tīklu, lai izvairītos no problēmām.
Vislabākā sistēma mums ir tā, kuru izveidojis ārējais instalētājs, jo šādā veidā mums ir fiziska iespēja gadījumā, ja šī sistēma ir jāinstalē citos datoros ar problēmām.
Sveiki; Atverot pārlūkprogrammu Safari, ikonu izmērs mainās vismaz trīs reizes, līdz tās beidzot tiek labotas, man ir MacBook Air 2019, vai tas ir dabiski, vai arī trūkst kādas noregulēšanas?
Paldies.
Laba diena:
brīdī, kad tika izveidots sāknējamais USB, tas man teica, ka APFS nav sāknēšanas formāts. Bet tas neļaus man formatēt citādi. Tikai APFS; APFS (šifrēts); APFS (maiņa / mīnus); APFS augšējais / apakšējais (šifrēts) un tagad