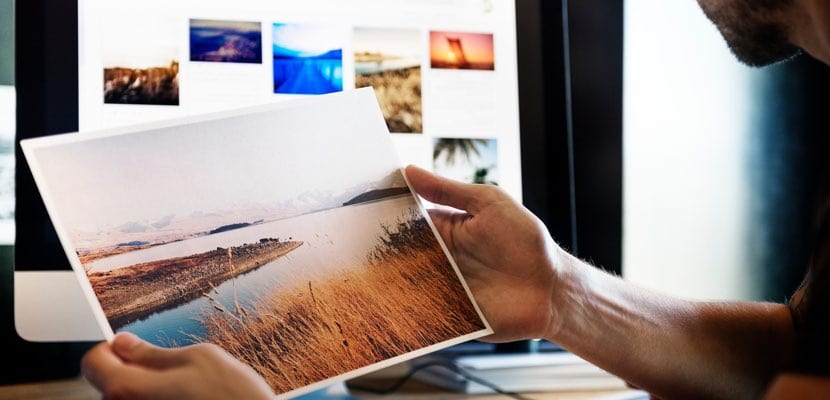
Ja ir kāda no funkcijām, ko tie no mums, kas raksta internetā, visvairāk lieto un dara to, izmantojot Mac datoru, tie ir ekrānuzņēmumi, lai varētu ilustrēt dažādus rakstus, apmācības utt. Kā jūs labi zināt, ir dažādi ekrānuzņēmumu veidi: viss ekrāns, tikai daļa no tā pēc mūsu iepriekšējās atlases un vēl daži.
Tagad viņiem visiem ir kopīgs formāts, kurā tiek saglabāti visi attēli, un vieta, kur visi tiks saglabāti. Pirmajā gadījumā noklusējuma formāts ir "PNG", savukārt otrajā jautājumā tie parasti tiek glabāti "darbvirsmā". Bet, Ko darīt, ja mēs vēlamies mainīt abus? Ko darīt, ja mēs vēlamies, lai mums būtu īpaša tvertu mape, un tās visas tur tiktu saglabātas? Vai, piemēram, kā ir, ja mēs vēlamies, lai viņu izmantotais formāts būtu “JPG”, nevis “PNG”? Nu tas mums būs ātri salabojiet.
Mainīšanas formāta maiņa MacOS

Pirmā lieta, ko mēs darīsim, ir mainīt paplašinājuma veidu, kurā mūsu tvertnes tiks glabātas mūsu Mac datorā. Jums jāzina, ka sistēma var strādāt ar šādiem paplašinājumiem: PNG, JPG, TIFF, PDF un GIF. Tad mēs atstāsim jums iespēju katram no viņiem.
Protams, pirms dodat norādījumus, jums jāatver termināls, kurā jūs to atradīsit Finder> Programmas> Utilities. Pēc atvēršanas jums vienkārši jāielīmē un jānospiež «Enter».
Attēli JPG formātā:
pēc noklusējuma rakstiet com.apple.screencapture tips jpg
Attēli GIF formātā:
pēc noklusējuma rakstiet com.apple.screencapture tipa gif
Attēli TIFF formātā:
noklusējuma rakstiet com.apple.screencapture tips tiff
Attēli PDF formātā:
pēc noklusējuma rakstiet com.apple.screencapture tips pdf
Tagad, lai visas šīs izmaiņas stātos spēkā, jums būs jārestartē dators. Pēc tam, ja jūs kādreiz vēlaties atgriezties pie noklusējuma risinājuma MacOS, jums vienkārši vēlreiz jāsāk Terminal un kopējiet / ielīmējiet šo secību -vienmēr atcerieties nospiest taustiņu Enter un restartēt datoru-:
pēc noklusējuma rakstiet com.apple.screencapture tips png
Atcerieties, ka, lai Mac datorā uzņemtu ekrānuzņēmumus, jums jāveic šādas taustiņu kombinācijas:
Pilna ekrāna uzņemšana: Shift + komanda (⌘) + 3
Konkrētas ekrāna daļas ekrānuzņēmums: Shift + komanda (⌘) + 4
Īpaša logu tveršana: Shift + Command (⌘) + 4 + atstarpes taustiņš
Un visbeidzot, ja nevēlaties veikt taustiņu kombinācijas, ievadiet Finder> Programmas> Utilities Mēs atradīsim lietotni ar nosaukumu "Snapshot", kas ļaus mums arī uzņemt mūsu Mac ekrānuzņēmumus. Tajā mēs varēsim izvēlēties starp vairākām iespējām: izvēle, logs, ekrāns un ekrāns ar taimeri.
Uzņemšanas resursdatora ceļa maiņa macOS

Tagad mēs vēlamies nomainīt galamērķa maršrutu, veicot uzņemšanu. Kā mēs norādījām sākumā, noklusējuma maršruts ir tāds, ka visi veiktie ekrānuzņēmumi tiek saglabāti mūsu darbvirsmā. Vai esat izveidojis noteiktu mapi, kurā vēlaties, lai tās tiktu automātiski saglabātas, kad uzņemat attēlus? Izpildiet nākamās darbības un fiksēts.
Atkal mums būs jāizmanto Terminal -Finder> Programmas> Utilities-. Kad Termināla sesija ir atvērta, mums ir jāraksta (nekopējiet un neielīmējiet) šāda secība:
noklusējumi rakstīt com.apple.screencapture location
Tomēr uzmanieties, pirms nospiežat taustiņu «Enter», mums būs jānorāda, kur tieši mēs vēlamies ekrānuzņēmumus. Lai to izdarītu ātri, izveidojiet viņiem īpašu mapi. Kad tas ir izveidots, ar peli trackpad vai ko jūs izmantojat, velciet to uz logu Terminal un atlaidiet. Jūs redzēsiet, ka jūsu izveidotais galamērķa maršruts tiek automātiski pievienots. Piemēram, manā gadījumā uz darbvirsmas esmu izveidojis mapi «Captures». Nu, secība būtu šāda:
pēc noklusējuma rakstiet com.apple.screencapture location ~ / Desktop / Screenshots
Šajā gadījumā izmaiņas tiek veiktas automātiski, un, lai tās stātos spēkā, jums nebūs jārestartē dators. Atcerieties, ka pirmajās komandās mēs varam kopēt un ielīmēt tieši Terminal sesijā, savukārt otrajā - mums ir jāuzraksta visa secība, pretējā gadījumā tas neļaus mums mainīt un pielāgot visu mūsu uzņemto mērķu galamērķi.
Sveiki.
Es jau ilgu laiku izmantoju aprakstīto procesu, lai mainītu ekrānuzņēmumu mitināšanas ceļu, un ir ļoti noderīgi izvairīties no darbvirsmas aizpildīšanas ar ekrānuzņēmumiem.
Tomēr esmu neizpratnē, jo jaunajā iMac ar High Sierra sistēmu tas man neder. Rakstot (nekopējot) terminālā
pēc noklusējuma rakstiet com.apple.screencapture location / Users / Diego / Desktop / screen_captures
un nospiediet atgriešanās taustiņu, termināls man saka
Rep arguments nav vārdnīca Noklusējumi nav mainīti
Esmu arī mēģinājis dot pēc instrukcijas killall SystemUIServer, lai aktivizētu jauno konfigurāciju un vispār neko. Kāds tam izskaidrojums?
Tas man darbojās perfekti
Ļoti labi, vai jūs varētu mainīt video ekrānuzņēmumu no, piemēram, quicktime / mov uz mp4? Un tādējādi samaziniet to pārspīlēto svaru.
Liels paldies.
Labs raksts! Paldies !