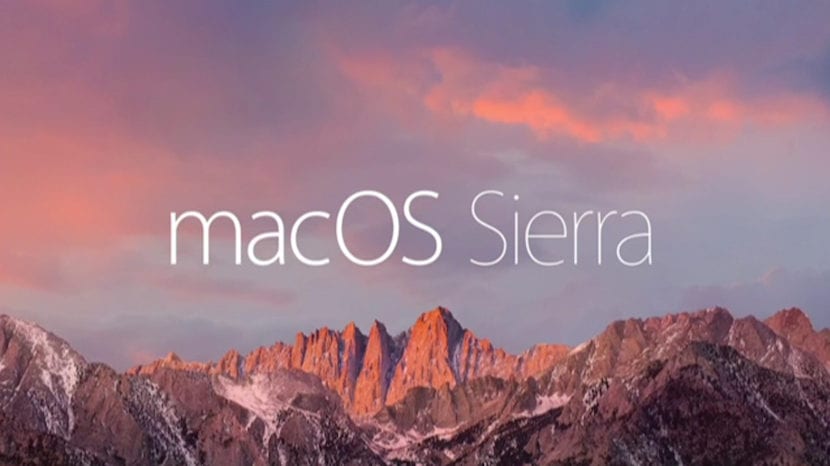
Cuando llegas al sistema operativo de los Mac, una de las cosas que te llama la atención es que no existe la opción de cortar un archivo de una ubicación para poderlo pegar en otra. En Windows si que existe la posibilidad de cortar archivos de un lugar para luego pegarlos en otro por lo que el proceso se antoja más sencillo que en Mac.
¿Por que más sencillo? Porque en Mac lo que tenemos que hacer es copiar el archivo original, luego pegarlo en la nueva localización y finalmente volver a la primera ubicación y eliminar el archivo no deseado.
Como puedes ver es un funcionamiento bien distinto al que tenemos en otros sistemas como el Windows. Ahora bien, que esta opción de cortar no esté disponible de forma directa no significa que no se pueda hacer con un procedimiento alternativo y es que en el sistema de los ordenadores de Apple se ha establecido un atajo de teclado que permite hacer el mismo efecto pero sin cortar ni pegar, simplemente se ha implementado el procedimiento de «Mover».
Cuando seleccionas un archivo, si antes de comenzarlo a mover pulsas la tecla de «command ⌘», verás que cuando sueltes el archivo en la nueva ubicación lo que habrás realizado es el movimiento del mismo desapareciendo éste de la ubicación inicial. Estarías haciendo un cortar y pegar encubierto. Esta es una forma muy sencilla de poder recuperar el añorado gesto de Windows de cortar y pegar archivos entre ubicaciones dentro del sistema.
Tambien lo puedes hacer con atajos de teclado: CMD+C para copiar el archivo y CMD+ALT+V pega y mueve el archivo al destino final
Muy buen comentario y util. Gracias Mauricio
¿No es más fácil decir que basta con arrastrar los archivos de una ventana a otra de Finder? Es mucho más intuitivo que el cortar-pegar de Windows.
Llevo con Mac desde hace 15 años y nunca he copiado-pegado o cortado-pegado archivos. Los arrastras y listo. Y con las teclas cmd, control y option eliges si mueves, copias o haces un alias.
Hice el comentario y parece que no se ha enviado. Lo pongo de nuevo:
Añado más información:
Arrastrar entre dos ventanas del Finder: Mover (cortar y pegar en Windows)
Arrastrar entre dos ventanas del Finder + option (alt): Copiar (copiar y pegar en Windows)
Arrastrar entre dos ventanas del Finder + option (alt) + cmd (⌘): Alias (acceso directo en Windows)
Arrastra a un icono del Dock: Abrir ese archivo con esa aplicación (abrir con en Windows). Si la aplicación y el tipo de archivo son compatibles el icono de la aplicación se oscurecerá.
Nota 1: Hay que pulsar la tecla mientras se arrastra, no antes. Y no hay que soltarla hasta después de soltar el archivo en la nueva ubicación.
Nota 2: Mientras se arrastra el archivo se pueden pulsar las distintas teclas y el cursor cambiará para indicar lo que va a pasar: Al mover es un cursor normal, al copiar aparece un “+” y a hacer un alias aparece una flecha.
Nota 3: Si te arrepientes mientras arrastras el archivo puedes pulsar la tecla escape para cancelar o soltar el/los archivos en la barra de menús (arriba del todo).
Nota 4: Esto también se puede hacer en Windows, la diferencia es que las teclas a pulsar son otras.
Nota 5: Lo que dice el artículo de “si antes de comenzarlo a mover pulsas la tecla de command ⌘” es un error. Pulsar esa tecla antes de arrastrar el archivo no hace nada.
Yo creo que esto es mucho más intuitivo y rápido: Haces click en el archivo y sin soltarlo lo llevas a donde quieras y ya sueltas el ratón, en total un click y un desplazamiento del ratón. Es más fácil que usar atajos de teclado (“cmd+c” y “cmd+v”) y muchísimo más rápido que usar los menús conceptuales, que incluyen más clicks y desplazamientos del ratón: Click derecho, desplazarte hasta “Copiar” en el menú contextual, click en “Copiar”, desplazarte hasta la nueva ubicación, click derecho, desplazarte hasta “Pegar” en la nueva ubicación, click en “Pegar”.
Para más información:
Arrastrar entre dos ventanas: Mover (cortar-pegar en Windows)
Arrastrar entre dos ventanas + option (alt): Copiar (copiar-pegar en Windows)
Arrastrar entre dos ventanas + option (alt) + cmd (⌘): Alias (acceso directo en Windows)
Arrastrar un archivo a una aplicación en el dock para abrirlo con esa aplicación (abrir con en Windows), el icono de la aplicación se oscurecerá si es compatible con el tipo de archivo.
Nota1: La tecla se pulsa mientras se está arrastrando, no antes. Y no se suelta la tecla hasta que no se ha soltado el archivo, es decir hay que mantenerla pulsada al soltar el ratón.
Nota 2: Mientras se arrastra el archivo se pueden pulsar las distintas teclas y el icono cambiará en función de lo que va a ocurrir: Al mover no aparece nada, al copiar aparece un «+» y al hacer un alias parece una flecha.
Nota 3: Mientras arrastras un archivo te puedes colocar sobre un icono de una carpeta y esta se abrirá para que puedas navegar en sus contenidos.
Nota 4: Si te arrepientes mientras arrastras puedes pulsar la tecla escape para cancelar o soltar el/los archivos que estés moviendo en la barra de menús (arriba del todo) para que se queden donde estaban.
Nota 5: Esto también es válido en Windows, la diferencia es que se usan otras teclas.
Yo creo que es súper intuitivo y rápido. Más que estar haciendo atajos de teclado («cmd+c» – «cmd+v») y muchísimo más que usar el menú contextual que implica muchas acciones con el ratón (click derecho en el archivo, seleccionar «Copiar», click derecho en la nueva ubicación, seleccionar «Pegar»).
Lo que dice el artículo de «si antes de comenzarlo a mover pulsas la tecla de command ⌘» es un error, pulsar esa tecla antes de mover no hace nada. Da igual pulsarla o no.
Soy un usuario nuevo en Mac y he comprobado que a veces funciona el mover según lo habéis explicado y otras no. No entiendo el por qué