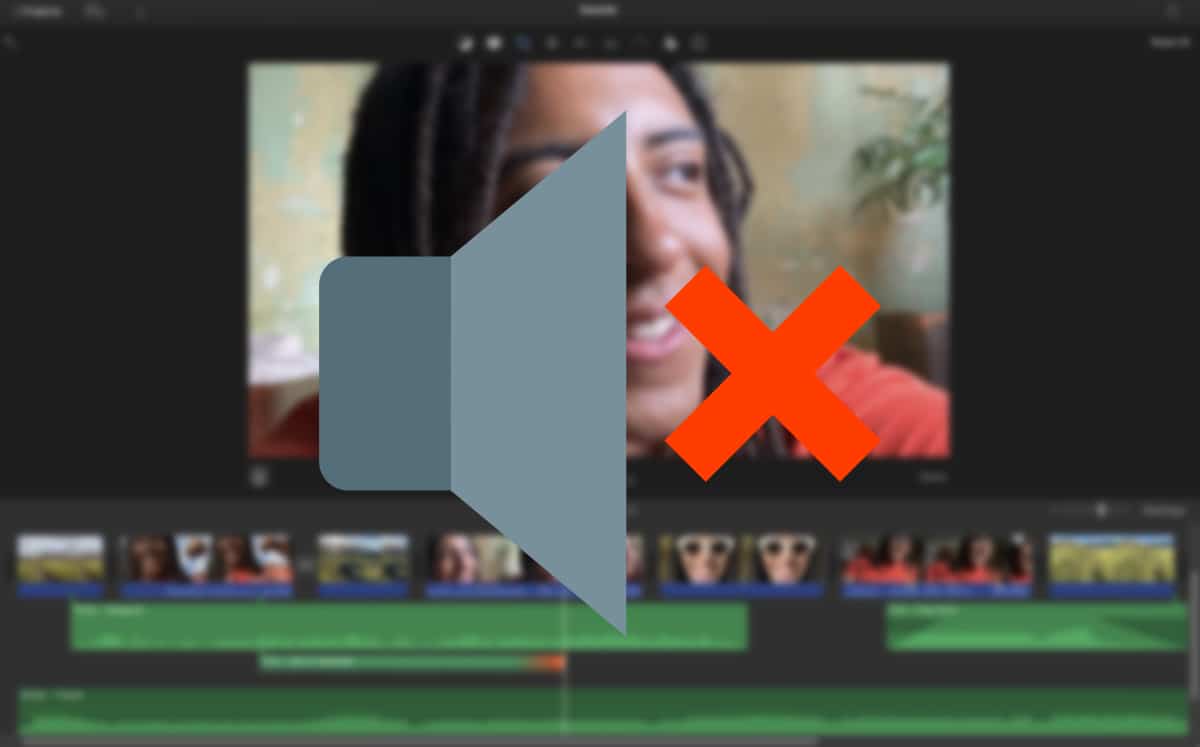
जेव्हा व्हिडिओ सामायिक करण्याचा विचार येतो तेव्हा, त्याच्या सामग्रीवर अवलंबून, आम्हाला स्वारस्य असण्याची शक्यता असते ऑडिओ काढा. डबिंग, पार्श्वभूमी संगीत जोडण्यासाठी आमच्या Mac वरून व्हिडिओ संपादित करताना आम्ही स्वतःला त्या गरजेमध्ये देखील पाहू शकतो ...
आपल्याला पाहिजे त्या कारणाची पर्वा न करता मॅकवरील व्हिडिओमधून आवाज काढा, या लेखात आम्ही तुम्हाला ते कसे करायचे ते दाखवणार आहोत. ही प्रक्रिया पार पाडण्यासाठी, आम्ही विनामूल्य आणि सशुल्क अनुप्रयोग वापरू शकतो.
iMovie
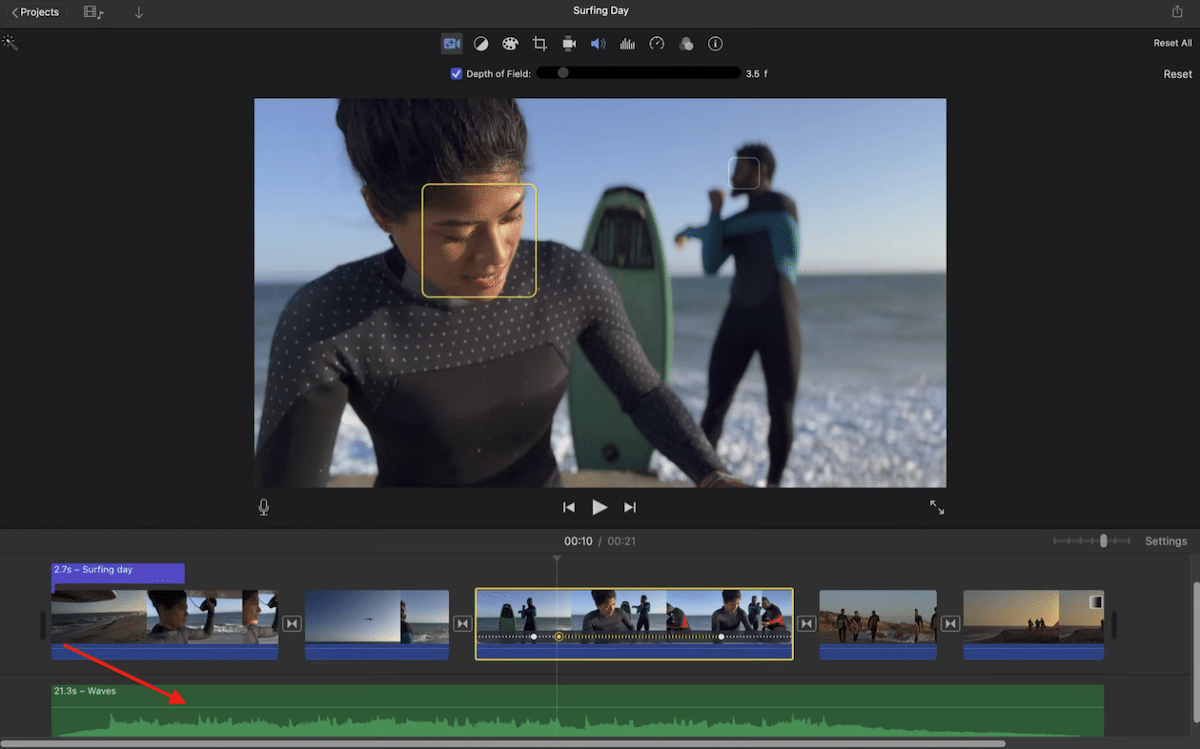
iMovie, जसे की तुम्हा सर्वांना माहिती आहे, आहे विनामूल्य व्हिडिओ संपादन अॅप Apple सर्व iOS आणि macOS वापरकर्त्यांसाठी उपलब्ध करते. हे मिनी फायनल कट प्रोसारखे आहे, Apple चे व्यावसायिक संपादन सॉफ्टवेअर ज्याची किंमत 300 युरोपेक्षा जास्त आहे.
iMovie सह, आम्ही टेम्पलेट्स वापरून, सर्व प्रकारचे संक्रमण, इतर प्रतिमांसह बदलण्यासाठी हिरव्या किंवा निळ्या पार्श्वभूमीसह प्ले करू शकत नाही, परंतु आम्हाला कोणत्याही व्हिडिओमधून आवाज काढण्याची परवानगी देते.
तुम्ही याआधी व्हिडिओ एडिटिंग प्रोग्रामसह काम केले असल्यास, तुम्ही ते कसे तपासू शकाल iMovie चे ऑपरेशन खूप समान आहे, टाइमलाइनसह जे आम्हाला व्हिडिओंचा क्रम स्थापित करण्याची परवानगी देतात, प्ले केले जाणारे ऑडिओ ट्रॅक ...
व्हिडीओमध्ये त्यांचा स्वत:चा ऑडिओ अंतर्भूत आहे हिरवी रेषा जी आम्हाला त्या ट्रॅकची ध्वनी पातळी दर्शवते. डीफॉल्टनुसार, ध्वनी 100% वर प्ले केला जातो, म्हणजेच तो रेकॉर्ड केल्याप्रमाणे त्याच व्हॉल्यूमवर.
जर आपल्याला आवाज कमी करायचा असेल तर आपल्याला आवश्यक आहे त्या रेषेवर माउस ठेवा आणि जोपर्यंत योग्य व्हॉल्यूम पातळी सापडत नाही तोपर्यंत ते कमी करा. परंतु जर आपल्याला ते पूर्णपणे काढून टाकायचे असेल, तर व्हॉल्यूम पातळी शून्य होईपर्यंत आपण ती रेषा कमी केली पाहिजे.
एकदा आम्ही व्हिडिओ किंवा व्हिडिओ खंडाचा आवाज शून्यावर कमी केला की, आम्हाला हे करणे आवश्यक आहे प्रकल्प जतन करा आणि आम्हाला पाहिजे त्या फॉरमॅटमध्ये एक्सपोर्ट करा जेणेकरून आम्ही ते नंतर शेअर करू शकू.
तुम्हाला काय हवे असेल तर ऑडिओ हटवायचा आहे एका व्हिडिओचा जो दुसर्याचा भाग असेल, तुम्हाला ते स्वतंत्रपणे हटवण्याची गरज नाही, कारण तुम्ही ते त्या व्हिडिओच्या टाइमलाइनमध्ये करू शकता, कारण सर्व व्हिडिओंचे ऑडिओ ट्रॅक स्वतंत्र आहेत, म्हणजेच आम्ही आमच्या गरजेनुसार ऑडिओ वाढवू, कमी किंवा हटवू शकतो. उर्वरित व्हिडिओंवर परिणाम होतो.
आपण हे करू शकता iMovie डाउनलोड करा या लिंकद्वारे macOS साठी पूर्णपणे विनामूल्य.
व्हीएलसी

VLC हा बाजारात उपलब्ध असलेला सर्वोत्कृष्ट व्हिडिओ प्लेअर आहे आणि जेव्हा मी सर्वोत्कृष्ट असे म्हणतो, तेव्हा मला सर्वोत्कृष्ट असे म्हणायचे आहे, सर्वोत्तमपैकी एक नाही. त्याचा पुरातन इंटरफेस बाजूला ठेवून, VLC आहे बाजारातील प्रत्येक व्हिडिओ आणि ऑडिओ फॉरमॅटशी सुसंगत प्लेअर.
याव्यतिरिक्त, ते आहे मुक्त स्त्रोत, त्यामुळे आम्हाला या ऍप्लिकेशनच्या सर्व फंक्शन्समध्ये प्रवेश करण्यासाठी एक युरो खर्च करण्याची गरज नाही. हा प्रकल्प वापरकर्त्यांच्या देणग्यांवर आधारित आहे. आणि तुम्ही कल्पना करू शकता अशा सर्व ऑपरेटिंग सिस्टमसाठी ते उपलब्ध आहे.
व्हीएलसी हा केवळ एक विलक्षण व्हिडिओ प्लेयर नाही, तर त्यात काही अतिरिक्त कार्ये देखील समाविष्ट आहेत जसे की YouTube व्हिडिओ डाउनलोड करा, ऑडिओ आणि व्हिडिओ सिंक्रोनाइझ करा (जेव्हा हे हाताशी जात नाहीत) आणि अगदी शक्यता व्हिडिओमधून ऑडिओ काढा.
परिच्छेद व्हिडिओमधून ऑडिओ काढा व्हीएलसी ऍप्लिकेशनसह, मी तुम्हाला खाली दाखवत असलेल्या चरणांचे पालन करणे आवश्यक आहे:
- एकदा आम्ही VLC ऍप्लिकेशन उघडल्यानंतर, आम्हाला आवश्यक आहे आम्ही व्हिडिओ निवडतो ज्यावर आम्हाला ऑडिओ काढायचा आहे.
- पुढे क्लिक करा साधने - प्राधान्ये.
- प्राधान्ये विभागात, आम्ही जाऊ ऑडिओ. डाव्या कोप-यात खाली क्लिक करा सर्व.
- मग आपण शोधत असलेल्या शोध बॉक्समध्ये ऑडिओ सक्षम करा.
- उजव्या स्तंभात, आम्ही बॉक्स अनचेक करतो ऑडिओ सक्षम करा.
- शेवटी, आम्ही बटणावर क्लिक करा जतन करा आम्ही बदल केला आहे.
आपण हे करू शकता vlc डाउनलोड करा macOS द्वारे पूर्णपणे विनामूल्य हा दुवा.
एविडेमक्स
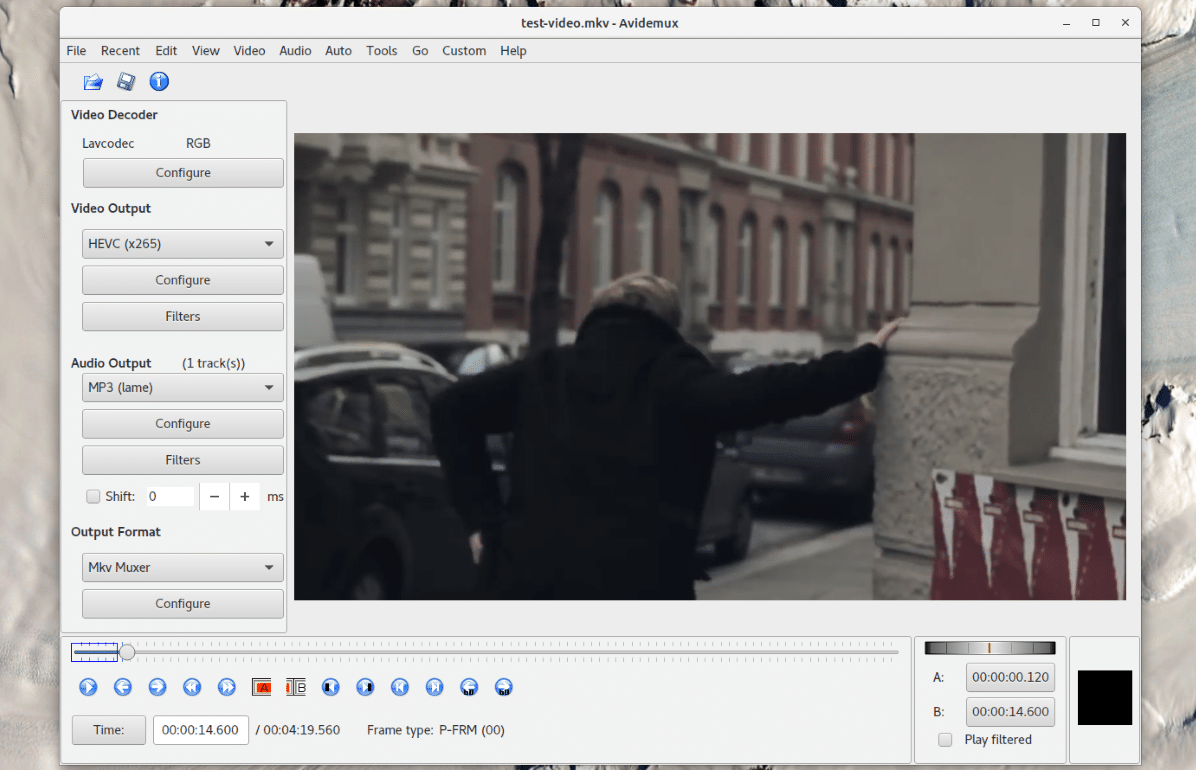
आणखी एक विलक्षण पूर्णपणे विनामूल्य आणि मुक्त स्त्रोत अनुप्रयोग जो आम्हाला परवानगी देतो Avidemux हे व्हिडिओ संपादनामध्ये काम करत आहे, एक ऍप्लिकेशन जो काही वर्षांपासून बाजारात आहे आणि तो नक्कीच तुम्ही ऐकला असेल, कमीतकमी सर्वात अनुभवी, कारण जेव्हा आम्हाला ऑडिओ आणि व्हिडिओच्या सिंक्रोनायझेशनमध्ये समस्या आली तेव्हा ते नियमितपणे वापरले जात होते.
परंतु आम्हाला ऑडिओ आणि व्हिडिओ समक्रमित करण्याची परवानगी देण्याव्यतिरिक्त, अनुप्रयोग देखील आम्हाला ऑडिओ ट्रॅक काढण्याची परवानगी देते पूर्णपणे व्हिडिओमधून. Avidemux सह व्हिडिओमधून ऑडिओ ट्रॅक काढण्यासाठी, आम्ही तुम्हाला खाली दाखवलेल्या चरणांचे पालन करणे आवश्यक आहे:
- प्रथम, आम्ही अनुप्रयोग चालवतो आणि आम्ही व्हिडिओ उघडतो ज्यातून आम्हाला ऑडिओ काढायचा आहे.
- पुढे, विभागात, डाव्या स्तंभात ऑडिओ आउटपुट, ड्रॉप-डाउन मेनूवर क्लिक करा आणि निवडा काहीही नाही (इंग्रजीत काहीही नाही).
- शेवटी, आम्ही वर क्लिक करा फाइल मेनू आणि सेव्ह निवडा.
आपण हे करू शकता Avidex डाउनलोड करा macOS द्वारे पूर्णपणे विनामूल्य हा दुवा.
क्यूट कट
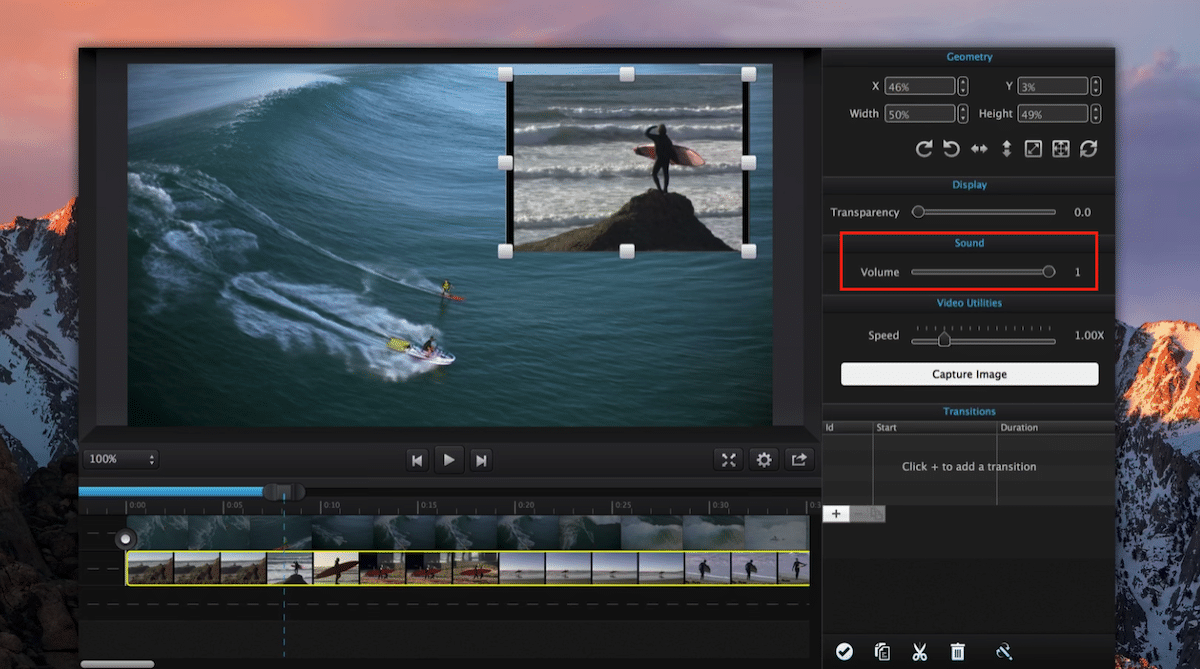
जसजशी वर्षे उलटली, iMovie आहे वाढलेली किमान आवश्यकता macOS वर चालण्यासाठी आणि सध्या सर्वात कमी समर्थित आवृत्ती macOS 11.5.1 Big Sur आहे.
जर तुमची टीम असेल iMovie सह सुसंगत नाही, आणि तुम्हाला तुमचे व्हिडिओ सोप्या पद्धतीने संपादित करायचे आहेत, व्हिडिओंमधून ऑडिओ काढून टाकण्याचा पर्याय असण्याव्यतिरिक्त, तुम्ही Cute Cut वापरून पहा, एक ऍप्लिकेशन जो आम्ही Mac App Store मध्ये विनामूल्य डाउनलोड करू शकतो आणि ते यात कोणत्याही प्रकारच्या अॅप-मधील खरेदीचा समावेश नाही.
या ऍप्लिकेशनचे ऑपरेशन इतर व्हिडिओ एडिटिंग प्रोग्रामसारखेच आहे. च्या साठी व्हिडिओमधून ऑडिओ काढा, आम्ही ते टाइमलाइनमध्ये जोडले पाहिजे आणि उजव्या स्तंभात, ध्वनी विभागात, आवाज कमीतकमी कमी केला पाहिजे.
क्यूट कट OX 10.9 नुसार सुसंगत आहे, 1999 मध्ये बाजारात लॉन्च केलेली आवृत्ती, म्हणजेच ती त्या वर्षापासून कोणत्याही Mac शी सुसंगत आहे.
आपण हे करू शकता गोंडस कट डाउनलोड करा या लिंकद्वारे macOS साठी पूर्णपणे विनामूल्य.