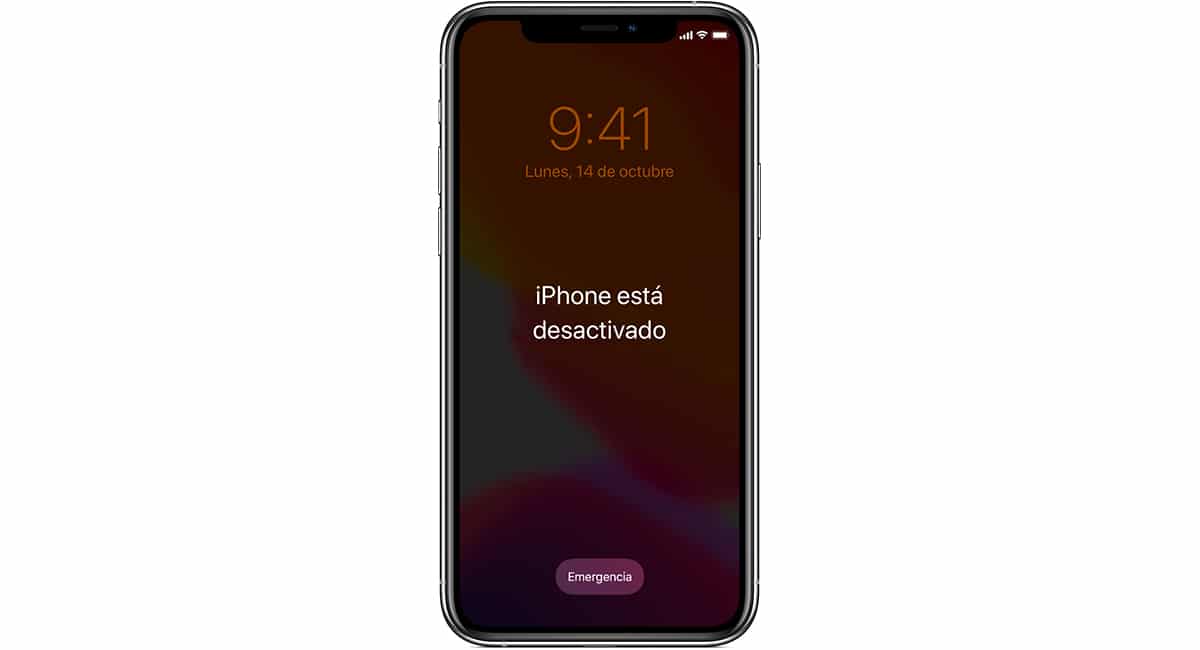
टच आयडी आणि नंतर फेस आयडी सादर केल्यामुळे, वापरकर्ते त्यांचे टर्मिनल सहजपणे अनलॉक करू शकतात सुरक्षा कोड प्रविष्ट न करता, लपविण्याची गरज टाळणे जेणेकरून कोणीही त्यांना त्याची ओळख करून देणार नाही.
मात्र, ती दुधारी तलवार आहे. आणि मी हे म्हणतो कारण, जर आपण ते कमी वापरायला विसरलो तर, जर आपण 10 वेळा चुकीचा कोड टाकला तर आपण फोन पूर्णपणे ब्लॉक करू शकतो. त्या वेळी, संदेश प्रदर्शित होईल आयफोन अक्षम आहे.
आयफोन अक्षम आहे असा संदेश का दिसतो?
सुरक्षा उपाय म्हणून, जेव्हा आम्ही आमच्या डिव्हाइसचा अनलॉक कोड 5 वेळा चुकीचा प्रविष्ट करतो, तेव्हा हे ते एका मिनिटासाठी लॉक केले जाईल, आम्हाला पुनर्विचार करण्यासाठी आणि आमच्या डिव्हाइसचा सुरक्षा कोड काय आहे याची खात्री करण्यासाठी वेळ देत आहे.

पहिल्या मिनिटानंतर, आमच्याकडे असेल आणखी २ प्रयत्न टर्मिनल पुन्हा क्रॅश होण्यापूर्वी. यावेळी, आम्हाला 5 मिनिटे थांबावे लागेल.
आम्ही आठव्यांदा चूक केल्यास, टर्मिनल पुन्हा अक्षम केले जाईल, परंतु यावेळी, 15 मिनिटांसाठी. नवव्या प्रयत्नात अयशस्वी झाल्यानंतर, कूलडाउन 60 मिनिटांपर्यंत वाढवले जाईल.
दहावा प्रयत्न हा शेवटचा प्रयत्न आहे जो अॅपलने आम्हाला आमचे टर्मिनल आधी अनलॉक करण्यास सक्षम बनवण्याची ऑफर दिली आहे ते कायमचे अवरोधित करा आणि ते आम्हाला आयफोन अक्षम केलेला संदेश दर्शवेल.
अक्षम आयफोनचे निराकरण कसे करावे
तुम्ही किती सावध राहिलात यावर अवलंबून, आम्ही समस्या शोधू शकतो. तुम्ही iCloud मध्ये जागा करारबद्ध केली असल्यास, तुमच्या iPhone वरील सर्व सामग्री Apple क्लाउडमध्ये संग्रहित केली जाते.
परंतु तसे नसल्यास, आणि आपण अलीकडेच आमचा बॅकअप घेतला आहे, आम्हाला एक समस्या आली आहे. समस्या अशी आहे की या संदेशावर एकमेव उपाय आहे आमचे डिव्हाइस सुरवातीपासून पुनर्संचयित करा, ज्याचा अर्थ त्याच्या आत असलेली सर्व सामग्री गमावणे.
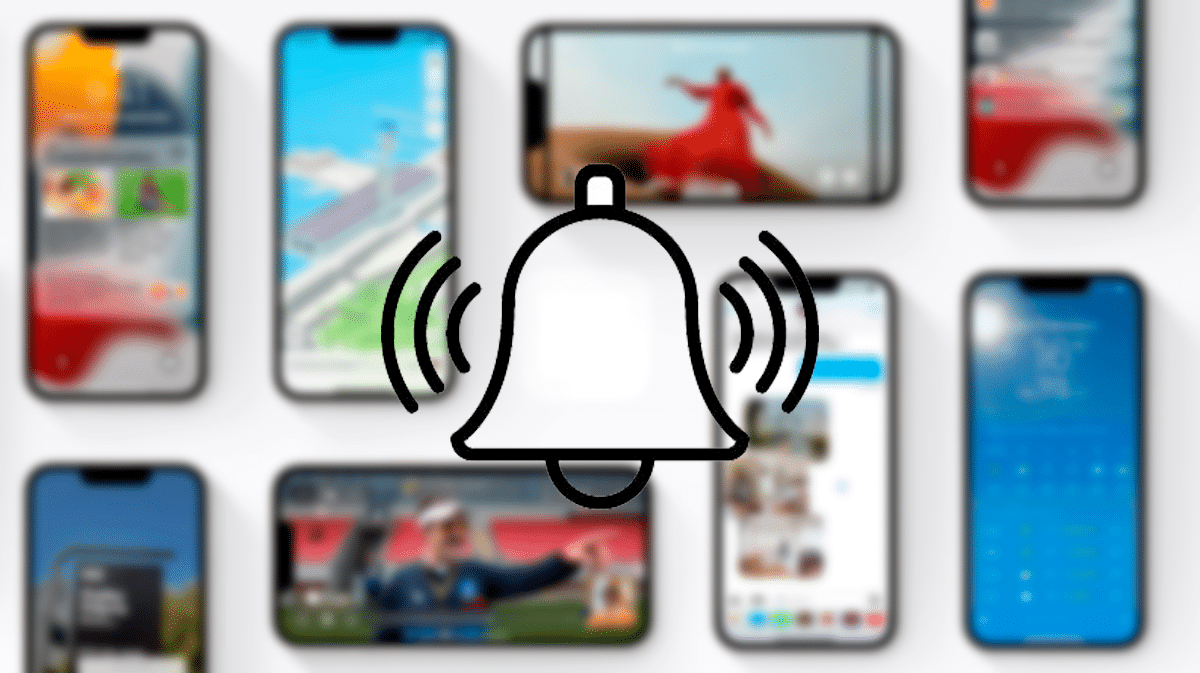
ऍपलने एक वैशिष्ट्य लागू केले पाहिजे जे iCloud द्वारे परवानगी देईल, सर्व सामग्री हटविण्याची आवश्यकता न पाहता टर्मिनल प्रवेश अनलॉक करा ते आत आहे.
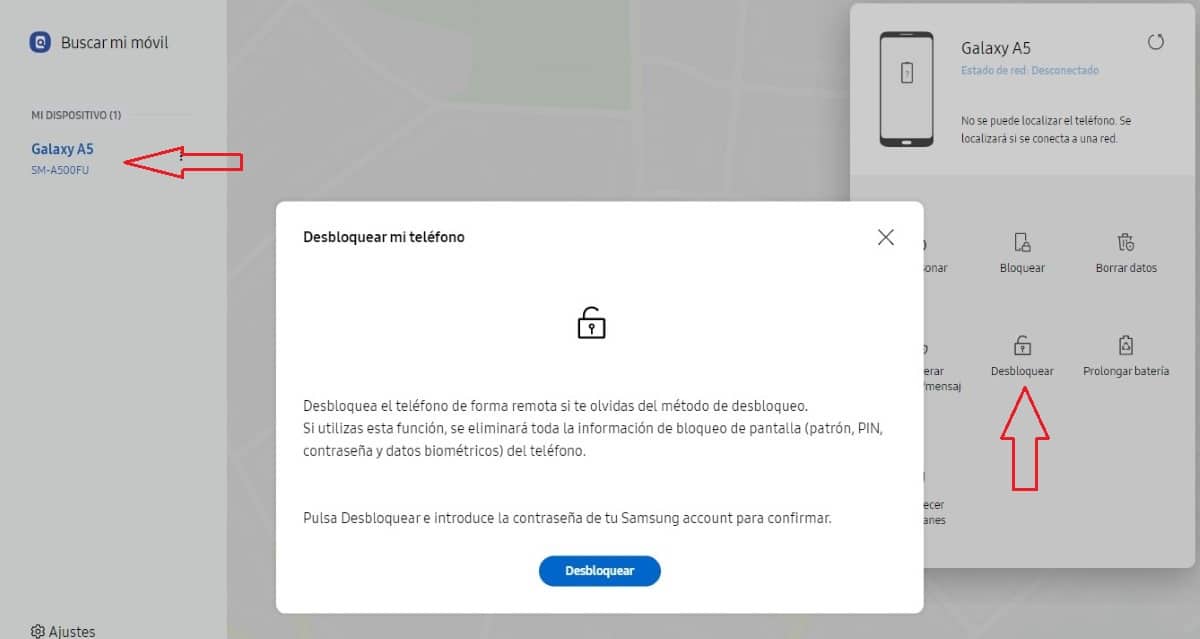
कोरियन कंपनी सॅमसंग, आम्ही लॉक कोड विसरलो असल्यास आम्हाला आमचे टर्मिनल अनलॉक करण्याची परवानगी देते, नमुना किंवा डिव्हाइस हटवल्याशिवाय आमचे फिंगरप्रिंट किंवा चेहरा ओळखत नाही.
अर्थात, जोपर्यंत आम्ही आमच्या नावावर टर्मिनलची नोंदणी सॅमसंग खात्यासह केली आहे. एकदा आम्ही ते अनलॉक केले की, आम्हाला दुसरा लॉक कोड, नमुना तयार करण्यासाठी आमंत्रित करेल किंवा आमचे फिंगरप्रिंट किंवा चेहरा पुन्हा स्कॅन करा.

आशेने ऍपल फार दूरच्या भविष्यात हा पर्याय समाविष्ट करा कारण त्यामुळे अनेक डोकेदुखी टाळता येतील.
i निश्चित करण्यासाठीफोन बंद, मी तुम्हाला खाली दाखवलेल्या पायऱ्या केल्या पाहिजेत.
डिव्हाइस बंद करा
ही प्रक्रिया पार पाडण्यासाठी, iTunes स्थापित केलेला पीसी आवश्यक आहे (तुम्ही ते Microsoft Store वरून डाउनलोड करू शकता) किंवा मॅक जे, त्याच्या आवृत्तीवर अवलंबून, iTunes एक अॅप म्हणून समाविष्ट करेल किंवा सिस्टममध्ये अंतर्भूत असेल (macOS Catalina पासून सुरू होणारी).
पहिली गोष्ट म्हणजे ती डिव्हाइस बंद करा, एक प्रक्रिया जी iPhone मॉडेलवर अवलंबून बदलते.
iPhone 8, iPhone X किंवा नंतरचे आणि iPhone SE 2री पिढी बंद करा:
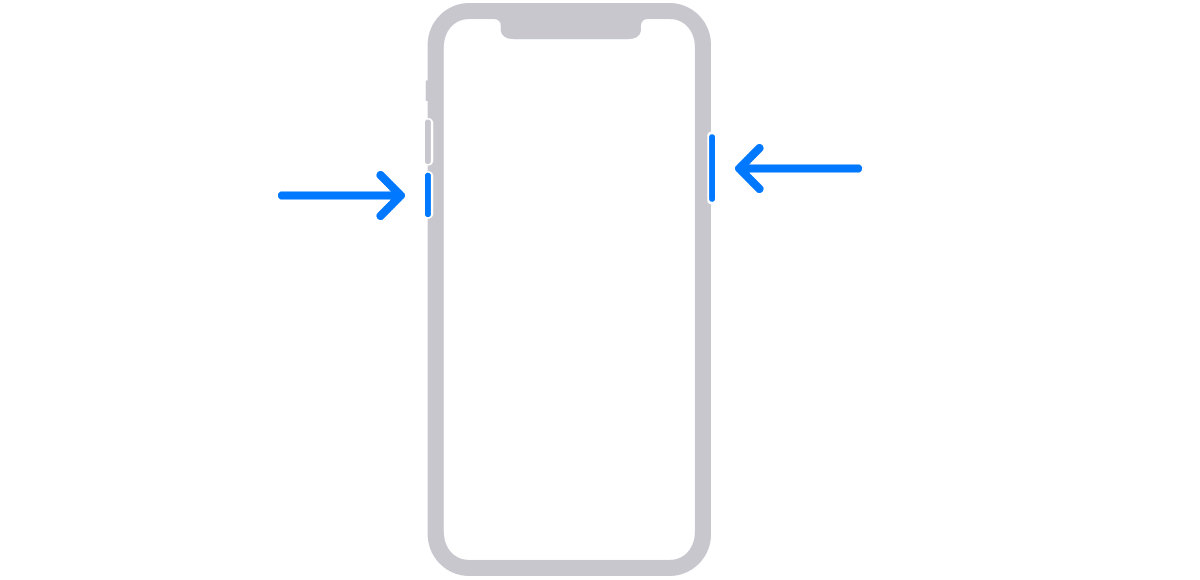
आम्ही दाबा व्हॉल्यूम डाउन बटण आणि स्क्रीन ऑफ बटण स्क्रीनवर डिव्हाइस बंद करण्यासाठी स्लाइडर प्रदर्शित होईपर्यंत.
iPhone 7 / iPhone 7 Plus आणि त्यापूर्वीचे, iPhone SE 1st जनरेशन बंद करा:
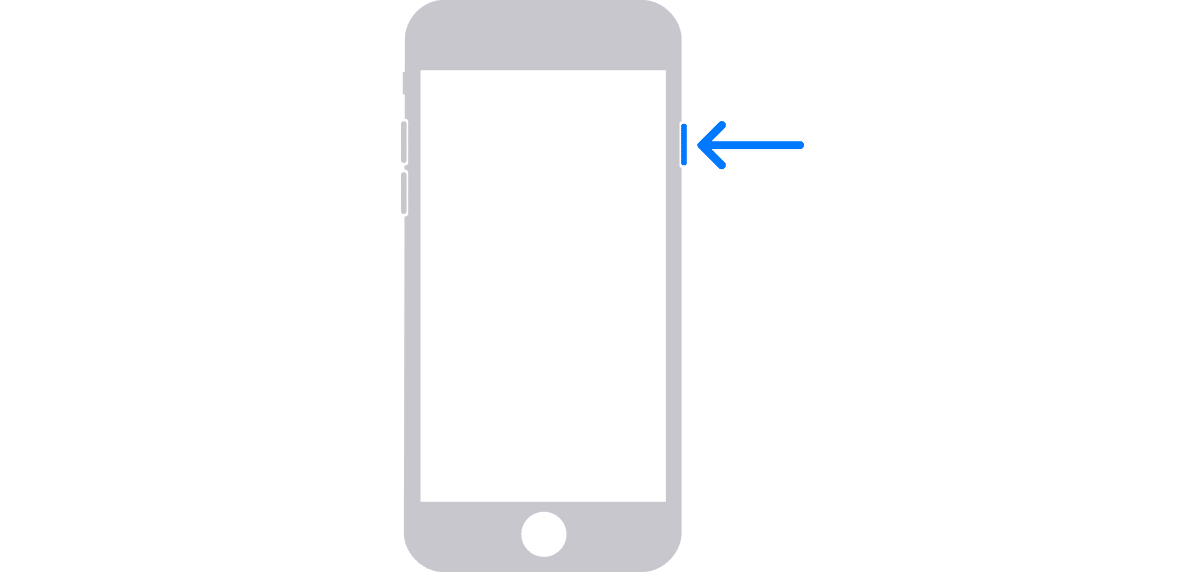
पॉवर बटण जास्त वेळ दाबा डिव्हाइस बंद करण्यासाठी स्लाइडर दिसेपर्यंत स्क्रीन.
एकदा आम्ही डिव्हाइस बंद केले की, आम्हाला आवश्यक आहे एक मिनिट थांब ते पूर्णपणे बंद असल्याची खात्री करण्यासाठी.
पुनर्प्राप्ती मोड सक्रिय करा
ज्याप्रमाणे आयफोन बंद करण्यासाठी, रिकव्हरी मोडमध्ये प्रवेश करण्यासाठी, आयफोन रिकव्हरी मोड सक्रिय करण्यासाठी कोणतीही एक पद्धत नाही, आमच्याकडे आहे. मॉडेलवर अवलंबून भिन्न ऑपरेशन करा.
रिकव्हरी मोड सक्रिय करा iPhone 8, iPhone X किंवा नंतरचे आणि iPhone SE 2री पिढी:

रिकव्हरी मोड आयफोन 7 आणि आयफोन 7 प्लस कसे सक्रिय करावे
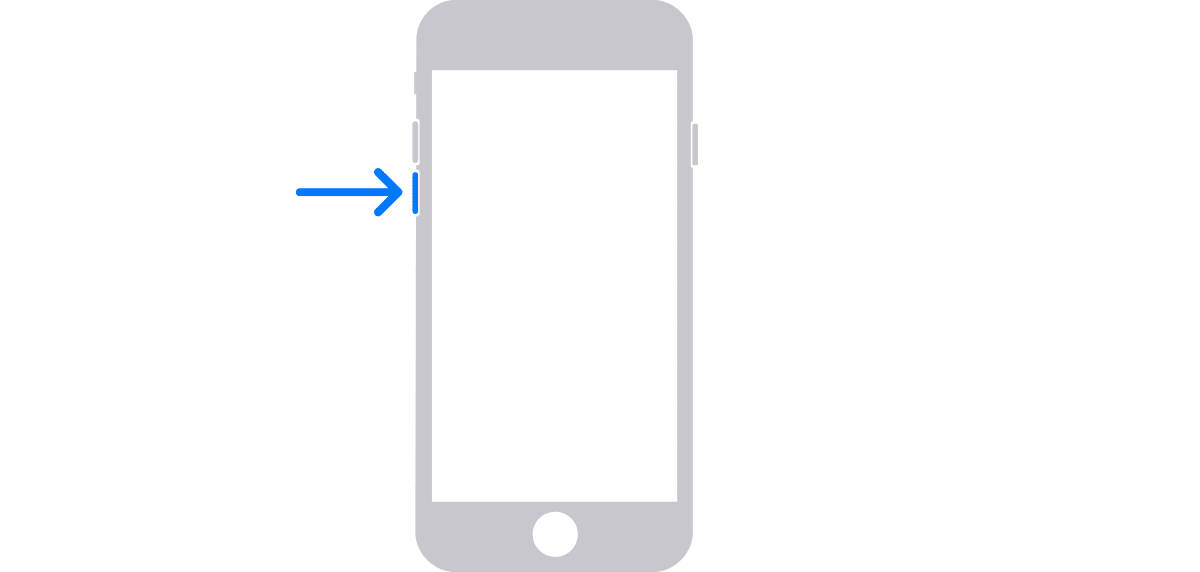
पुनर्प्राप्ती मोड सक्रिय करा iPhone 6s आणि पूर्वीचा, iPhone 1st जनरेशन
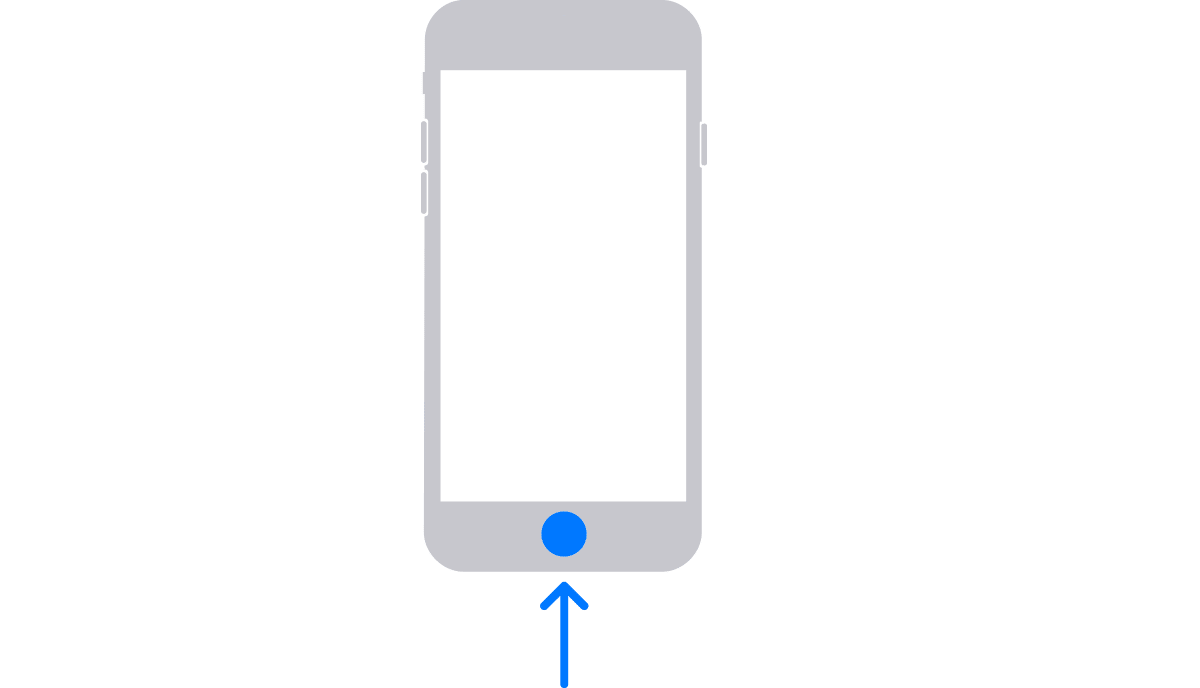
एकदा आम्ही बटण शोधले की जे आम्हाला आमच्या आयफोनचा पुनर्प्राप्ती मोड सक्रिय करण्यास अनुमती देईल, आम्हाला आवश्यक आहे आम्ही आमच्या PC किंवा Mac ला iPhone कनेक्ट करत असताना ते दाबून ठेवा.
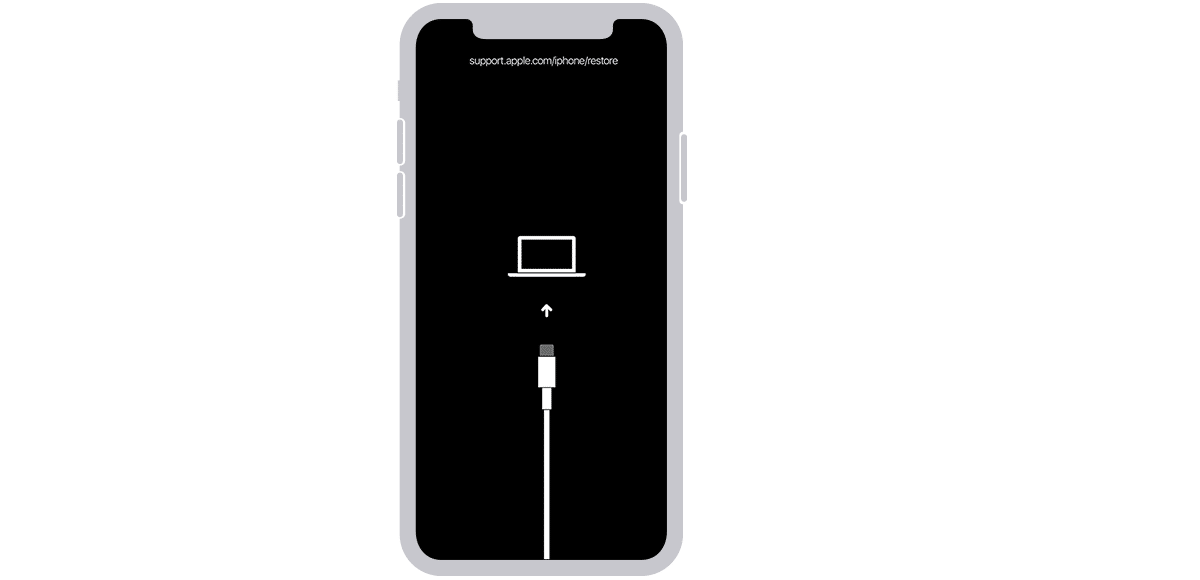
वरील प्रतिमा (किंवा तत्सम) प्रदर्शित झाल्यावर, आम्ही बटण दाबणे थांबवले. आता आपल्याला संगणक वापरावा लागेल.
आयफोन पुनर्संचयित करा
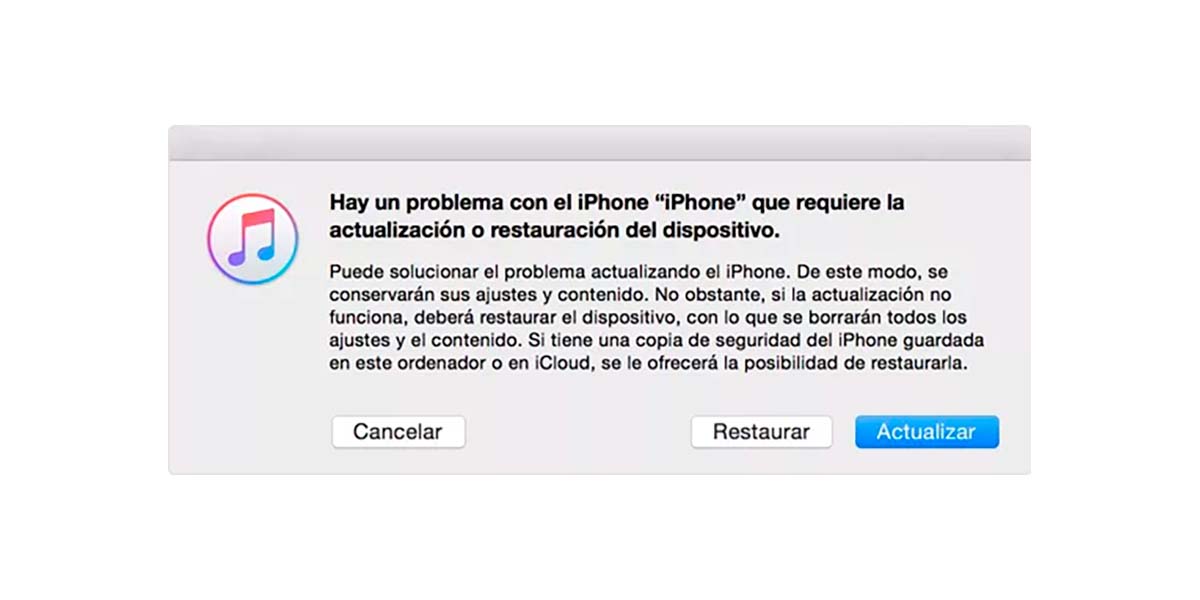
Windows PC – macOS Mojave आणि पूर्वीचे
आम्ही Windows PC किंवा Mac वापरत असल्यास macOS Mojave किंवा पूर्वीच्या सह, आम्ही iTunes उघडण्यासाठी पुढे जाऊ.
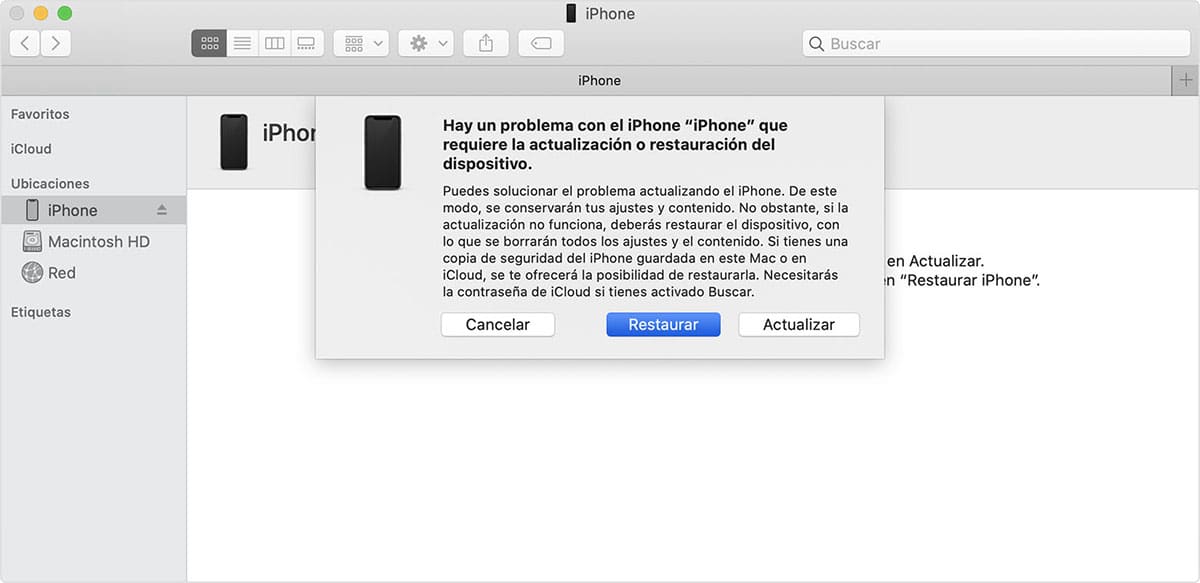
macOS Catalina आणि नंतर
आम्ही मॅक वापरत असल्यास macOS Catalina किंवा उच्च सह, आम्ही डाव्या स्तंभात डिव्हाइस शोधून ते निवडले पाहिजे.
एकदा डिव्हाइस, iTunes किंवा फाइंडरद्वारे डिव्हाइस ओळखले गेले (macOS च्या आवृत्तीवर अवलंबून) ते रिकव्हरी मोडमध्ये असल्याचे आढळेल आणि ते आम्हाला दोन पर्याय ऑफर करेल:
- पुनर्संचयित करा. या पर्यायावर क्लिक केल्यावर, त्यात संग्रहित सर्व सामग्री हटविली जाईल. आमच्याकडे त्याच संगणकावर बॅकअप असल्यास प्रक्रिया पूर्ण झाल्यावर आम्ही पुनर्संचयित करण्यात सक्षम होऊ.
- अद्यतन. जेव्हा टर्मिनल लॉक केलेले असते तेव्हा हा पर्याय समस्येचे निराकरण करत नाही, परंतु जेव्हा डिव्हाइस योग्यरित्या सुरू होण्यास समस्या येत असेल तेव्हा त्याचा वापर केला जातो.
काही टिपा
तुमच्या डिव्हाइसचा अनलॉक कोड कोणता आहे हे लक्षात ठेवण्यास तुम्हाला कठीण जात असल्यास आणि तुम्ही तुमच्या डिव्हाइसवर संग्रहित केलेला सर्व डेटा रिकव्हर केल्यावर गमावण्याचा धोका पत्करू इच्छित नसल्यास, तुम्ही आयक्लॉडशी करार करण्याची शक्यता विचारात घ्या.
तुम्ही तयार केलेल्या सर्व सामग्रीची प्रत (फोटो, व्हिडिओ) किंवा तुमच्या डिव्हाइसवर कॉपी ठेवू इच्छित असल्यास, iCloud वापरणे हा एक आदर्श उपाय आहे. iCloud द्वारे, आपण नेहमी असेल Apple क्लाउडमधील तुमच्या डिव्हाइसवरील सर्व सामग्रीची एक प्रत, तुम्ही तुमच्या डिव्हाइसमध्ये पुन्हा प्रवेश मिळवल्यावर तुम्ही पुनर्संचयित करू शकता अशी सामग्री.
Appleपल आम्हाला उपलब्ध करते 3 सशुल्क स्टोरेज योजना, 5 GB व्यतिरिक्त विनामूल्य ऑफर:
- दरमहा 50 युरोसाठी 0,99 जीबी.
- दरमहा 200 युरोसाठी 2,99 जीबी.
- 2 युरो प्रति महिना 9,99 TB.
जर तुम्ही आधीच क्लाउडमध्ये स्टोरेज स्पेसचा करार केला असेल दुसरे व्यासपीठ, तुमची अॅड्रेस बुक, कॅलेंडर, टास्क, नोट्स आणि बरेच काही iCloud मध्ये ठेवण्यासाठी तुम्ही मोफत 5 GB चा लाभ घेऊ शकता.
तुम्ही वापरत असलेल्या क्लाउड ऍक्सेस प्लॅटफॉर्मच्या ऍप्लिकेशनसह (OneDrive, Dropbox, Google Drive...) तुम्ही अॅप्लिकेशन कॉन्फिगर करू शकता जेणेकरून फोटो अॅपवर येणारी सर्व नवीन सामग्री अपलोड करा.
दुसरा पर्याय म्हणजे Windows किंवा Mac वर iTunes वापरणे नियमितपणे बॅकअप घ्या तुम्ही तुमच्या डिव्हाइसने जितके फोटो आणि व्हिडिओ काढले आहेत तितके गमावू नयेत.
मध्ये देखील हा पर्याय उपलब्ध आहे macOS Catalina किंवा नंतरचे संगणक व्यवस्थापित केलेले.