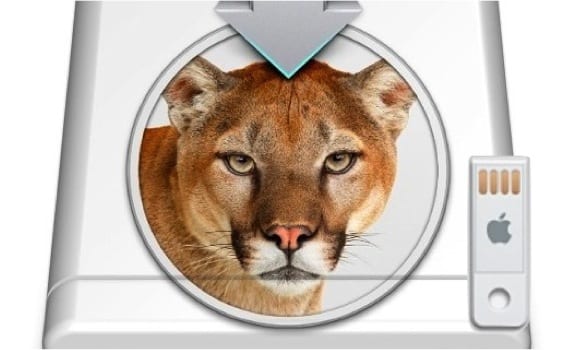
Kita semua yang membeli sistem operasi Singa Gunung OSX Sebaik sahaja Apple menjualnya di Mac App Store, kami dapat memasangnya di komputer sebanyak yang kami miliki dengan memasukkan ID dan kata laluan Apple kami. Pada ketika ini, Mac menyambung ke Internet dan mula memuat turun 4,43 GB sistem sehingga selepas beberapa saat pemasangan bermula.
Masalahnya timbul semasa anda mahu melakukannya pemasangan yang bersih dari awal tetapi tanpa mempunyai sambungan Internet atau hanya untuk menyimpannya sekiranya lalat atau anda mahu memasangnya di Mac lain. Dengan siaran ini, anda akan belajar buat pendrive yang boleh boot atau bootable untuk begitu mempunyai salinan fizikal daripada sistem.
Apa yang perlu kita lakukan adalah memiliki fail yang mengandungi sistem dan pendrive sekurang-kurangnya 8GB. Perlu diingat bahawa semua tutorial ini mesti dilakukan sebelum memasang sistem, kerana ketika sistem dipasang, fail pemasangan yang berisi apa yang kita inginkan akan merosakkan diri sendiri.
Kami mulakan dengan langkah-langkah:
- Muat turun OS X Mountain Lion dari Mac App Store. Apabila muat turun selesai, kami tidak dapat memasangnya. Sekiranya anda melakukannya secara tidak sengaja, untuk memuat turunnya semula, tekan kekunci "Alt" atau "Pilihan" sambil mengklik butang "Dipasang" OS X Mountain Lion di Mac App Store.
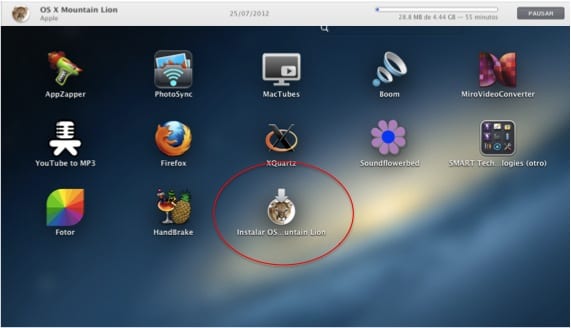
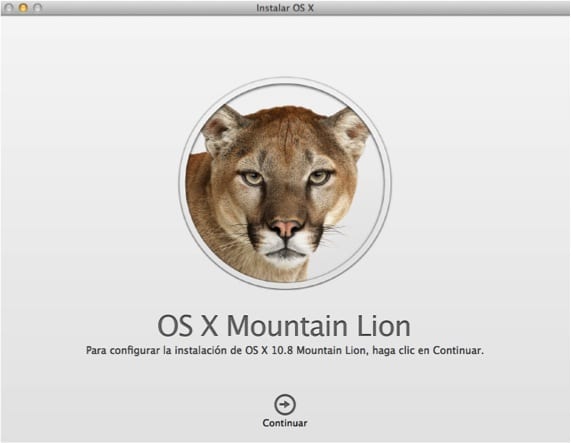
- Setelah pemasang dimuat turun di Mac kami, kami pergi ke folder aplikasi dan mencari failnya "Pemasang OS X Mountain Lion" . Seterusnya kami memberikan tetikus kanan dan pilih tetikus "Tunjukkan kandungan pakej" dan kami pergi ke laluan Kandungan / Sokongan Bersama untuk mencari fail PasangESD.dmg. Itulah fail yang akan kita gunakan untuk membuat pendrive yang dapat di-boot.
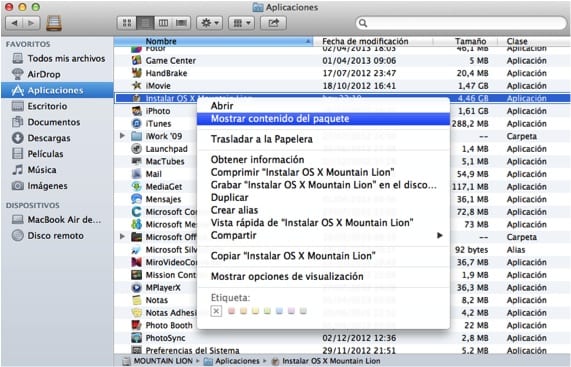
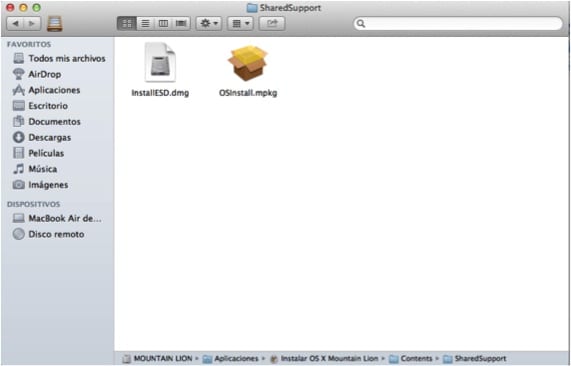
- Langkah seterusnya dilakukan di dalam alat utiliti cakera, yang terletak di Launchpad / LAIN-LAIN. Apabila kita memasuki utiliti cakera, kita melihat di lorong kiri pendrive di mana kita akan membuat salinan. Kami meneruskan proses dengan menghapus pendrive memastikan bahawa format yang kami masukkan Format Mac OS Plus (Jurnal), Kita juga mesti meletakkan nama pada pendrive kita, seperti MountainLion. Kami teruskan, memeriksa Partition / Pilihan bahawa pilihan itu dipilih Jadual partition GUID (supaya dapat boot sebagai cakera keras yang boleh di-boot). Untuk menyelesaikan, mari pergi ke tab Pulihkan dan begitu di sana kita harus memilih pendrive kami di mana tertulis "Destination" dan buka fail PasangESD.dmg untuk sekali saya melakukan ini, seret gambar yang dipasang ke ruang di mana tertulis "Asal".
- Langkah seterusnya adalah menekan butang yang berbunyi "Pulihkan". Prosesnya memakan masa antara 15 dan 30 minit, ini berbeza bergantung pada Mac yang kita ada.
Dengan ini kita sudah mempunyai salinan fizikal OS X Mountain Lion untuk memasangnya dalam seberapa banyak Mac yang kita mahukan. Untuk melakukan ini, apa yang kita lakukan adalah menekan kekunci "Alt" atau "Pilihan" apabila kita menghidupkan Mac kita untuk boot dari pendrive kita yang baru saja kita konfigurasikan dan dengan nama yang telah kita berikan sebelumnya.
Maklumat lanjut - Format pendrive dengan sistem FAT atau exFAT.
Sebagai bonus, setelah pemasang dimuat turun, ada aplikasi bernama Lion DiskMaker yang secara automatik membuat gambar bootable dalam memori atau partisi cakera keras, ia berfungsi untuk Lion dan Mountain Lion dan benar-benar percuma.
Terima kasih atas input anda Alex!
dan di mana saya memuat turunnya? Mengapa saya pergi ke kedai aplikasi dan tidak ada yang muncul