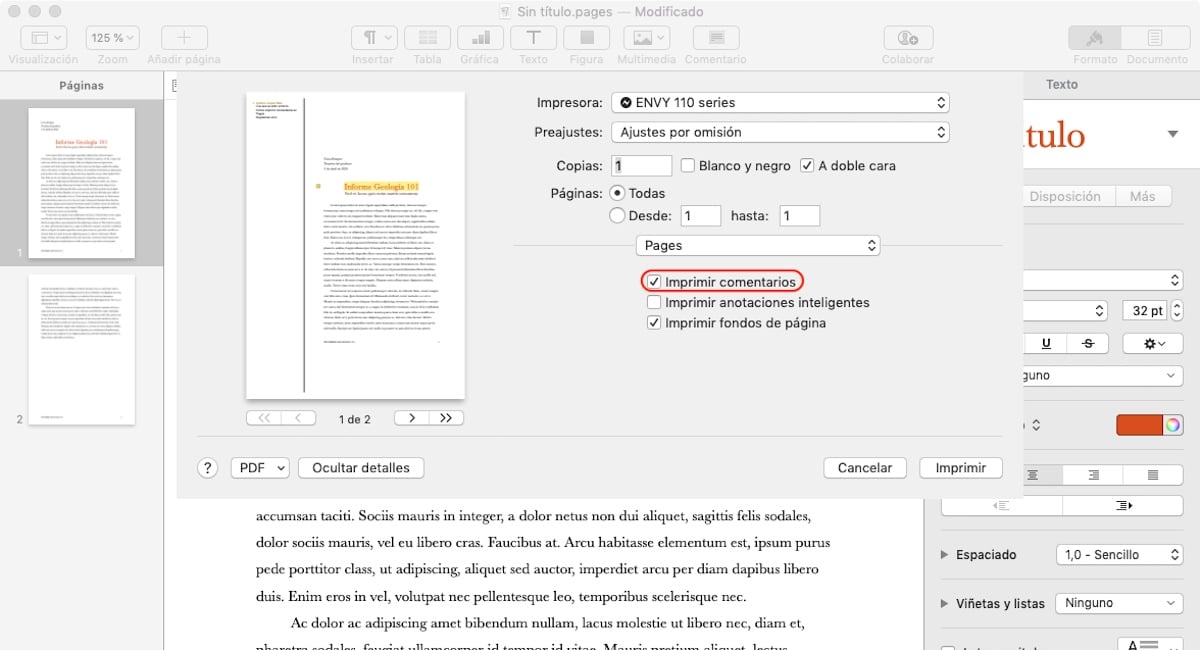Semasa bekerja bersama pada dokumen yang sama dengan beberapa rakan sekerja, sebelum membuat perubahan penting pada dokumen, disarankan untuk berbincang dengan rakan sekerja untuk mengusulkan perubahan tersebut. Sekiranya komunikasi tidak dapat dilaksanakan, kita dapat mencadangkan perubahan melalui a komen dalam dokumen kerja.
Kami juga dapat menggunakan komen secara berasingan, iaitu ketika kami mengerjakan dokumen dan kami ingin membuat anotasi yang mengundang kami untuk mempertimbangkan semula teks yang kami tulis untuk yang lain. Ini semua baik-baik saja selagi kita mempunyai pilihan untuk mencetak komen jika kita mempunyai keperluan, baik di atas kertas atau dalam fail PDF.
Bagaimana dan mengapa menggunakan komen
Komen dalam dokumen membolehkan kami menambahkan anotasi tambahan pada teks, sama ada penjelasan, untuk menawarkan lebih banyak maklumat, menawarkan alternatif lain untuk teks sebagai sinonim ... Kami juga dapat menggunakannya untuk menunjukkan kepada rakan-rakan yang lain dari dokumen tersebut , teks itu mesti dikaji, untuk menunjukkan teks alternatif.
Setelah kami menambahkan komen pada teks, ini akan dipaparkan sebagai belon kuning di sebelah teks yang disertakan. Untuk menambahkan komen, pertama-tama kita mesti memilih semua teks yang dipengaruhi oleh komen yang kita buat, supaya kita dan seluruh orang yang bekerjasama dalam kerja mengetahui dengan tepat apa yang kita maksudkan.
Di mana ia dicetak di halaman
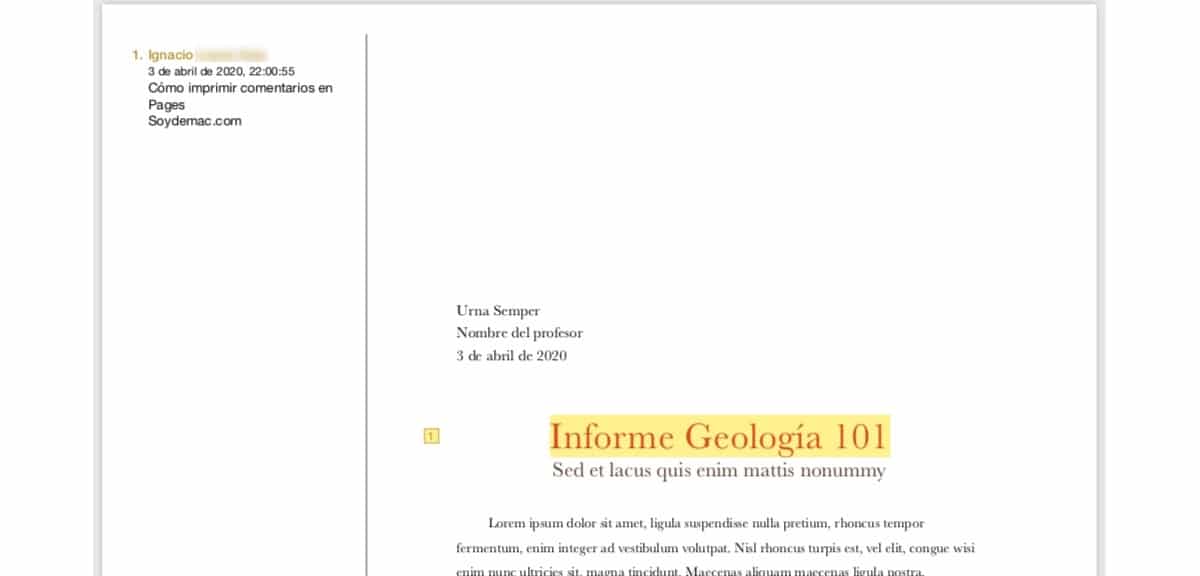
Bergantung pada jenis dokumen yang sedang kita kerjakan, komen ketika mencetaknya akan dipaparkan dengan cara yang berbeza.
- En LamanApabila kita mencetak dokumen yang berisi komen, mereka akan dipaparkan di margin kiri dokumen dan diberi nombor sehingga kita dapat merujuknya dengan cepat.
- En Ucapan, Aplikasi Apple untuk membuat persembahan, komen dicetak di sebelah kanan setiap slaid tempat dokumen berada.
- En nombor, perkara itu rumit, kerana komen tidak ditunjukkan di pinggir dokumen, tetapi kami akan menjumpainya di helaian berasingan yang dicetak ketika kami ingin mencetak (menyimpan redundansi) komen.
Menambah komen dalam Halaman
Di Halaman, seperti aplikasi lain yang disediakan oleh Apple untuk kita membuat dokumen, kita dapat menambahkan sebanyak mungkin komen yang kita inginkan. Sekiranya kita mahu komen itu berguna dan bukan masalah yang sukar untuk menafsirkannya, pertama-tama kita mesti memilih semua teks, atau perkataan yang sesuai, yang merujuk kepada komen.
Setelah memilih teks atau perkataan, kita pergi ke bar bahagian atas Halaman dan memilih komen. Pada masa itu, kotak dengan tepi bulat akan ditunjukkan di mana nama kami ditunjukkan (supaya kami tahu siapa yang menulisnya). Setelah kotak itu ditunjukkan, kita hanya perlu menulis anotasi. Semasa kita menulis komen, hari dan masa kita membuatnya ditunjukkan.
Sebaik sahaja kita membuat komen, kita boleh edit atau padamkannya. Kami juga dapat membalas komen kami sendiri, pilihan yang dapat kami gunakan sehingga orang lain dapat memeriksa perubahan yang telah ditunjukkan oleh dokumen tersebut atau agar kami sendiri tahu setiap saat perubahan yang telah kami buat jika kami tidak bekerjasama untuk membuat ulasan yang sama.
Cara mencetak komen di Halaman
Untuk mencetak atau mengeksport dokumen ke dokumen sehingga setiap komen yang telah kami tambahkan ke dokumen kami ditampilkan, kami mesti mengakses panel pencetakan melalui menu File> Print. Seterusnya kita mesti tandakan kotak Cetak komen.
Cara menambah komen dalam Nombor
Menambah komen dalam Nombor semudah pilih elemen yang ingin kita tambahkan komen sama ada jadual atau grafik dan klik pada butang komen yang terdapat di bahagian atas aplikasi. Seperti yang dapat kita lihat dalam gambar, komentar akan ditampilkan dengan cara yang berbeda dari yang ditunjukkan di kedua Halaman dan Keynote, terutama jika berkaitan dengan grafik.
Semua komen yang kami tambahkan pada dokumen, kami dapat mengedit atau menghapusnya. Komen yang kami tulis, boleh dijawab oleh orang lain yang membentuk kumpulan kerja siapa yang mengusahakan dokumen yang sama, atau oleh diri kita sendiri sekiranya kita ingin sentiasa mengikuti perubahan yang kita buat dalam dokumen itu setiap masa.
Cara mencetak komen dalam Nombor
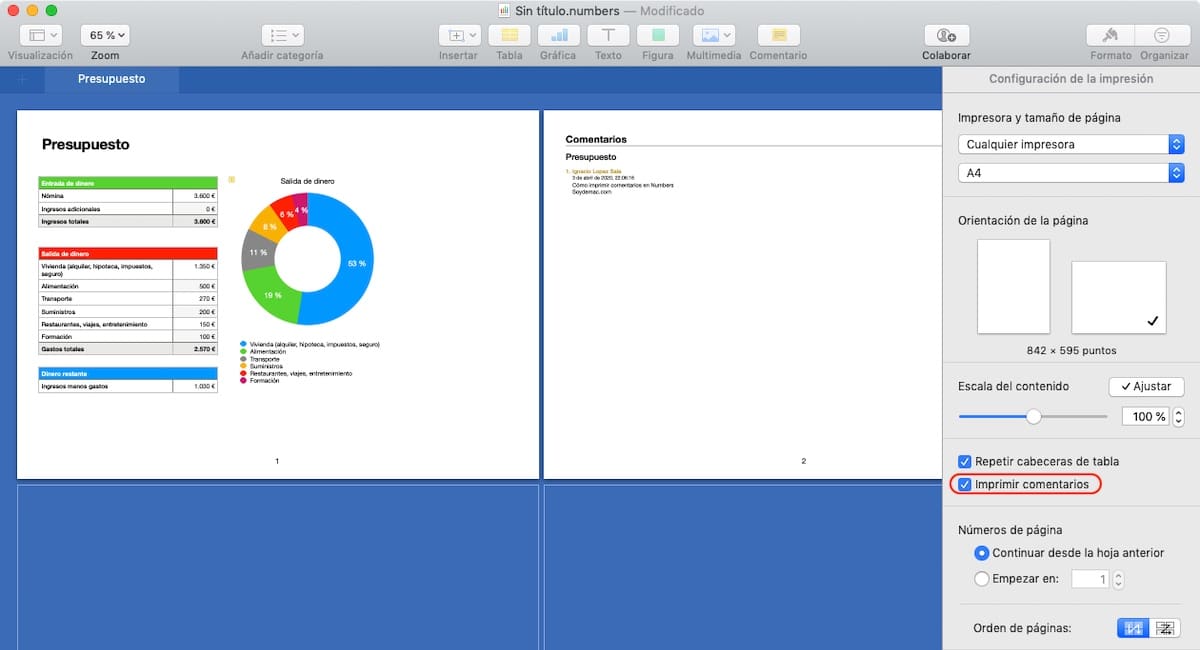
Untuk mencetak atau mengeksport spreadsheet yang telah kami buat di Numbers dan bahawa semua komen yang kami tambahkan ke dokumen kami dipaparkan, kami mesti mengakses panel cetak melalui menu File> Print. Seterusnya kita mesti tandakan kotak Cetak komen.
Tambahkan komen dalam Keynote
Menambah komen dalam Keynote, seperti di aplikasi pejabat Apple yang lain, semudah itu sebelumnya pilih teks atau perkataan yang ingin kita komen / kaji / kongsi dan klik pada kotak komen yang terdapat di bahagian atas aplikasi.
Seterusnya, kami menulis komen. Sekiranya kotak terlalu kecil untuk menunjukkan berapa lama komen itu, kita boleh mengubah ukurannya. Untuk melakukan ini, kita hanya perlu meletakkan anak panah tetikus di salah satu sisi, atas atau bawah, sehingga dua anak panah ditunjukkan, anak panah yang menunjukkan bahawa ke arah kita dapat mengembangkan atau mengurangkan ukuran komen.
Seperti di Halaman dan Nombor, setelah kami membuat komen, kita boleh mengedit atau menghapusnya. Di samping itu, kita dapat menjawab komen kita sendiri, satu pilihan yang boleh kita gunakan supaya rakan-rakan yang lain mengetahui perubahan yang telah diterima oleh dokumen tersebut atau sehingga kita selalu mengetahui perubahan yang telah kita buat dan dengan demikian dapat menyimpan panduan pengubahsuaian.
Cara mencetak komen dalam Keynote
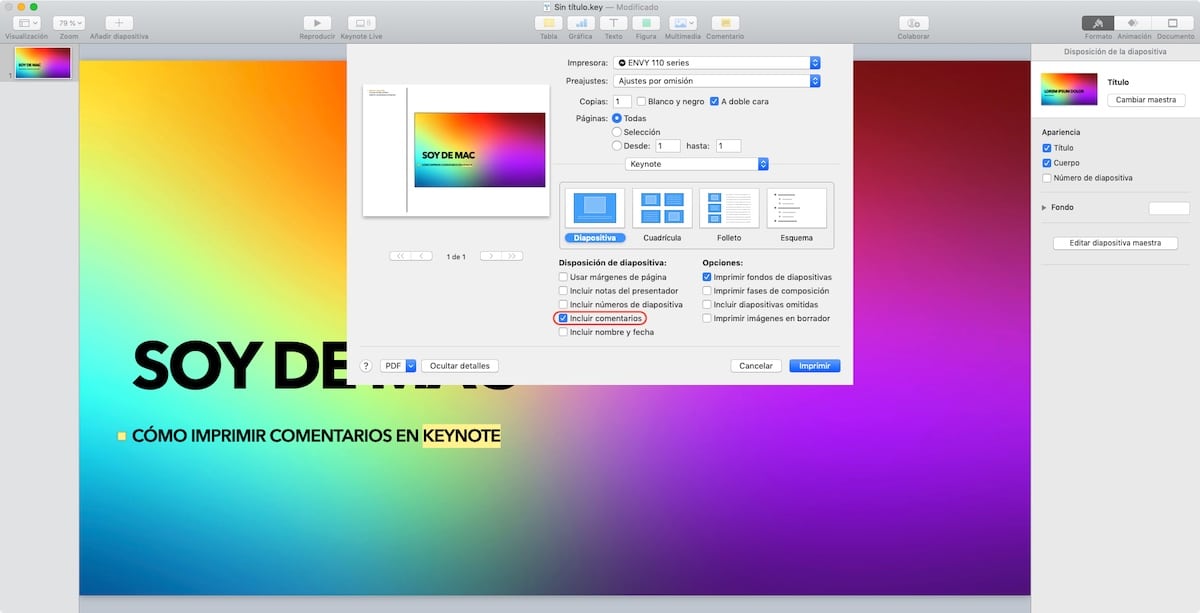
Untuk mencetak atau mengeksport ke dokumen Keynote sehingga setiap komen yang kami tambahkan ke dokumen kami ditampilkan, kami mesti mengakses panel pencetakan melalui menu File> Print. Seterusnya kita mesti tandakan kotak Sertakan komen, pilihan dijumpai di bahagian Slide Layout.
Saya tidak menemui pilihan untuk mencetak komen
Keupayaan untuk mencetak komen di Word, Excel dan Powerpoint praktikal kembali ke asal api: selalu hadir. Walau bagaimanapun, nampaknya Apple baru-baru ini menyedari bahawa ciri ini tidak tersedia. Ini adalah masalah bagi pengguna yang tidak mempunyai kemampuan untuk memasang Halaman, Nombor, dan Keynote versi terbaru.
Untuk mencetak komen dokumen yang kami buat dengan Pages, Numbers dan Keynote, perlu ada memasang versi 10.0 atau lebih tinggi dari aplikasi ini, versi yang dikeluarkan pada 31 Mac 2020. Versi ini serasi dengan macOS 10.14 Mojave atau lebih tinggi. Anda mempunyai versi macOS yang lebih lama, anda tidak akan dapat memuat turun versi lama.