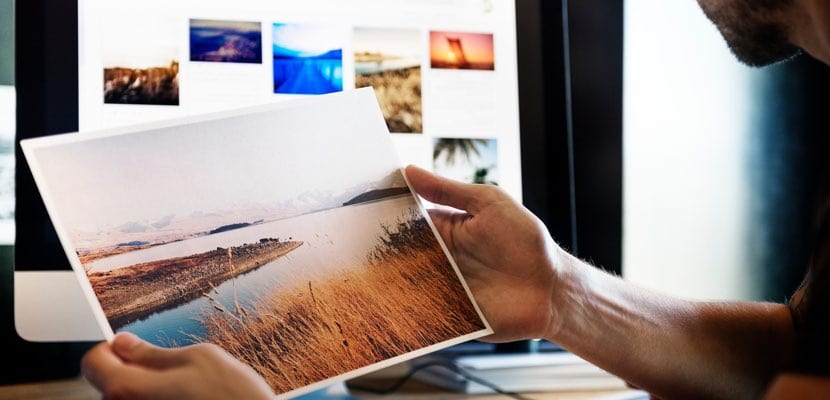
Sekiranya terdapat salah satu fungsi yang paling banyak digunakan oleh kita yang menulis di internet dan melakukannya melalui komputer Mac, itu adalah tangkapan skrin yang dapat menggambarkan pelbagai artikel, tutorial, dll. Seperti yang anda ketahui, terdapat pelbagai jenis tangkapan skrin: keseluruhan skrin, hanya sebahagian daripadanya setelah pilihan kami sebelumnya, dan beberapa lagi.
Sekarang, yang mereka semua kongsikan adalah format di mana semua gambar disimpan dan lokasi di mana semuanya akan disimpan. Dalam kes pertama, format lalai adalah "PNG", sedangkan pada soalan kedua semuanya disimpan di "Desktop". Tetapi, Bagaimana jika kita mahu mengubah keduanya? Bagaimana jika kita mahu mempunyai folder tangkapan khusus dan semuanya disimpan di sana? Atau, sebagai contoh, bagaimana jika kita mahu format yang mereka gunakan adalah "JPG" dan bukan "PNG"? Baiklah ini kita akan betulkan dengan cepat.
Mengubah format tangkapan kami di macOS

Perkara pertama yang akan kami lakukan ialah menukar jenis peluasan di mana tangkapan kami akan disimpan di Mac kami. Anda harus tahu bahawa sistem dapat berfungsi dengan sambungan berikut: PNG, JPG, TIFF, PDF dan GIF. Maka kami akan memberi anda pilihan untuk masing-masing.
Sudah tentu, sebelum memberi anda arahan, anda mesti membuka Terminal di mana anda akan menemuinya Pencari> Aplikasi> Utiliti. Setelah dibuka, anda hanya perlu menampal dan tekan «Enter».
Imej dalam format JPG:
lalai menulis com.apple.screencapture jenis jpg
Imej dalam format GIF:
lalai menulis gif jenis com.apple.screencapture
Imej dalam format TIFF:
lalai menulis jenis tiff com.apple.screencapture
Imej dalam format PDF:
lalai menulis com.apple.screencapture jenis pdf
Sekarang, agar semua perubahan ini berlaku, anda perlu menghidupkan semula komputer anda. Selepas ini, jika anda ingin kembali ke penyelesaian lalai di macOS, anda hanya perlu memulakan Terminal sekali lagi dan menyalin / menampal urutan ini -selalu ingat untuk menekan Enter dan menghidupkan semula komputer-:
lalai menulis com.apple.screencapture jenis png
Ingat bahawa untuk mengambil tangkapan skrin pada Mac anda, anda mesti melakukan kombinasi kunci berikut:
Rakaman skrin penuh: Shift + Perintah (⌘) + 3
Tangkapan skrin bahagian tertentu pada skrin: Shift + Perintah (⌘) + 4
Tangkapan tetingkap khusus: Shift + Command (⌘) + bar ruang 4
Dan akhirnya, jika anda tidak mahu melakukan kombinasi utama, di Pencari> Aplikasi> Utiliti Kami akan menemui aplikasi yang disebut "Snapshot" yang juga memungkinkan kami mengambil tangkapan layar Mac kami. Di dalamnya kami dapat memilih antara beberapa pilihan: pemilihan, tetingkap, layar dan layar dengan pemasa.
Menukar hos tangkapan hos di macOS

Sekarang, apa yang kita mahukan adalah mengubah laluan tujuan kita semasa membuat tangkapan. Seperti yang kami nyatakan di awal, rute default adalah semua tangkapan layar yang kami buat disimpan di desktop kami. Adakah anda telah membuat folder tertentu di mana anda mahu folder tersebut disimpan secara automatik semasa anda mengambil tangkapan anda? Ikuti langkah seterusnya dan perbaiki.
Sekali lagi kita perlu menggunakan Terminal -Pencari> Aplikasi> Utiliti-. Setelah sesi Terminal dibuka, kita mesti menulis (jangan salin dan tampalurutan berikut:
lalai menulis lokasi com.apple.screencapture
Tetapi berhati-hatilah, sebelum menekan kekunci «Enter», kita harus menunjukkan di mana sebenarnya kita mahu tangkapan skrin. Untuk melakukannya dengan pantas, buat folder khusus untuk mereka. Setelah dibuat, dengan tetikus, trackpad atau apa yang anda gunakan, seret ke tetingkap Terminal dan lepaskan. Anda akan melihat bahawa laluan tujuan yang telah anda buat ditambahkan secara automatik. Sebagai contoh, dalam kes saya, saya telah membuat folder «Tangkapan» di desktop. Baiklah, urutannya adalah seperti berikut:
lalai menulis lokasi com.apple.screencapture ~ / Desktop / Tangkapan Skrin
Dalam kes ini, perubahannya adalah automatik dan anda tidak perlu menghidupkan semula komputer anda agar ia dapat dilaksanakan. Ingatlah bahawa dalam perintah pertama kita dapat menyalin dan menampal terus ke sesi Terminal, sementara yang terakhir, kita mesti menulis keseluruhan urutan atau tidak akan membiarkan kita mengubah dan menyesuaikan tujuan semua tangkapan kita.
Hei.
Saya telah lama menggunakan proses yang dijelaskan untuk mengubah jalan hosting untuk tangkapan skrin dan sangat berguna untuk mengelakkan mengisi desktop dengan tangkapan skrin.
Namun, saya hairan kerana pada sistem iMac baru dengan sistem High Sierra ini tidak berfungsi untuk saya. Semasa menulis (tidak menyalin) di terminal
lalai menulis lokasi com.apple.screencapture / Pengguna / Diego / Desktop / screen_captures
dan tekan butang kembali, terminal memberitahu saya
Hujah perwakilan bukan kamus Lalai tidak diubah
Saya juga telah mencuba memberikan arahan untuk membunuh SystemUIServer untuk mengaktifkan konfigurasi baru dan sama sekali tidak ada. Apakah penjelasan untuk ini?
Ia berfungsi dengan sempurna untuk saya
Sangat bagus, bolehkah anda menukar tangkapan layar dalam video dari waktu cepat / mov ke mp4 misalnya? Dan dengan itu mengurangkan berat badan mereka yang berlebihan.
Terima kasih banyak.
Artikel yang bagus! Terima kasih!