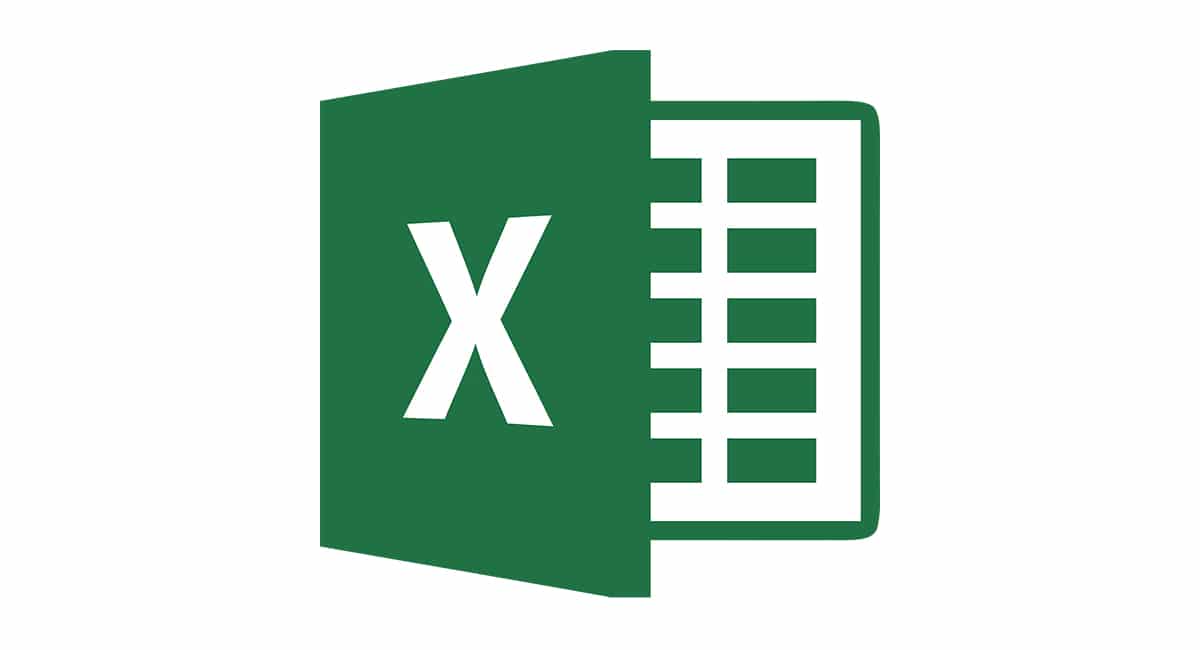
Dan kami kembali ke memuat dengan artikel baru di mana kami menunjukkan jalan pintas papan kekunci baru untuk Microsoft Excel. Kali ini kami menunjukkan jalan pintas papan kekunci untuk berfungsi dengan sel. Pintasan papan kekunci, terutama di Excel, membolehkan kita memanfaatkan sepenuhnya aplikasi ini dan mengelakkan gangguan yang memaksa kita mencari menu pilihan yang kita perlukan, terutamanya jika ia berulang.
Sekiranya anda belum melihat artikel di Pintasan papan kekunci Excel berkaitan dengan format sel dan bekerjasama dengan formula atau untuk bekerjasama dengan hamparanSaya menjemput anda untuk melihatnya sehingga, jika anda belum melakukannya, anda boleh menggunakan pintasan papan kekunci setiap hari untuk meningkatkan produktiviti anda dan mengelakkan gangguan yang tidak perlu.
Pilih sel dengan pintasan papan kekunci di Excel
- Pilih lajur sel aktif: Control + Spacebar
- Pilih baris sel yang aktif: Shift + Spacebar
- Pilih helaian: Command + A
- Pilih sel yang kelihatan: Command + Shift + Asterisk (*)
- Luaskan pemilihan dengan satu sel: Shift + Arrow
- Luaskan pilihan ke awal baris: Shift + Home atau Shift + Fn + Panah Kiri
- Luaskan pilihan hingga awal helaian: Control + Shift + Home atau Control + Shift + Fn + Panah Kiri
- Luaskan pilihan dengan satu skrin: Shift + Page Down atau Shift + Fn + Panah Bawah
- Luaskan pilihan ke atas pada layar: Shift + Page Up atau Shift + Fn + Panah Atas
- Luaskan pilihan ke sel terakhir yang digunakan: Control + Shift + End atau Control + Shift + Fn + Panah Kanan
Edit sel dengan pintasan papan kekunci di Excel
- Edit sel aktif: Control + U
- Edit sel yang dipilih: F2
- Salin teks, nombor, atau formula: Command + C
- Potong teks, nombor, atau formula: Command + X
- Tampal teks, nombor, atau formula: Command + V
- Gam khas: Perintah + Pilihan + V
- Padam: Padam
- Buat asal: Perintah + Z
- Buat semula: Perintah + Y
- Sembunyikan lajur: Command + Right Parenthesis atau Control + Right Parenthesis
- Sembunyikan baris: Command + Left Parenthesis atau Control + Left Parenthesis
- Tunjukkan lajur: Command + Shift + kurungan kanan atau Control + Shift + kurungan kanan
- Tunjukkan baris: Command + Shift + Left Parenthesis atau Control + Shift + Left Parenthesis
- Kumpulan sel yang dipilih: Command + Shift + K
- Batalkan kumpulan sel yang dipilih: Command + Shift + J