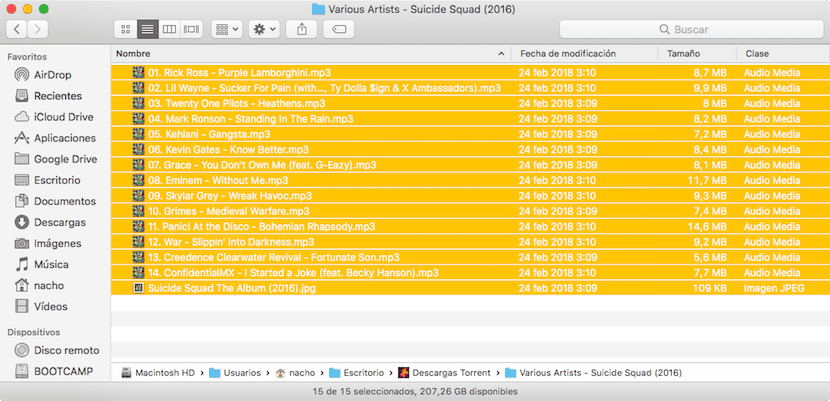
De Finder is de enige tool die Apple ons ter beschikking stelt om bestanden te ordenen en ermee te werken. Hoewel het waar is dat we in de Mac App Store en daarbuiten toepassingen kunnen vinden waarmee we op een comfortabelere en eenvoudigere manier met bestanden kunnen werken, zijn er veel gebruikers die geef de voorkeur aan de Finder als ze er eenmaal aan gewend zijn.
Als het er eenmaal aan gewend is en zolang het voldoet aan de behoeften van de gebruiker, behoeften die niet de hele dag bezig zijn met het beheren van de locatie van bestanden, iets dat persoonlijk met Finder slechts een taak is die wanhopig wordt. Maar voor smaken, kleuren. In dit artikel laten we u de vier manieren waarop macOS ons biedt om bestanden te selecteren.
Wanneer u gelijktijdig met bestanden werkt, of u ze nu naar een externe schijf wilt verplaatsen, verwijderen, per e-mail wilt verzenden of een andere taak wilt uitvoeren, via macOS hebben we opties, opties die we u hieronder laten zien.
Selecteer een enkel bestand
Om alleen een bestand, een map, een applicatie of een ander element te selecteren waarmee we willen communiceren, we hoeven er alleen maar op te klikken met de muis of touchpad. Zodra we het hebben geselecteerd, verandert het element de achtergrondkleur om aan te geven dat het is geselecteerd. We hoeven niet precies op het specifieke bestand te drukken dat we willen manipuleren, want als we eenmaal in de map zijn waarin het zich bevindt, kunnen we met de toetsenbordpijlen bewegen totdat we het specifieke bestand bereiken.
Selecteer alle bestanden in een venster
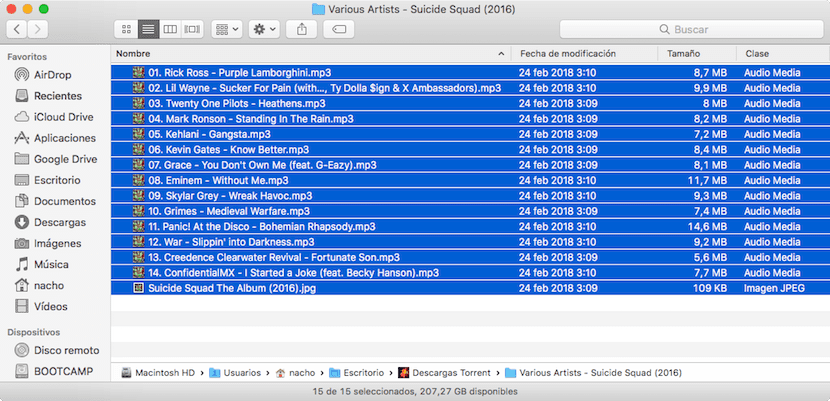
Om alle elementen in een map te selecteren, hoeven we deze alleen te openen en druk op de toetsencombinatie Command + A Op dat moment veranderen alle geselecteerde elementen de achtergrondkleur om aan te geven dat ze tot onze beschikking staan om ermee te doen wat we willen.
Maar als ons ding niet de sneltoetsen zijn, kunnen we gebruik maken van het bovenste menu door op te klikken Bewerken en vervolgens Alles selecterenHoewel het, als je eenmaal gewend bent aan sneltoetsen, moeilijk is om zonder ze te leven, zegt iemand die het idee om ze te gebruiken altijd had afgewezen.
Selecteer willekeurig bestanden

Als we in de directory waar we ons bevinden enkele bestanden hebben die we willen delen, maar ze volgen geen enkele volgorde waardoor we met de muis kunnen slepen, we hoeven alleen maar een voor een met de muis te klikken terwijl u de Command-knop ingedrukt houdt.
Selecteer alle bestanden die grenzen aan de hoofdbestanden
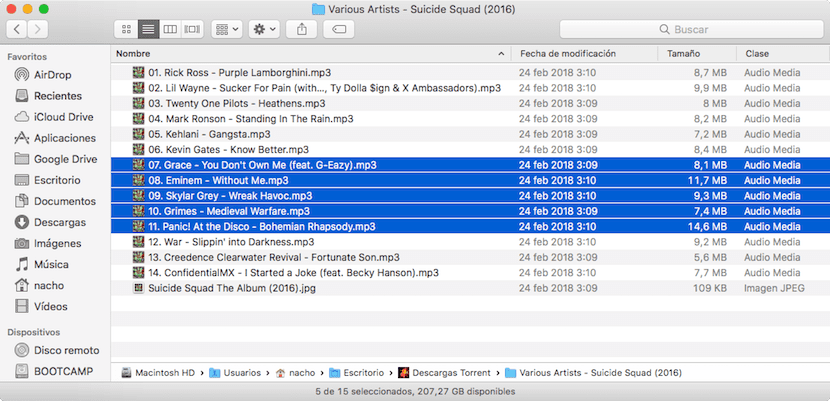
Soms, vooral als we een rampenlade hebben waar we een groot aantal bestanden opslaan, zijn we gedwongen om de laatste bestanden die we hebben gemaakt te selecteren, als ze zijn gevonden op datum of volgens een speciale nomenclatuur. In deze gevallen hoeven we alleen het eerste bestand en while te selecteren we drukken op de Shift-knop we gebruiken de toetsenbordpijlen om de bestanden te vinden die we willen selecteren.
Of we klikken op het eerste bestand, we drukken op de Shift-toets en met de muis selecteren we het laatste bestand dat we willen selecteren. We kunnen ook op het eerste bestand klikken en sleep de aanwijzer zonder te laten vallen tot het laatste bestand dat we willen selecteren.
Alle verschillende manieren die ik je in dit artikel heb laten zien om bestanden te kunnen selecteren die compatibel zijn met alle versies van zowel OS X als macOS, zodat we ze op elke Mac kunnen gebruiken, ongeacht hoe oud je bent.
Verander de achtergrondkleur van bestanden indien geselecteerd
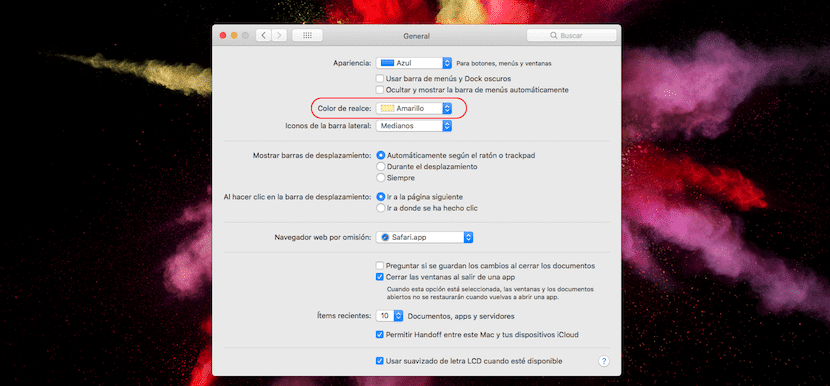
Elke keer dat we een bestand selecteren, dit verandert de achtergrondkleur in blauw, zijnde de instelling die standaard is ingesteld in de nieuwste versies van macOS. Gelukkig, als we die kleur niet leuk vinden, of we willen dat de achtergrondkleur bij het selecteren van de bestanden een andere is, binnen de systeemvoorkeuren, in het gedeelte Algemeen, kunnen we die kleur wijzigen voor een andere, waaronder we vinden: rood, geel , groen, paars, roze, bruin, grafiet naast alle andere die we kunnen aanpassen, naast het blauw dat native is geactiveerd.
Deze kleur wordt niet alleen toegepast als we een groep bestanden selecteren, maar ook als we een tekst in een applicatie selecteren, dus we moeten rekening houden met de kleur die we gebruiken, zodat deze niet interfereert met andere applicaties, zwart is een van de kleuren die te allen tijde moet worden vermeden, want als het tekst is, zullen we nooit zien welk deel van de tekst we hebben geselecteerd.
Het resultaat van deze wijziging kun je zien in de afbeelding die aan dit artikel begint, waar het klassieke blauw, een kleur die native wordt geactiveerd, is vervangen door geel, een andere kleur die niet aan te raden is, aangezien de letters van de bestanden en / of mappen, ze worden wit zodra we ze selecteren, en geel is een lichte kleur, het duurt even om de namen met deze kleur te lezen.
Kunt u aangeven wat die alternatieven zijn voor de vinder? De waarheid is dat het erger wordt ...