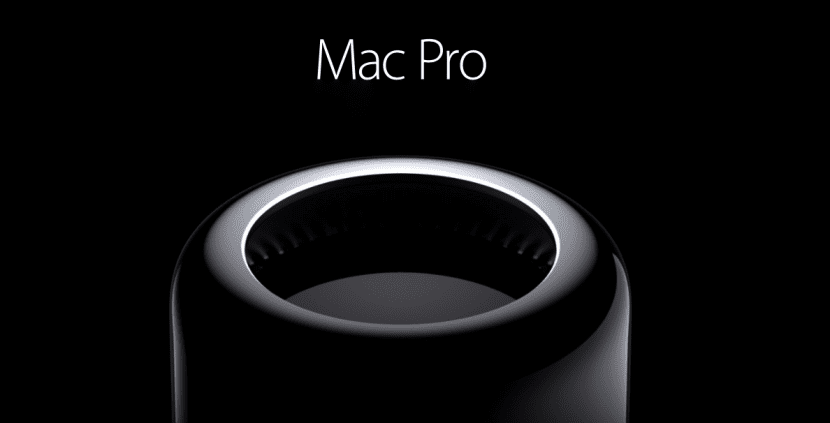
Macs zijn booming, steeds meer mensen kopen ze en velen van hen doen het tweedehands, Macs van jaren tussen 2008 en 2012, computers die zelfs vandaag de dag nog veel oorlog kunnen geven, maar hiervoor je moet ze een duwtje geven.
In deze gids laten we je verschillende dingen zien, je ziet alle opties die je moet hebben update uw "oude" Mac zodat de hardware de software kan begeleiden en ze niet hebben niets om jaloers op te zijn op de nieuwste modellenWe zullen tips zien voor het onderhoud van de hardware zodat onze Mac een zeer lange levensduur heeft en we zullen zelfs de belangrijkste toepassingen bekijken die het gebruik van uw computer zullen verbeteren tot grenzen die u niet eens vermoedde.
Voor wie is deze gids bedoeld?

Deze handleiding is bedoeld voor iedereen met een Mac. Als je een oude Mac hebt, kun je een handleiding bekijken met componenten waarmee je geef je team een nieuw leven, Als u een van degenen bent met een Mac die niet zo oud is, maar niet het nieuwste model, zult u zeker een onderdeel vinden dat uw computer op het toppunt van de nieuwste kan zetten en software die het beste uit uw computer haalt , en tot slot, als je de trotse bezitters bent van de volgende generatie Macs, zul je componenten vinden waarmee je je bronnen kunt uitbreiden en vooral software die je gebruikerservaring zal verfijnen.
Uiteindelijk deze gids is voor iedereen die een Mac bezit (Als het compatibel is met OS X El Capitan veel beter).
Laten we het interieur bijwerken, wat kunnen we doen?
Voor de oude en niet zo oude Macs (Pro's, iMacs, Mini's en MacBooks) laten enige mate van upgrade toe, over het algemeen zijn de gemakkelijkste componenten om te upgraden opslagdrives, RAM-modules, optische drives en weinig anders. Precies deze componenten zijn in OS X belangrijkste componenten die ons team een nieuw leven kunnen geven een veel kleiner bedrag uitgeven dan de kosten van een nieuw team.
Is je Mac traag? Laten we proberen een SSD te installeren
Als je Mac veel tijd nodig heeft om het systeem op te starten en applicaties te openen (ik begrijp je, het wachten duurt een eeuwigheid), is het tijd om je conventionele harde schijf (bekend als HDD) te vervangen door een nieuwe SSD, kijk hier uit, afhankelijk van onze behoeften en ons team kunnen we een of andere beslissing nemen.
Als uw computer alleen een SATA-apparaat ondersteunt (dit betekent dat het ofwel geen cd-lezer heeft of dat u het niet wilt verwijderen), hebben we twee opties:
1. Vervang de harde schijf door een SSD:
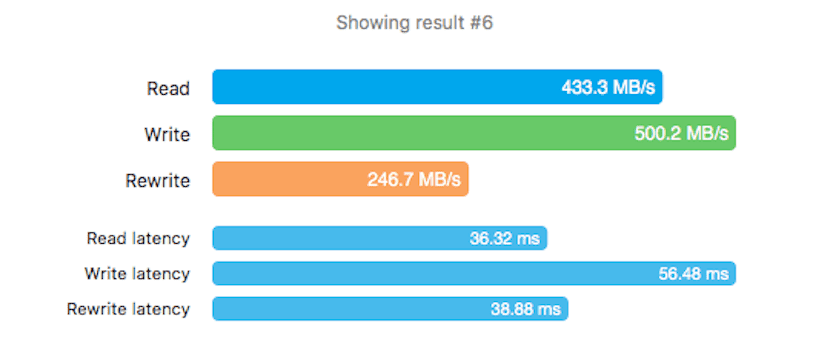
Voordelen: We zullen de hoogste prestaties behalen dankzij de nieuwe snelheid, in dit geval raad ik een SSD van Other World Computing aan als je gebruikers bent die op internet surfen, ontwikkelaars of grafisch ontwerpers, of een Corsair SSD als je gebruikers bent die meer toegewijd zijn aan videogames of het bewerken van video en fotografie.
Met een SSD uw team zal binnen een paar seconden opstarten en het zal applicaties openen voordat je het weet, het zal ook projecten laden, videogameschermen en bestanden verplaatsen met een verbazingwekkende snelheid van 6 Gb / s, zonder twijfel zal dit detail je doen geloven dat je een nieuwe computer hebt.
nadelen: Een SSD met grote capaciteit kan 'duur' zijn, als je een SSD van 240 GB wilt, kun je deze vinden rond de prijzen tussen € 100 en € 140 (wanneer je maar een goede wilt), en Ik raad Corsair en OWC aan omdat het merken zijn die hebben bewezen aan de hoogste kwaliteitsnormen te voldoen. Als je goedkope componenten neemt, ondanks het feit dat je hetzelfde belooft, kun je SSD's vinden die 3GB / s bereiken of een zeer korte levensduur hebben of veel problemen geven. Dit is een zeer belangrijke factor: wat u vandaag betaalt, bespaart u morgen.
Instructies door hier te klikken.
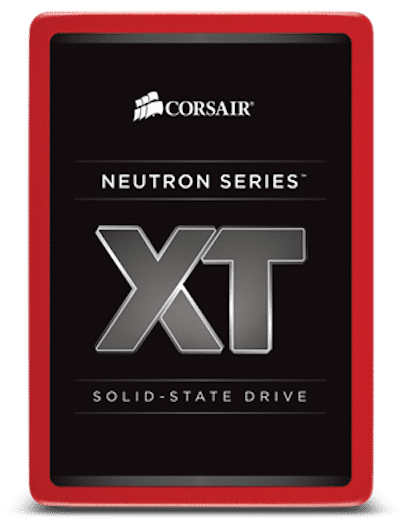

2. Gebruik een SSHD
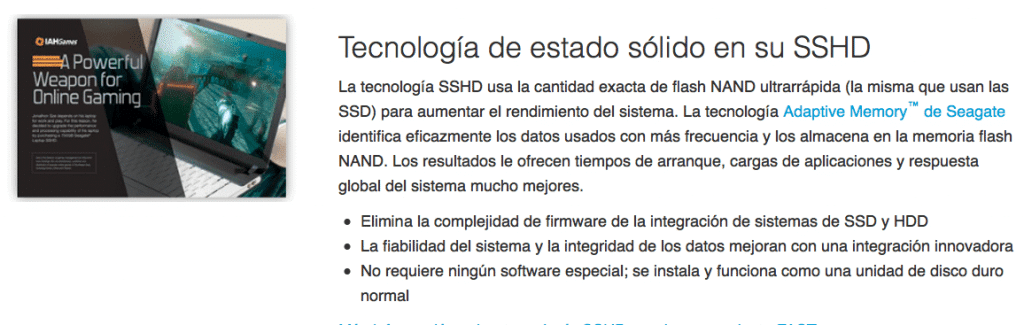
Voordelen: Deze schijf werkt vergelijkbaar met de Fusion Drive, het is een conventionele harde schijf met een kleine hoeveelheid NAND-flashgeheugen waarin het systeem (OS) is opgeslagen, met deze schijven hebben we het beste van een SSD (snelheid) en het beste van de HDD (capaciteit) tegen een prijs die € 100 kan zijn voor 1 TB opslag.
De laars zal zijn bijna net zo snelof dat met een SSD en het openen van applicaties iets sneller gaat dan met een HDD.
nadelen: Van NAND Flash zullen we 8GB vinden, de rest is pure HDD, daarom is het een optie om te overwegen (veel beter dan een HDD) maar voldoet niet aan de prestaties die een SSD kan bieden voldoende ruimte hebben om alles op volle snelheid te laten draaien.
Instructies: Hetzelfde als in het vorige proces.
Als je computer een SuperDrive heeft en je gebruikt deze niet, dan kun je een SSD + Data Doubler pack kopen, naar mijn mening de beste optie.
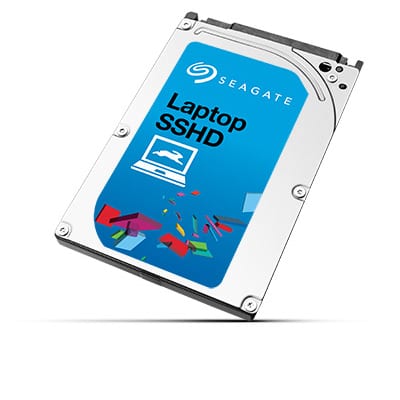
1. Door een SSD in de hoofdsleuf te installeren en de HDD in de Data Doubler kunnen we een zelfgemaakte Fusion Drive maken.

Voordelen: Omdat we thuis zijn gaan we 2 opslagsystemen mixen, dit geeft ons de mogelijkheid om te kiezen hoeveel opslagruimte we in elk willen hebbenOp deze manier kunnen we een 60GB SSD kiezen als de belangrijkste en een 2TB HDD als de secundaire, of als we geloven dat 60GB weinig zijn voor de SSD en 2TB veel voor de HDD, kunnen we de combinatie kiezen die we leuk vinden. meest.
nadelen: De kosten vermenigvuldigen zich, de SSD's van grotere capaciteit en met goede voordelen vergen een aanzienlijke investering (hoewel een 60GB goedkoop kan zijn), daarnaast moet je koop de adapter (die ze verkopen bij OWC en die wordt geleverd in pakketten met hun scherp geprijsde SSD's), en dat moet verwijder de cd-spelerAls we er gebruik van willen maken, zullen we ongeveer € 20 moeten betalen voor een externe adapter waarmee we deze via USB kunnen aansluiten.
Klik hier en selecteer uw team voor instructies.

Instructies voor het maken van de zelfgemaakte Fusion Drive:
Voorbereiding: Allereerst moeten we een OS X-installatie-USB maken in de nieuwste versie. Om het te downloaden, drukt u op GET in de AppStore met de «Alt» -knop ingedrukt gebruik DiskMakerX om de USB te maken, is het raadzaam om een kopie te maken met Time Machine om de gegevens niet te verliezen, aangezien we de twee schijven gaan formatteren.
Te volgen stappen:
- Zodra we de Mac hebben uitgeschakeld en de schijven op hun locatie zijn geïnstalleerd, zetten we de Mac aan en houden we de «Alt» -toets ingedrukt totdat een startselector verschijnt, van daaruit selecteren we de installatie-USB en wachten tot deze is geladen.
- Voordat we iets installeren, gaan we naar het gedeelte "Hulpprogramma's" en openen we "Terminal".
- In terminal schrijven we de volgende codes op volgorde:
1. diskutil-lijst (Hier moeten we zoeken naar de ID's van de SSD en de HDD die worden weergegeven in de stijl "/ dev / disk1").
2. diskutil cs maken Fusion diskX diskY aan (In diskX moeten we de identifier van de SSD-eenheid invoeren en in diskY die van de HDD).
3. diskutil cs lijst (Het toont informatie over de gemaakte Fusion Drive, we moeten de identificatie noteren die naast Logical Volume Group verschijnt).
4. diskutil cs createVolume (eerder genoemde identifier) jhfs + Fusion 100% - Met deze stappen zouden we de Fusion Drive al moeten hebben gemaakt. Zodra het proces is voltooid, gaat u naar Schijfhulpprogramma om het te controleren en gaat u verder met de installatie van het systeem in dit apparaat. U kunt de kopie van Time Machine erin probleemloos herstellen.
2. Mijnheer Spock buigsnelheid, RAID 0
Voordelen: Het RAID 0-systeem combineert beide schijven en schrijft en leest gegevens opeenvolgend op beide tegelijk, dit houdt in dat we zullen zien hoe de capaciteit en snelheid van beide schijven worden toegevoegd waardoor we lees- / schrijfsnelheden tot 1 GB / s kunnen bereiken (niet te verwarren met Gb, 2 GB is gelijk aan 1 MB, 1024 Gb is gelijk aan 12 MB), deze snelheid is handig als we gewoonlijk werken met grote volumebestanden.
nadelen: Om RAID 0 te gebruiken, heb je twee identieke apparaten nodig, dat wil zeggen, dezelfde capaciteit en snelheid, dus het wordt ook aanbevolen om ze van hetzelfde merk en model te gebruiken.
Maar daar houdt het niet op, we kunnen geen HDD en een SSD uitnodigen, we moeten kies een van de twee systemen en gebruik er twee, als we 2 HDD's gebruiken, bereiken we snelheden van ongeveer 160 MB / s terwijl we met 2 OWC SSD's ongeveer 1.200 MB / s lezen / schrijven bereiken, dit is ook een aanzienlijke investering als we SSD's willen gebruiken (het goede is dat zijn capaciteit zou toevoegen, dus als we 240 GB willen hebben, moeten we twee SSD's van elk 120 GB kopen).
Alsof dat nog niet genoeg is, hebben we met 2 apparaten in RAID 0 twee keer zoveel kans om gegevens te verliezen, dat wil zeggen, de gegevens worden verdeeld over beide apparaten opgeslagen. Als er een mislukt, houden we de helft van onze gegevens over, maar niet de helft die lijkt, misschien legt de video van ervoor het beter uit.
Instructies:
- We installeren twee schijven van hetzelfde model, capaciteit en snelheid.
- We starten de Mac vanaf een OS X-installatie-USB.
- We openen Terminal en voeren dit in:
«diskutil appleRAID create stripe [naam die we aan RAID 0 willen geven] JHFS + disk0 disk1«
3. Tijdmachine? Doctor Who is momenteel niet thuis, RAID 1.
Voordelen: Een RAID 1-systeem bestaat uit het gebruik van twee opslagapparaten waarin het systeem hetzelfde zal kopiëren, dat wil zeggen, een bestand wordt 1 keer gekopieerd voor elke bestaande schijf, dit houdt in dat als een schijf doodgaat, hebben we de andere schijf met alle gegevens en we zullen de beschadigde schijf kunnen vervangen of repareren, zodat het systeem alle gegevens van de schijf in goede staat er weer naartoe kopieert. Hiermee zorgen we ervoor dat we geen bestanden verliezen, aangezien we de kans dat ons systeem faalt met de helft verkleinen (het zou erg moeilijk zijn voor beide apparaten om tegelijkertijd te falen). Pas op, dit zou geen bescherming bieden tegen virussen en andere malware: als bepaalde malware onze computer infecteert het zou beide apparaten tegelijkertijd infecterenDaarom is het een optie voor de meest nieuwsgierigen.
nadelen: Waar moet ik beginnen? Het biedt geen bescherming tegen malware-infectie, het voegt geen capaciteiten of snelheden toe, dus als we 2 SSD's van 240 GB bij 560 MB / s hadden, zou onze computer 240 GB kunnen gebruiken met een snelheid van 560 MB / s, dit veronderstelt een onnodige kosten door dubbel te betalen voor dezelfde voordelen (behalve voor het verhogen van de veiligheid van onze gegevens).
Instructies:
- Dezelfde stappen 1 en 2 vanaf RAID 0.
- We openen Terminal en voeren dit in:
«diskutil appleRAID create mirror [naam die we aan RAID 1 willen geven] JHFS + disk0 disk1«
EXTRA: Met een OWC-pakket kunnen we een SSD kopen met een SATA-adapter, met deze adapter kunnen we elke 2-inch SATA-schijf installeren en sluit hem aan via USB 3.0, kunnen we daarom een SSHD gebruiken als de hoofdschijf of een FusionDrive gemaakt met de Data Doubler en een conventionele HDD in deze adapter plaatsen die we kunnen toewijzen als Time Machine, waardoor er automatisch OS X-back-upkopieën in worden gemaakt (perfecte optie als je die hebt meer dan 2 inch HDD per huis).

Verdrinkt je Mac gemakkelijk? Tijd om het RAM te upgraden

Als je Mac stikt zodra je een aantal applicaties opent, is het misschien tijd om het RAM te upgraden. Dit geheugen is een sleutelcomponent van het systeem, omdat niet genoeg of een SSD multitasking goed zou kunnen beheren en we erdoor zouden worden beperkt.
Net als in het vorige geval, raad ik hier slechts twee fabrikanten aan (elk ontwerpt zijn producten op basis van het publiek waarnaar ze zijn gericht):
Corsair voor gamersgebruikers, grafisch ontwerpers en foto- en videobewerking.
OWC voor gebruikers die op internet surfen, kantoorautomatisering gebruiken of ontwikkelaars zijn.
Hier zijn de opties vrij weinig, er zijn er niet zoveel als in de vorige sectie. Laten we eens kijken welke hoeveelheden RAM vandaag niet duurzaam zijn, welke worden aanbevolen en waarom:
Als je 2 GB RAM hebt: Fataal, als je Mac het toelaat, moet je het RAM-geheugen onmiddellijk veranderen, het aanbevolen om het gebrek aan RAM nooit te merken is om 8 GB te installeren, maar als je Mac er maar 4 toestaat, installeer dan 4, de verbetering zul je zeker opmerken, Door de hoeveelheid RAM te verdubbelen, zult u zien hoe de applicaties samen werken zonder het systeem te verdrinken en omdat u, ondanks dat u een paar openstaande apps heeft, de controle over het systeem niet verliest.
Als je 4 GB hebt: Beter maar even slecht, we bevinden ons in de situatie als voorheen, de 8 GB is de basis van waaruit je zou moeten starten, als je Mac het toelaat, installeer 8 GB RAM, je kunt zoveel apps draaien als je wilt dat je de controle niet verliest van het systeem vanwege het.
Denk ook dat er veel Macs worden meegeleverd Geïntegreerde GPU'sgebruiken deze grafische kaarten gedeeld geheugen, met andere woorden, RAM-geheugen is gereserveerd Als ze dit weten, kunnen we twee dingen afleiden; De eerste is dat als we 4 GB RAM en een geïntegreerde GPU hebben, we zeker 3 GB voor ons over hebben, de tweede is dat door gedeeld te worden, het videogeheugen kan worden vergroot, wat zeer waarschijnlijk is dat als je het RAM vergroot de GPU reserveert ook hoger videogeheugen, wat zeker verbeteringen in uw activiteiten met videogames, video's en foto's zal brengen.
Als je 8 GB hebt: Welnu, het is de hoeveelheid basis-RAM die elke computer zou moeten hebben, het is genoeg RAM-geheugen om te spelen, zodat de GPU geen conflict vormt bij het lenen van geheugen en zodat de apps werken zonder het systeem te verdrinken.
Desondanks kan het worden verbeterd, als u foto's of video's wilt bewerken, kunt u overwegen om te upgraden naar 12 of 16 GB.
Als je 12 of 16 GB hebt: De perfecte hoeveelheid geheugen, met deze hoeveelheid zal het systeem nooit verdrinken, integendeel, als er zoveel RAM beschikbaar is, is het zeer waarschijnlijk dat OS X een deel ervan gebruikt om maak een bestandscache, hierdoor worden de meest gebruikte bestanden naar het RAM gekopieerd, zodat de volgende keer dat we ze openen onmiddellijk wordt geopend, en zelfs door alle applicaties te openen, kunnen we niet al het geheugen gebruiken, ik heb 16 GB en mijn MacBook heeft zonder hulp nog nooit meer 10GB verbruikt.
Wat voor hulp? U zult denken ... Nou, dit is het beste, met zoveel RAM kunnen we een deel ervan besteden aan onze experimenten, bijvoorbeeld met behulp van Parallels we kunnen 6 GB RAM toewijzen aan Windows zodat zowel OS X als Windows perfect vloeiend werken en tegelijkertijd werken, of we kunnen de app gebruiken iRamDisk om schijven met RAM te maken (Het RAM-geheugen wordt elke keer dat het systeem wordt uitgeschakeld gewist, dus we moeten voorzichtig zijn met wat we daar opslaan), op deze schijven kunnen we zelfs de Safari-cache opslaan, waardoor we toegang krijgen tot deze gegevens van meer dan 2.500 MB / s.
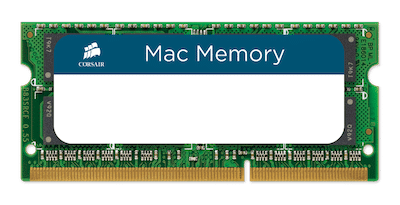

Als je een gamer bent en een MacBook Pro hebt, waarom zou je er dan geen desktopcomputer van maken?

MacBook Pro's gebruiken hoogwaardige hardware en dat zelfs de modellen van 2011 en 2012 vandaag de dag nog veel te vertellen hebben, is om deze reden dat we een paar investeringen kunnen doen om een huis aan huis te hebben. play station / mediacentrum waarin we onze MacBook Pro als zenuwcentrum kunnen gebruiken, een apparaat dat ons zowel thuis als onderweg het meeste comfort biedt.




AUKEY USB-hub
Software om te optimaliseren
Nu komt dat deel dat ons allemaal dient, welke Mac we ook hebben, een kleine lijst met programma's die onze ervaring met OS X in vorm zullen houden:
1.OnyX

Met dit kleine programma kunnen we verborgen systeemfuncties activeren / deactiveren, de computer goed geoptimaliseerd houden met behulp van speciale scripts die rommelen met instellingen die het bijvoorbeeld mogelijk maken om het vervelende opstartgeluid van de Mac uit te schakelen.
2. Qihoo 360-beveiliging
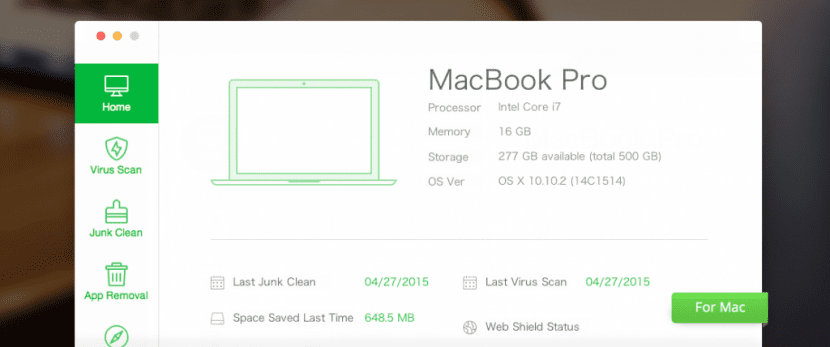
Het OS X-systeem is erg veilig, daar bestaat geen twijfel over, vooral als we de installatie van apps hebben beperkt tot alleen 'Mac AppStore', ja, dit betekent niet dat we malware niet online kunnen vinden, vandaar dit lichte en gratis antivirus zal onze beste bondgenoot zijn, het zal ons browsen in Safari (of welke browser we ook gebruiken) beschermen met een Schild online en het zal ervoor zorgen dat we geen enkel gevaarlijk programma voor ons systeem uitvoeren, dit alles in stilte en zonder onze kostbare middelen in beslag te nemen.
Het bevat ook een configuratiechecker waar we kennen de hardware van onze apparatuur tot in detail, een applicatiebeheerder waarmee we ze kunnen verwijderen en zelfs een vuilnisman die onze caches en andere belangrijke locaties schoon houdt om te voorkomen dat we achterblijven met een trage computer en zonder opslagruimte.
3. Schijf Sensei
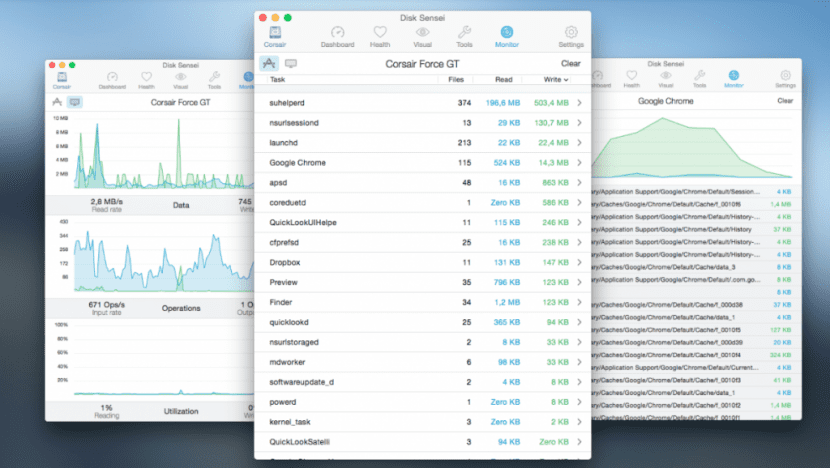
Een hulpprogramma dat niet mag ontbreken op onze Mac, het beste als het gaat om het beheren van onze schijven, stelt ons in staat om tests uit te voeren op onze harde schijven om hun status en gezondheid te controleren, temperaturen en verschillende rapporten te bekijken, onze schijf grafisch te bewerken, ACTIVEREN EN DEACTIVEREN TRIM (In feite is dit hulpprogramma verplicht als u besluit om een SSD in uw Mac te plaatsen, vooral als het de native methode gebruikt die is geïntroduceerd door OS X El Capitan).
We kunnen ook functies activeren of deactiveren zoals de "plotselinge bewegingssensor", een sensor die verantwoordelijk is voor het stoppen van de harde schijf bij beweging om gegevensverlies te voorkomen en dat het installeren van een SSD niets anders doet dan energie verspillen, aangezien SSD's dat niet doen hebben mobiele mechanische componenten, dus het heeft geen last van dit probleem.
Het bevat ook een systeem voor het opschonen van belangrijke locaties en een benchmark waarmee we de lees- / schrijfsnelheden van elke schijf kunnen controleren.
4. AppCleaner
Klein gratis hulpprogramma waarmee we elke applicatie kunnen verwijderen en daarmee alle rotzooi die het verspreidt over het systeem.
5.MacClean
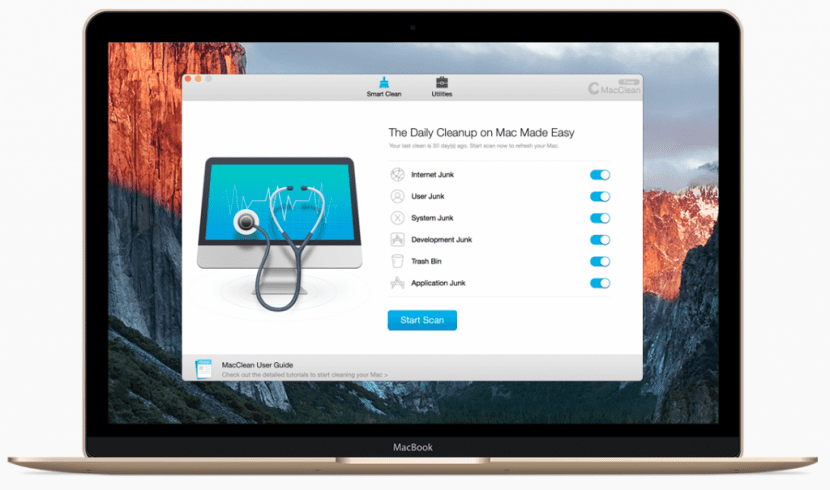
Een gratis schoonmaakpakket dat alles omvat, cache opschonen, dubbele bestanden zoeken, grote bestandsviewer, binaire cutter, taalreiniger en meer hulpprogramma's.
Uiteindelijk de gratis vervanging voor Clean My Mac.
Software upgraden
Maar niet alle software is bedoeld om onze apparatuur schoon te maken en te onderhouden, er zijn andere hulpprogramma's die even of zelfs meer essentieel zijn om onze ervaring met onze Mac te verbeteren, en ik verzamel hier een paar:
1. Giek 2
VERPLICHT, Ik vind het moeilijk om de verandering die je gaat ervaren met Boom 2 in woorden te beschrijven, het is een hulpprogramma dat je computer zal analyseren om de geluidsuitvoer te vinden, eenmaal gedetecteerd zal het een kleine test en optimalisatie uitvoeren die (en ik ' ik maak geen grapje) zal de geluidservaring van uw apparatuur voor altijd veranderen.
Dit hulpprogramma maakt een aangepast equalizerprofiel voor uw apparatuur op basis van de oorspronkelijke audio, de verbetering is merkbaar vanaf seconde 0, als je het eenmaal hebt geprobeerd, is er geen weg meer terug (Ik raad aan om voor en na video op te nemen, meer dan wat dan ook, want als je het verwijdert, heb je het gevoel dat je luidsprekers niet goed werken, maar verder niets, je kunt zien dat wat er is gebeurd, is dat de audio op je Mac van middelmatig tot subliem als je Boom 2 hebt geïnstalleerd).
En daar stopt het niet, naast het verbeteren van het geluid van je Mac, kun je het ook verbeteren met zijn softwareversterker, U kunt het volume zelfs nog hoger zetten!, en bevat verschillende profielen voor het geval u een van de meest veeleisende qua geluid bent, het bevat ook effecten zoals 'Ambience' voor als er geen stemmen bij betrokken zijn, met deze functie geactiveerd hebben we een meer omhullend geluid, andere functies zijn "High Fidelity", "Spatial", "Night Mode" en "Pitch", het heeft een proefperiode van 15 dagen, dus ik zou het bij u testen en het portfolio voorbereiden voor de licentie, ik weet zeker dat u dat niet zult doen je Mac weer kunnen zien zonder Boom 2.
2. Macs-ventilatorbediening
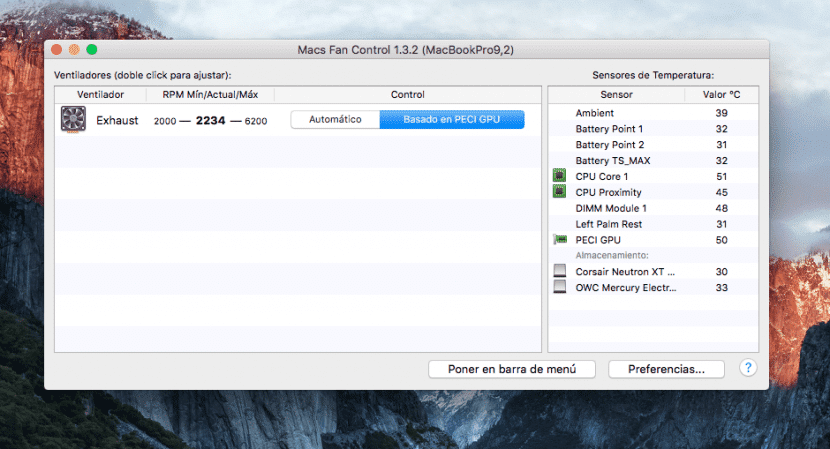
VERPLICHT, een ander essentieel hulpprogramma voor Macs, zolang ze maar duidelijke fans hebben. De zomer is wanneer onze teams het meest lijden, vooral als we intensief gebruik maken van hun grafische sectie, zullen occasionele gamers weten wat ik bedoel, het is om een spel te openen en onze Mac wordt roodgloeiend (dramatisering), vaak is dit vervelend, om dezelfde reden een programma dat temperatuur regelen en het koelsysteem regelen afhankelijk van is essentieel.
Met Macs Fan Control kun je een aantal punten vaststellen van waaruit het hulpprogramma de ventilatoren van de apparatuur zal versnellen om de temperatuur te verlagen, deze punten zijn gebaseerd op de temperatuurmeting van sommige sensoren, Ik raad je aan om het als volgt te doen:
Als je bent gebruikers die het stok geven voor videogames, video- en fotobewerking of grafisch ontwerp, stel de GPU-kosten als maatstaf in en stel de ventilator in om te versnellen wanneer deze 55ºC overschrijdt, wat naar het maximum gaat als deze 70 of 75ºC bereikt.
Als u aan de andere kant gebruikers bent die kantoortoepassingen gebruiken, op internet surfen of een ander type hulpprogramma dat geen GPU nodig Ik raad je aan om je CPU als referentiepunt vast te stellen, core 1 om precies te zijn, op deze manier zal Macs Fan Control ervoor zorgen dat wanneer onze CPU Turbo Boost ingaat of overbelast begint te lijken en de temperatuur geleidelijk verhoogt. blaas wanneer u het het meest nodig heeft, zodat het niet kan stabiliseren of systeemproblemen kan veroorzaken.
Waarom is dit hulpprogramma onmisbaar? De temperatuur van onze componenten is een sleutelfactor voor de prestaties en stabiliteit van onze apparatuur als een chip een kritieke temperatuur bereikt kan hardware onherstelbaar beschadigen van onze apparatuur, als een chip daarentegen altijd in hoge temperaturen verkeert, zal dit de prestaties van onze apparatuur beïnvloeden, die zal proberen deze niet te overbelasten, zodat de temperatuur daalt, waardoor de prestaties en zelfs systeeminstabiliteit vele malen slechter worden.
¿Waarom ik Macs Fan Control aanbeveel over hulpprogramma's zoals TG Pro of SMC Control? Heel eenvoudig, om te beginnen is het een gratis hulpprogramma, maar dat is niet alles, het heeft bewezen perfect te werken en een handige en vriendelijke interface te hebben, daarnaast heeft het een versie voor Windows waarmee een gebruiker het kan installeren zowel in OS X als Boot Camp hetzelfde hulpprogramma dat de temperaturen beheert en zo zorgt voor een lange levensduur en goede prestaties op uw computer, want eerlijk gezegd is het beheer van Windows-koeling op een Mac verschrikkelijk, in Boot Camp lijken de ventilatoren pas aan te gaan als de componenten hoge temperaturen bereiken, en dat is niet alleen vervelend maar ook gevaarlijk voor de apparatuur.
3.iRamDisk

Ik heb het al eerder over dit hulpprogramma gehad, hiermee kunnen we virtuele schijven maken met behulp van een deel van ons RAM-geheugen, uiteraard moeten we ervoor zorgen dat we dit hulpprogramma gebruiken om dit hulpprogramma te gebruiken minimaal 8 GB RAM, anders verwijderen we een RAM die al in het systeem ontbreekt.
Dankzij iRamDisk kunnen we een eenheid gewijd aan de Safari-cache (een optie die de app zelf voorstelt en op een eenvoudige manier uitvoert), hiermee zullen we een veel snellere navigatie hebben door een hogere snelheid van toegang tot genoemde cache te hebben en ook we hoeven ons geen zorgen te maken over het verwijderen van deze cache zo nu en dan omdat het RAM-geheugen wordt geleegd telkens als we onze apparatuur uitschakelen.
Een ander hulpprogramma van deze app is de kracht maak schijven om een specifieke app op te slaan, zal deze applicatie een veel hogere toegangssnelheid hebben dan de andere en zullen we er heel snel mee kunnen werken, perfect om bijvoorbeeld Final Cut Pro-bibliotheken, Xcode-projecten of foto's die we gaan bewerken op te slaan.
KIJK UIT: Houd in gedachten dat zoals ik al zei dit geheugen wordt gewist als we voor de apparatuur betalenAls u iets belangrijks op deze schijven gaat opslaan, vink dan het vakje 'Maak een back-up' aan, zodat wanneer het systeem is uitgeschakeld de gegevens naar de schijf worden gekopieerd om ze niet te verliezen. U kunt ook 'Maken bij opstarten' markeren ", op deze manier wordt de schijf aangemaakt bij het opstarten van de computer en hoeven we het proces niet elke keer te herhalen als we het willen gebruiken.
Website
4. Plakken

Dit hulpprogramma is heel eenvoudig, dankzij het heeft ons klembord een vooraf gedefinieerde groottegeschiedenis die we kunnen openen met een sneltoets, perfect voor schrijvers en andere mensen die dit soort gegevens goed georganiseerd moeten houden, we kunnen 100 dingen of meer tegelijk naar ons klembord kopiëren en open het wanneer we willen selecteren welke informatie we willen plakken, dit omvat links, tekst, foto's, bestanden, alles.
Voor de meest gedetailleerde bevat deze applicatie enkele regels waarmee Kopieer GEEN gegevens die zijn geëxtraheerd uit applicaties zoals 1Password, LastPass of iCloud KeychainOp deze manier zal iedereen die toegang heeft tot ons klembord niet zien of we ooit belangrijke wachtwoorden hebben gekopieerd, we kunnen de locaties of applicaties die we willen toevoegen aan de uitgesloten lijst.
5. Onderduiker 2
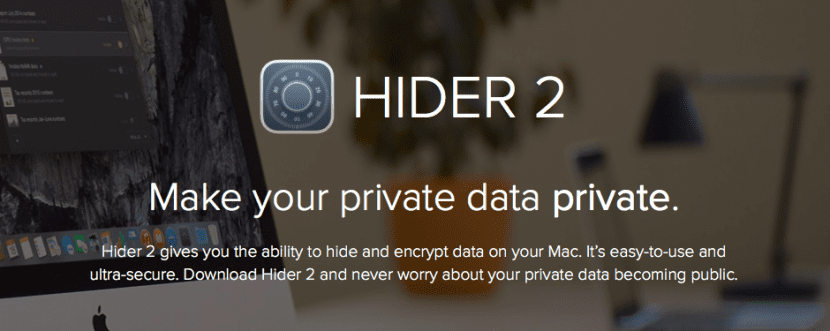
Met Hider 2 kunnen we een gecodeerde trunk maken die onze meest persoonlijke bestanden zal bevatten, zoals vertrouwelijke documenten, foto's, video's, facturen of wat dan ook.Deze trunk wordt opgeslagen op onze goed beveiligde schijf zodat niemand toegang heeft tot de inhoud zonder de applicatie Hider 2 en het wachtwoord dat we vooraf hebben gedefinieerd, we kunnen de trunk naar believen openen en sluiten met sneltoetsen of met de assistent die in de statusbalk blijft en notities of bestanden toevoegen wanneer we maar willen, perfect om onze meest persoonlijke bestanden uit de buurt van nieuwsgierige blikken te houden.
6.CrossOver
Met CrossOver kunnen we vermijd ons het installeren van een virtuele machine Windows of zelfs Boot Camp en voer "native" compatibele Windows-applicaties uit, zoals videogames of andere software waarvoor geen stuurprogramma's nodig zijn (aangezien we niet zo extreem zijn gegaan bij het maken van een poort), perfect voor het spelen van een videogame die alleen is beschikbaar in Windows of om een hulpprogramma uit te voeren dat we niet hebben in OS X.
RAID1 verdubbelt de leessnelheid, aangezien dit hetzelfde gebeurt als RAID0. Beide schijven hebben hetzelfde, dus terwijl u een deel van een ervan leest, leest u het andere deel van het bestand op de andere schijf.
Geweldige post gefeliciteerd. Schijf sensei en boom 2 gedownload om ze te testen
Heel erg bedankt, het is een genoegen om te helpen, ik weet zeker dat je beide applicaties geweldig zult vinden!
Bedankt voor de post, het is fantastisch. Kun je me een vertrouwde winkel in Madrid vertellen waar ze een van deze wijzigingen aanbrengen? Hartelijk dank
Een GEWELDIGE post !!! Heel hardwerkend, heel erg bedankt, want ik zal een aantal van deze dingen zeker in de praktijk brengen.
Wat betreft de SSD waar ik al heel lang over nadenk om hem te gebruiken, hoe zie je de Corsair XT van 240 gb?
bedankt
Bedankt voor de post. Het is fantastisch. Kunt u mij een betrouwbare winkel in Madrid vertellen waar ze enkele van de verbeteringen zouden aanbrengen die u ons voorstelt? Hartelijk dank
Ik voeg nog een vraag toe. Hoe is de pagina en componenten van OWC? Moet u bij aankomst douane betalen? Zo ja, hoeveel is het? 21% BTW?
bedankt
Hallo Carlos, bedankt voor je kwalificatie, het is erg verheugend ^^ Ik antwoord je ook in deze:
Zowel OWC als Corsair hebben producten van zeer hoge kwaliteit, de verschillen zitten in meer subtiele dingen, als je bijvoorbeeld Boot Camp op je Mac wilt gebruiken (games draaien beter op Windows) Corsair is degene, het heeft officiële tools in Windows en Je zult zeker betere prestaties krijgen voor je games, als je daarentegen alleen OS X gebruikt, het beste is OWC, ze zijn sinds de oprichting toegewijd aan Mac en zijn experts in het veld, hun SSD bevat meer sensoren en heeft een systeem van eigen recycling TRIM-stijl voor wanneer dit niet native kon worden geactiveerd (LET OP, ze raden aan om TRIM waar mogelijk in El Capitan te activeren, aangezien het een toevoeging is die de levensduur van uw SSD verlengt), beide behalen vergelijkbare snelheden en bevinden zich in een vergelijkbare prijsklasse, de keuze hangt af van het gebruik dat u eraan gaat geven.
Wat de douane betreft, als u op de OWC-website (macsales) koopt, zijn er douanekosten inbegrepen, een collega kocht € 230 en betaalde € 85 belastingen, maar op internet vindt u de componenten en pakketten tegen een betere prijs dan bij andere distributeurs die OWC verkopen, daarom kun je het beste zelf berekenen of je douanekosten betaalt, je kunt hun producten altijd vinden op Amazon.com ^^
Goede Juan, de waarheid is dat de post me veel heeft geholpen. Alles heel goed uitgelegd;).
Ik ga het meer gebruiken voor regelmatig gebruik en misschien wat foto's en video's, maar weinig anders. Ik keek naar OWC en ik denk dat het beter was om het daar te kopen, want zelfs bij de douane was het goedkoper, het probleem dat ik zag was de kwestie van de garantie.
Uiteindelijk zag ik er veel uit en koos ik ervoor om de Samsung Evo 850 240GB te kopen. Ik had het een paar weken eerder gekocht voor € 95 voor een oudere laptop en ik zag dat het goed ging en het is te koop voor € 80, dus ik heb het gekregen.
http://www.amazon.es/gp/product/B00P736UEU?redirect=true&ref_=nav_ya_signin
Door minder uit te geven kocht ik ook het hoesje om de cd-speler te vervangen en de originele hdd daar te plaatsen en de lezer in het externe doosje.
En tot slot volgende maand breid ik het geheugen uit naar 16GB en heb ik de laptop goed voorbereid.
Misschien is de harde schijf niet de beste keuze maar het is wel de eerste en met de dure prijs doe ik ook het geheugen en de behuizing. Als ik later de SSD crash, ga ik voor een owc of corsair.
Heel erg bedankt voor je reactie.
groeten
PS: ik heb de ssd al aan en het is geweldig, dit weekend begin ik met het vervangen van de cd-eenheid.
Als je niet koopt voor een waarde van meer dan 150 euro, open dan geen douanekosten, ik kocht de 3.5 naar 2.5-adapter van nieuwere technologie en de tools om mijn iMac te openen, het enige dat ik in Spanje kocht was de SSD van Samsung en a tera en ik hebben de harde schijf van mijn iMac van een tera verwijderd, maar ik ben van plan een Raid 0 te plaatsen en een andere SSD van een Tera in de super drive bay te plaatsen met de OWC-gegevensverdubbelaar.
Uitstekende post ... ik kocht een mac mini 2014 en het heeft 8 optredens van ram ... ik wist het niet en ze vertelden me niet dat het niet kan worden bijgewerkt toen ik het kocht ... ik heb een ssd erop en het vliegt ... het is ongelooflijk ... Is er een truc om het geheugengebruik te verbeteren of te optimaliseren zodat ik niet snel zonder geheugen komt te zitten?
U kunt Memory Optimizer of een soortgelijk programma gebruiken dat u helpt geheugen vrij te maken als het vol is, ondanks dit heeft u met 8GB genoeg voor een perfecte werking.
degenen die in Capitan zijn en geen RAID kunnen doen, hier is een video die ik heb gemaakt zodat ze Yosemite Disk Utility kunnen herstellen als je de optie hebt van RAID https://youtu.be/ThPnpLs3pyA
Juan, de post is geweldig, ik ben net hier beland en het is een heel goed artikel. Hoeveel hulp op zo weinig plaats. Geweldig, ik wacht op uw aanbevelingen!
Uitstekende post, vooral de toepassing van de ventilatoren heeft de temperatuur met 5% verlaagd, het is geweldig, bedankt.
Zeer goede post, hoewel ik het niet eens ben over het "vervelende" opstartgeluid, vertelt het ons vaak dat de kinderwagen moet worden gereset