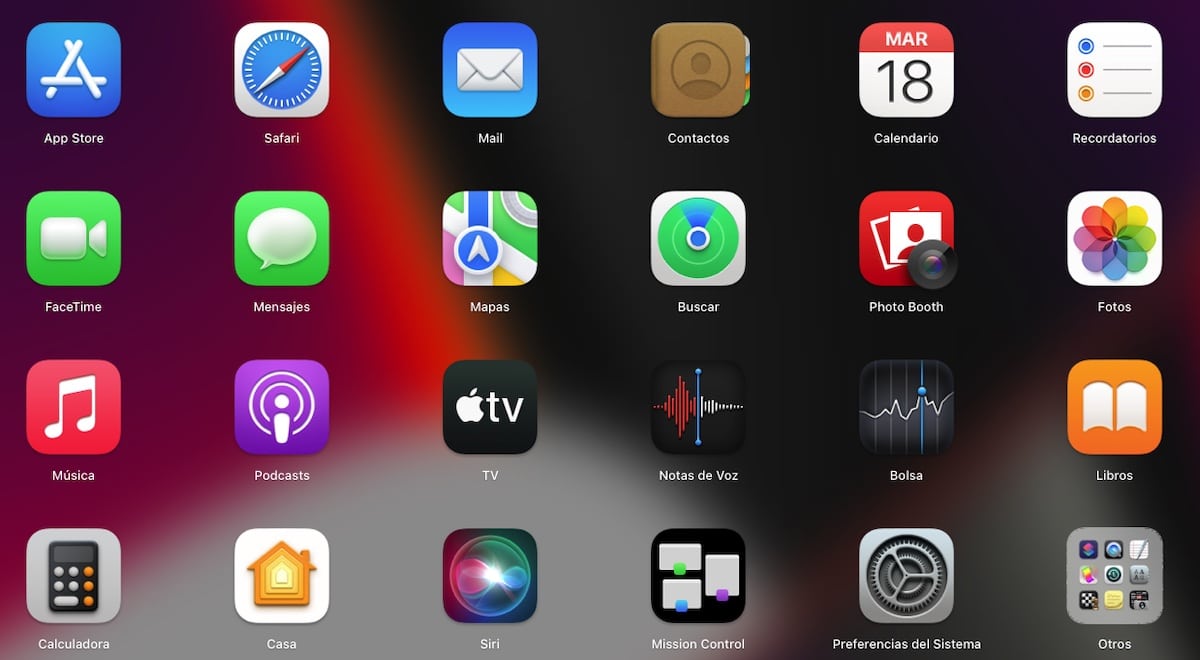
App-pictogrammen wijzigen op Mac Het stelt ons in staat om onze gebruikerservaring in macOS te personaliseren en, in bepaalde gevallen, onze productiviteit te verhogen. Bovendien stelt het ons in staat om de pictogrammen van sommige applicaties die (letterlijk) pijn doen aan de ogen te verwijderen.
Als u uw gebruikerservaring wilt personaliseren en moe van altijd hetzelfde pictogram in applicaties te zien die u gewoonlijk gebruikt, of zelfs die van mappen of bestanden, in dit artikel laten we u verschillende methoden zien om ze te wijzigen.
Maar eerst moeten we er rekening mee houden dat macOS het staat ons alleen toe om de iconen van niet-native applicaties te veranderen. Als het je bedoeling is om het pictogram van de applicatie Berichten, Foto's, Facebook... of iets anders te veranderen, zul je geen methode vinden om dit te doen.
Afhankelijk van de versie van macOS, kunnen we slechts een of de twee beschikbare methoden gebruiken om de pictogrammen van de applicaties, mappen en bestanden te wijzigen. Op nieuwere versies van macOS werken beide methoden hetzelfde.
Met de release van macOS Big Sur, Apple alle macOS-pictogrammen opnieuw ontworpen hetzelfde ontwerp aanpassen als in iOS 14. Als je dit herontwerp van pictogrammen niet leuk vond en je wilt doorgaan met het gebruiken van de klassiekers, door de stappen te volgen die ik je hieronder laat zien, kun je de pictogrammen van de apps op Mac wijzigen.
Waar pictogrammen voor Mac te downloaden
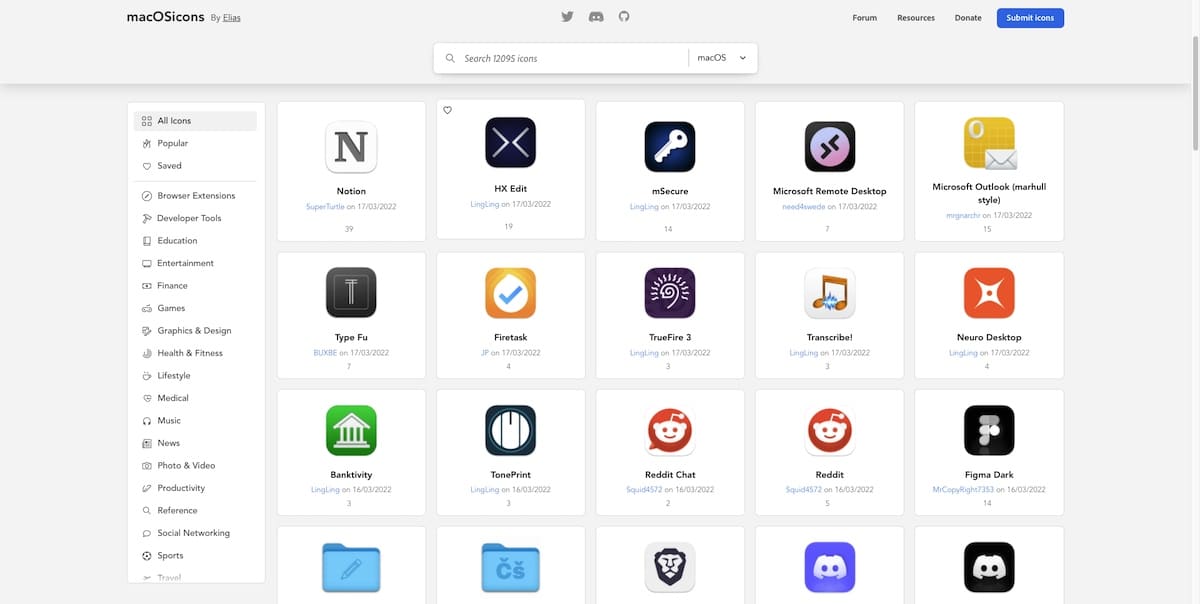
De snelste en gemakkelijkste methode om pictogrammen voor macOS te vinden, is door op Google te zoeken met de naam van het pictogram dat we willen gebruiken. Als je echter niet duizelig wilt worden, kun je dit raken macOS Apps-pictogrammen, waar u meer dan 12.000 pictogrammen voor macOS kunt vinden.
Alle pictogrammen die op deze website beschikbaar zijn, zijn ingedeeld in verschillende categorieën. Alle bestanden hebben de indeling .icns.
App-pictogrammen wijzigen op Mac
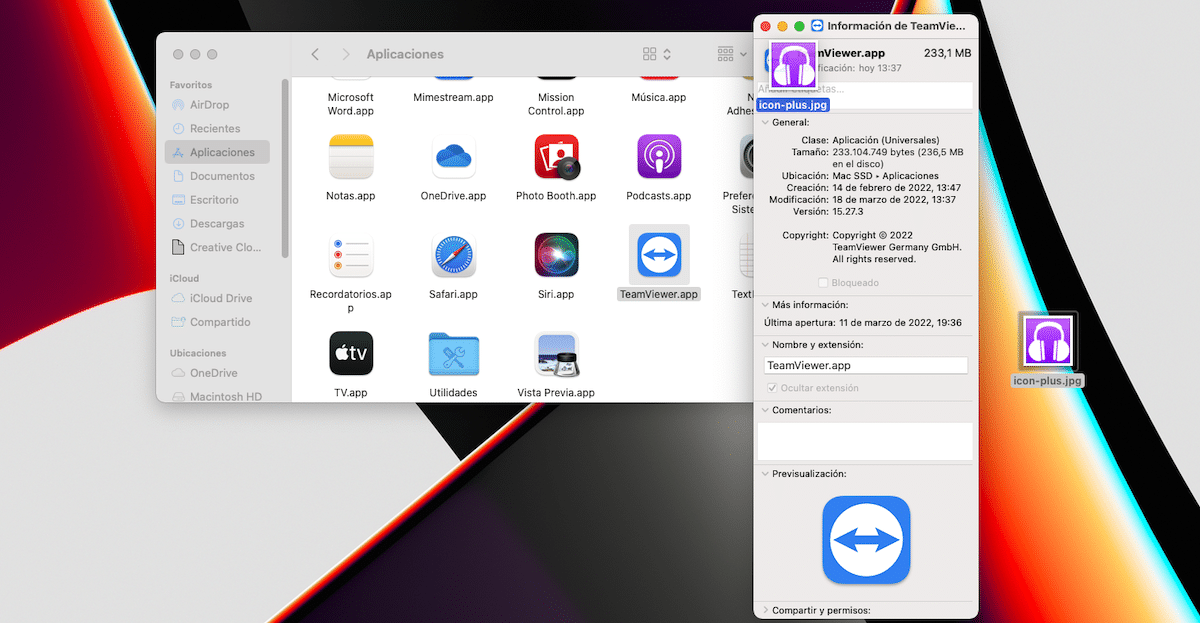
Als wat we willen is een app-pictogram wijzigen, moeten we de stappen uitvoeren die ik u hieronder laat zien:
1-methode
- Selecteer het bestand of de map waarnaar we het pictogram willen wijzigen.
- Vervolgens hebben we toegang tot het bestandseigenschappen met behulp van de sneltoets Command + i.
- dan, sleep de afbeelding in .icns-indeling waar het pictogram wordt weergegeven.
- Om te bevestigen dat we deze wijziging in het systeem willen aanbrengen, vertelt macOS ons Het zal om het systeemwachtwoord vragen.
2-methode
- We openen met de Preview-applicatie het pictogram dat we willen gebruiken.
- Vervolgens openen we het menu Bewerken> Kopiëren o Command + C om de afbeelding naar het klembord te kopiëren.
- Vervolgens gaan we naar de eigenschappen van het bestand of de map en drukken op Command + i om toegang te krijgen tot de eigenschappen van het bestand of de map.
- Om het pictogram van het bestand of de map te wijzigen, klikt u op het pictogram dat het momenteel vertegenwoordigt en klikt u op Bewerken Plakken of Command + v.
- Om te bevestigen dat we deze wijziging in het systeem willen aanbrengen, vertelt macOS ons Het zal om het systeemwachtwoord vragen.
Verander het app-pictogram op de Mac in een afbeelding
Als wat we willen is verander een app-pictogram in een afbeelding, moeten we de stappen uitvoeren die ik u hieronder laat zien:
1-methode
- Selecteer het bestand of de map waarnaar we het pictogram willen wijzigen.
- Vervolgens hebben we toegang tot het bestandseigenschappen met behulp van de sneltoets Command + i.
- dan, sleep de afbeelding in .jpg of .png formaat waar het pictogram wordt weergegeven.
- Om te bevestigen dat we deze wijziging in het systeem willen aanbrengen, vertelt macOS ons Het zal om het systeemwachtwoord vragen.
2-methode
- We openen de afbeelding die we willen gebruiken met de toepassing Voorbeeld.
- Vervolgens openen we het menu Bewerken> Kopiëren o Command + C om de afbeelding naar het klembord te kopiëren.
- Vervolgens gaan we naar de eigenschappen van het bestand of de map en drukken op Command + i om toegang te krijgen tot de eigenschappen van het bestand of de map.
- Om het pictogram van het bestand of de map te wijzigen, klikt u op het pictogram dat het momenteel vertegenwoordigt en klikt u op Bewerken Plakken of Command + v.
- Om te bevestigen dat we deze wijziging in het systeem willen aanbrengen, vertelt macOS ons Het zal om het systeemwachtwoord vragen.
Het pictogram van mappen en bestanden op Mac wijzigen
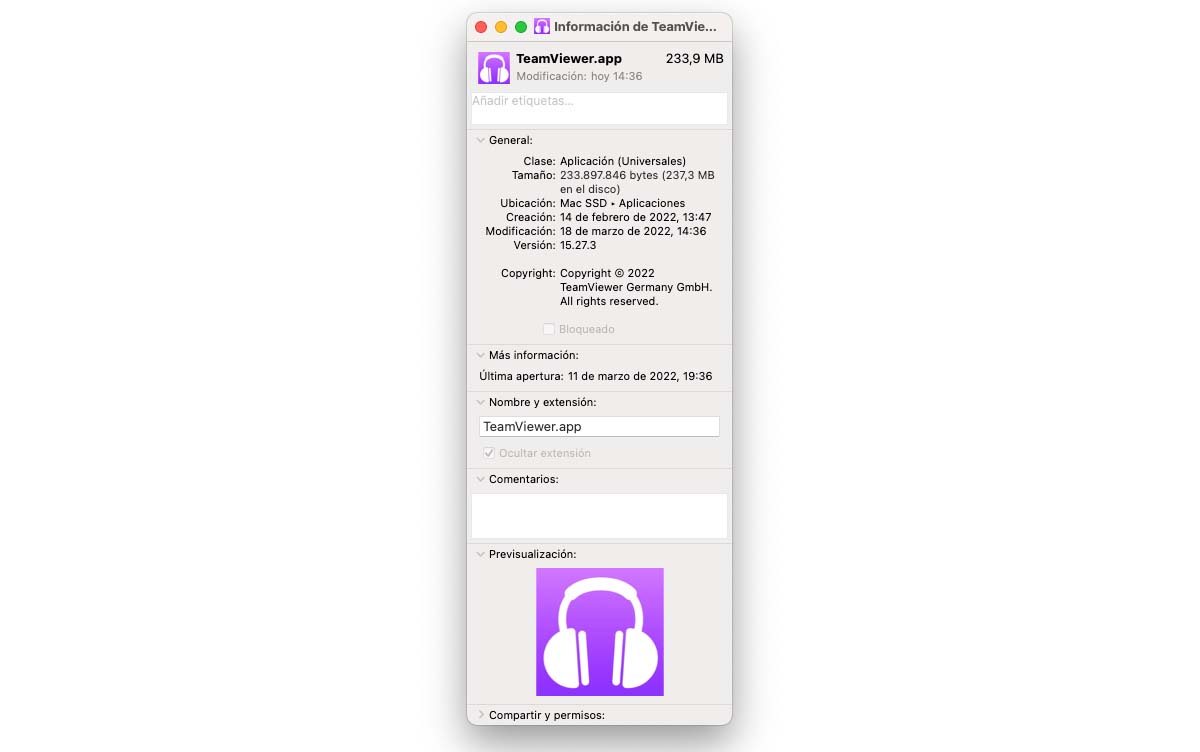
Als wat we willen is verander het pictogram van de ene map naar de andere, moeten we de stappen uitvoeren die ik u hieronder laat zien:
1-methode
- Selecteer het bestand of de map waarnaar we het pictogram willen wijzigen.
- Vervolgens hebben we toegang tot het bestandseigenschappen met behulp van de sneltoets Command + i.
- dan, sleep de afbeelding in .icns-indeling waar het pictogram wordt weergegeven.
2-methode
- We openen met de Preview-applicatie het pictogram dat we willen gebruiken.
- Vervolgens openen we het menu Bewerken> Kopiëren o Command + C om de afbeelding naar het klembord te kopiëren.
- Vervolgens gaan we naar de eigenschappen van het bestand of de map en drukken op Command + i om toegang te krijgen tot de eigenschappen van het bestand of de map.
- Om het pictogram van het bestand of de map te wijzigen, klikt u op het pictogram dat het momenteel vertegenwoordigt en klikt u op Bewerken Plakken of Command + v.
Verander het pictogram van mappen en bestanden op Mac met een afbeelding
Als wat we willen is verander het pictogram van een map of bestand in een afbeelding, moeten we de stappen uitvoeren die ik u hieronder laat zien:
1-methode
- Selecteer het bestand of de map waarnaar we het pictogram willen wijzigen.
- Vervolgens hebben we toegang tot het bestandseigenschappen met behulp van de sneltoets Command + i.
- dan, sleep de afbeelding in .jpg of .png formaat waar het pictogram wordt weergegeven.
2-methode
- We openen de afbeelding die we willen gebruiken met de toepassing Voorbeeld.
- Vervolgens openen we het menu Bewerken> Kopiëren o Command + C om de afbeelding naar het klembord te kopiëren.
- Vervolgens gaan we naar de eigenschappen van het bestand of de map en drukken op Command + i om toegang te krijgen tot de eigenschappen van het bestand of de map.
- Om het pictogram van het bestand of de map te wijzigen, klikt u op het pictogram dat het momenteel vertegenwoordigt en klikt u op Bewerken Plakken of Command + v.
Pictogrammen maken voor Mac-apps
Om ten volle te kunnen genieten van de aanpassingsopties die macOS biedt, kunnen we het beste doen: maak ons eigen pictogram of pictogrammenset. Als verbeelding niet jouw ding is, kun je een van de toepassingen gebruiken die ik hieronder laat zien:
Icoon Plus
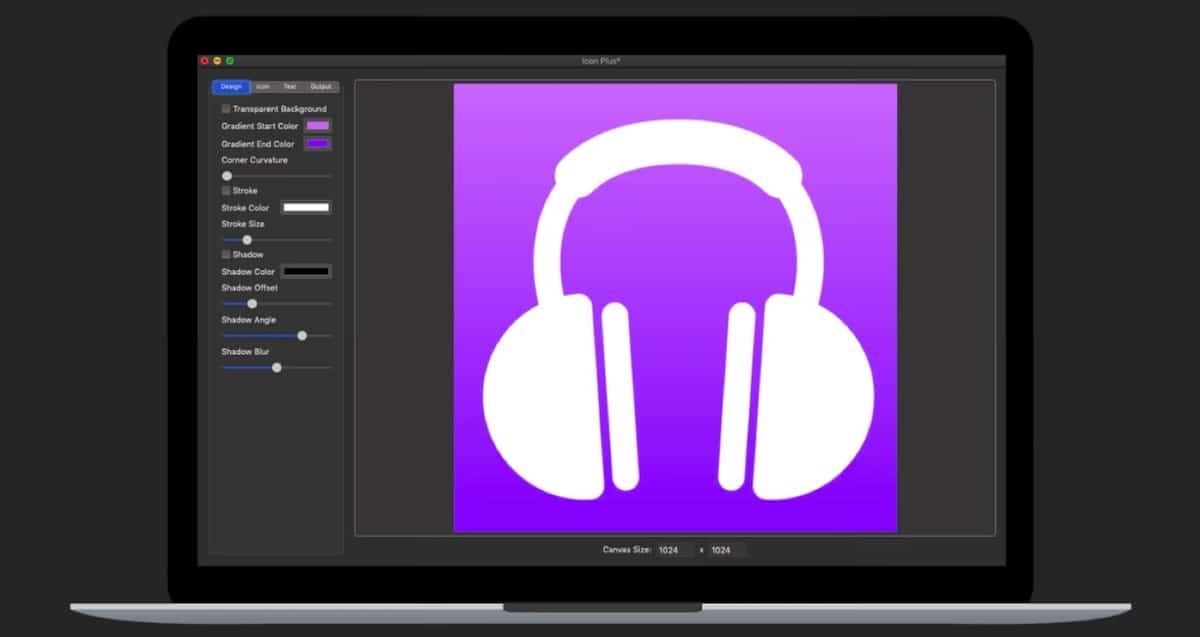
Als u het pictogram van uw toepassingen wilt ontwerpen, is een van de meest complete opties die beschikbaar zijn in de Mac App Store: Icoon Plus. Met deze applicatie kunnen we:
- Kies tussen een effen achtergrondkleur, verloop of voeg een transparante toe.
- Wijzig de grootte en kleur van de pictogramrand.
- Voeg een afbeelding toe die in elk formaat als achtergrond van het pictogram moet worden gebruikt.
- Formaat wijzigen, roteren of de kleur van de achtergrondafbeelding wijzigen.
- Gebruik alleen tekst om het logo te maken
Met deze applicatie kunnen we alleen pictogrammen maken voor gebruik in Mac-applicaties of -mappen, niet om ze te vervangen. Icon Plus is geprijsd in de Mac App Store op 4,49 euro en vereist macOS 10.10 of hoger.