
Elke dag arriveren er nieuwe gebruikers op het Apple-computersysteem, dat wil zeggen op macOS High Sierra op dit moment. In dit geval heb ik twee collega's die afkomstig zijn van twee verschillende apparaten, een met een 12-inch MacBook en een metgezel met een 10,5-inch iPad Pro.
Beiden zijn duidelijk dat ze gebruik moeten maken van de Apple cloud om de bestanden correct tussen hun Apple devices te kunnen beheren en daarom schrijf ik dit artikel, een artikel waarin ik duidelijk ga maken wat je moet doen als u op een ordelijke manier wilt werken met de bestanden op uw apparaat tussen uw apparaten.
Wanneer u een nieuw Apple-apparaat activeert, of het nu een Mac of een iPad is, moet u het het synchroniseren van uw bestanden naar iCloud. In het geval van macOS High Sierra wordt u in een pop-upvenster geïnformeerd of u de mappen wilt Documenten en bureaublad synchroniseren met iCloud, dus Aangezien je ja zegt op die vraag, heb je alles wat je op een Mac op die twee locaties zet, op de rest van je apparaten.
Daarom moet u een plan B hebben voor het geval u niet wilt dat de ruimte in de iCloud-cloud overweldigd wordt door de opeenhoping van grote bestanden in de map Documenten of op het bureaublad zelf. Hiermee bedoel ik dat u een bestelling moet hebben in de bestanden die u aan het genereren bent en dat u een bestelling moet hebben op de plaats waar u ze deponeert. U moet duidelijk zijn over wat u wilt synchroniseren met de Apple cloud en wat u niet wilt.
Wat wel duidelijk is, is dat als u iCloud inschakelt voor de mappen Documenten en BureaubladAlles wat u op beide locaties plaatst, wordt weergegeven in dezelfde mappen op andere Macs met hetzelfde ingeschakeld en in de map Bestanden op iOS-apparaten, of het nu een iPad of een iPhone is. Daarom, als u wilt dat bepaalde bestanden niet worden gesynchroniseerd, dat wil zeggen dat ze alleen op uw Mac staan, moet u een LOKAAL pad maken, een LOCAL-map op een pad dat niet kan worden gesynchroniseerd.
Om dit te doen, hoeft u alleen maar naar de Mac te gaan, uzelf op het bureaublad te lokaliseren en vervolgens naar hoofdmenu> Finder> Voorkeuren en vink aan om de harde schijf op het bureaublad weer te geven. Daarnaast kun je naar het zijbalktabblad gaan en overigens activeren dat alles wat gesynchroniseerd is met iCloud en de items Muziek, Afbeeldingen en Video's worden weergegeven zodat de Zijbalk van de Finder-vensters rijker is en we die locaties toegankelijk kunnen maken.
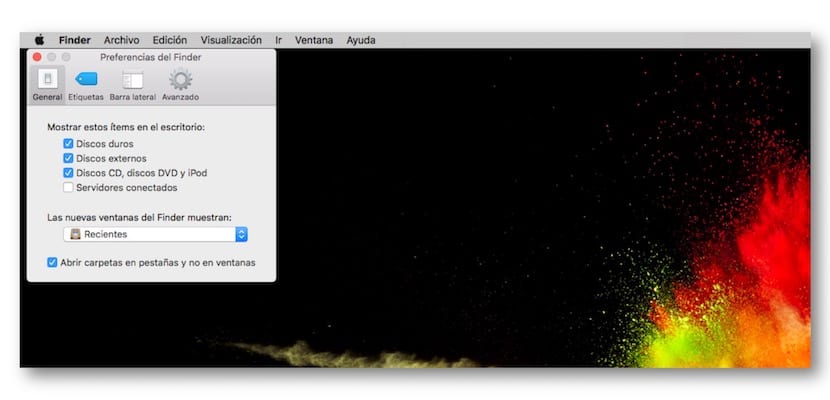
Maak nu de map die niet op de harde schijf wordt gesynchroniseerd. Je opent de harde schijf en in het eerste venster kun je een map aanmaken die, wanneer je hem een naam geeft, om hem snel toegankelijk te hebben, deze naar de zijbalk moet slepen om hem toe te voegen of naar het Dock als je er toegang toe wilt in de Dok. Alles wat u in die map plaatst, wordt niet gesynchroniseerd met iCloud.
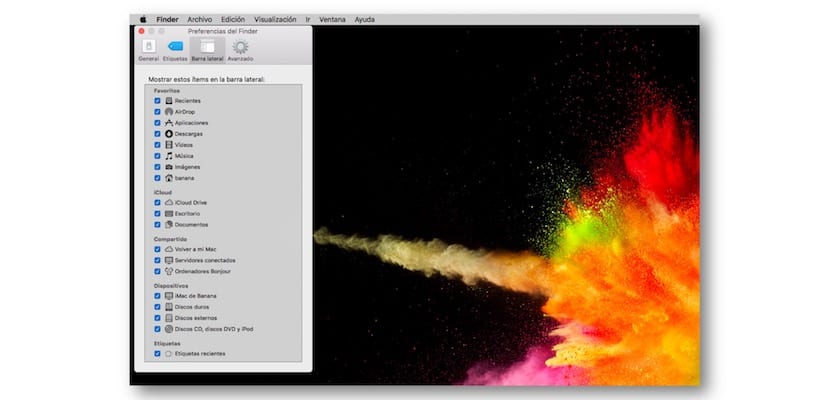
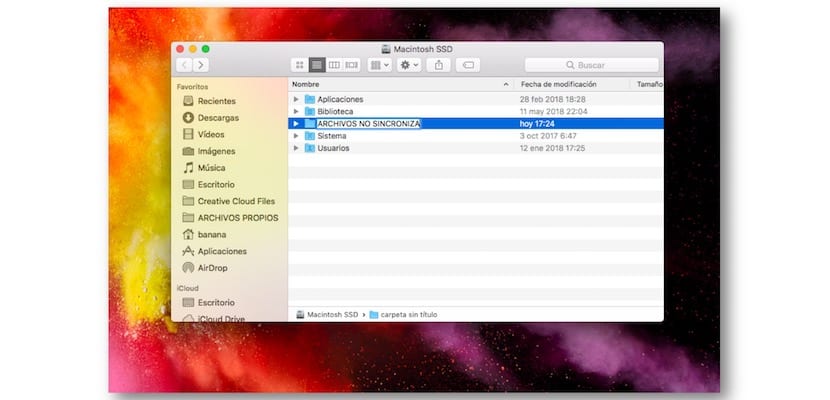

Om te voltooien moet u teruggaan naar het Finder-menu en de harde schijf deactiveren zodat deze niet meer op het bureaublad wordt weergegeven om problemen met het verwijderen van bepaalde bestanden te voorkomen.