Als niets dit verhindert, is het zeer waarschijnlijk dat morgen op dit moment miljoenen gebruikers zullen downloaden en installeren OS X Yosemite 10.10 Op onze Macs brengen we u daarom vandaag enkele eenvoudige tips om alles gereed te hebben en de best mogelijke installatie te maken.
1. Wat overblijft, naar de prullenbak
Sinds de laatste keer dat je OS X op je Mac hebt geïnstalleerd, heb je zeker veel bestanden, foto's, schermafbeeldingen, enz. Verzameld die nog ergens in de buurt zijn en ruimte innemen die je zou kunnen besteden aan betere dingen, of gewoon heb het beschikbaar.
En waarom zou je praten over al die applicaties die je hebt geïnstalleerd en niet gebruikt, de applicaties die je simpelweg hebt geëlimineerd door ze naar de prullenbak te brengen, maar waardoor je "blijft" verspreid.
Nou, het is tijd om dat allemaal kwijt te raken. U kunt het handmatig doen, maar u kunt het beste een app gebruiken zoals Maak mijn Mac schoon (Het is degene die ik gebruik) en doe van daaruit een algemene opschoning, verwijder applicaties en extensies die je niet volledig gebruikt of zoek naar die grote bestanden die je niet gebruikt en die beter kunnen op een externe harde schijf.
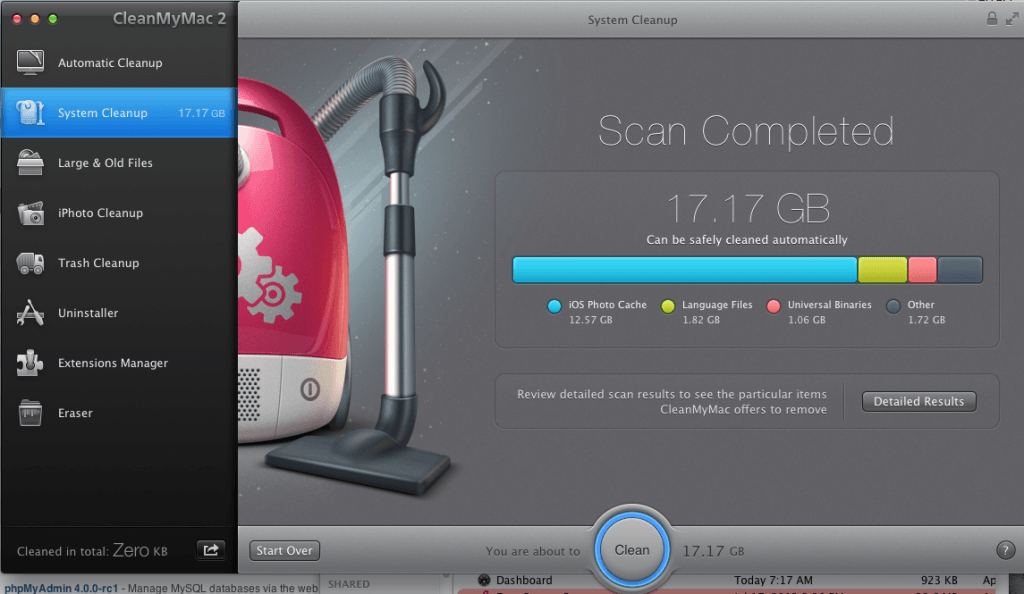
Maak je Mac klaar voor OS X Yosemite. Verwijder onnodige bestanden en apps
2. Herstel de machtigingen
Deze taak, die we van tijd tot tijd zouden moeten doen, wordt sterk aanbevolen, vooral bij het updaten van onze Mac naar OS X Yosemite Ga naar Schijfhulpprogramma van Spotlight, selecteer uw schijf en klik op "Herstel schijfrechten".
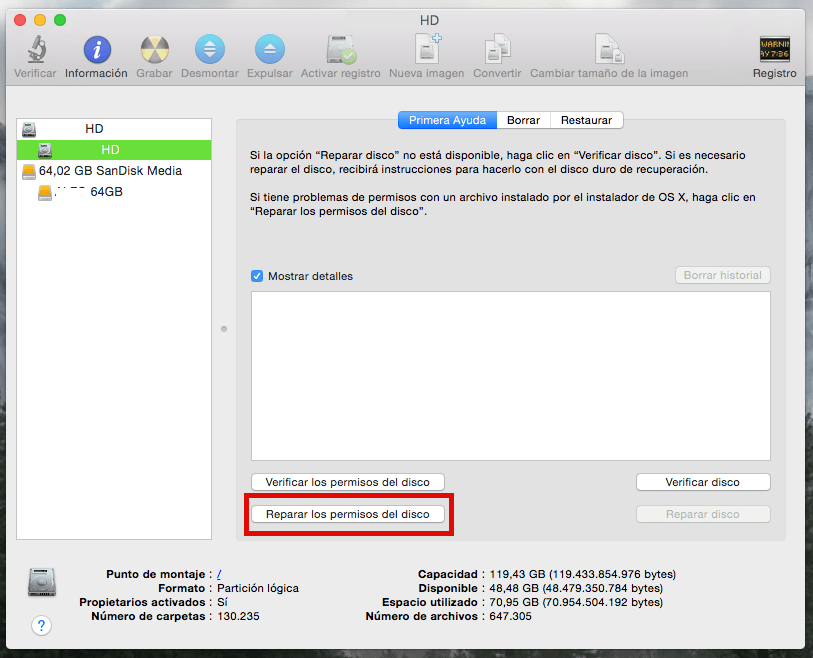
Maak je Mac klaar voor OS X Yosemite. Herstelrechten
3. Maak een back-up met Time Machine
Hoewel OS X Het is erg veilig en persoonlijk ben ik nooit een bestand kwijtgeraakt bij het updaten van het besturingssysteem, het is nooit te veel om voorzorgsmaatregelen te nemen, dus maak een back-up met tijd Machine van het hele systeem, voor het geval dat, als je eenmaal hebt opgeschoond, rechten hebt hersteld en elk bestand op de juiste plaats hebt geplaatst of waar je het wilt hebben.
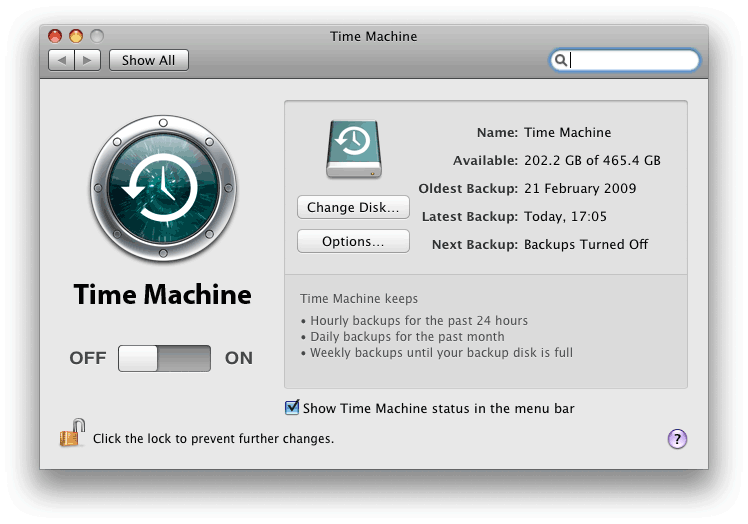
tijd Machine
4. Controleer de compatibiliteit van uw essentiële apps
Hoewel ik persoonlijk de zaak niet heb gekregen sinds ik met de OS X Yosemite-bèta heb gewerkt, vergeet dan niet om na al het bovenstaande te controleren of die essentiële apps voor je werk compatibel zijn met OS X Yosemite Hiervoor kun je het beste naar de officiële website van elk van deze apps gaan.
Nog een ding ...
Als je eenmaal een upgrade naar OS X Yosemite hebt uitgevoerd, geef je misschien de voorkeur aan een sterk aanbevolen nieuwe installatie. Geloof me, je wint behoorlijk wat schijfruimte en je Mac zal "vliegen". Als je wilt weten hoe je OS X helemaal opnieuw installeert, laten we je het antwoord achter hier hoewel we het binnenkort zullen updaten met de nieuwe informatie, dus houd het in de gaten.
Hallo, een vraag, weet je waarom CleanMyMac alle standaard apps heeft verwijderd? Ik moest het besturingssysteem laden om ze te laten werken. Dank je
De diskMaker gaf me een foutmelding elke keer dat ik het op de pendrive probeerde te mounten en er werden 2 pendrives geladen ... WAARSCHUWING!
Cleanmymac is alleen daarvoor bedoeld ... De andere geautomatiseerde stappen, zoals het vrijmaken van geheugen voor taalpakketten of 'slimme' dingen die het doet, zijn niet erg veilig als je niet weet wat je doet, bijvoorbeeld als je talen verwijdert in Adobe flash cs6, het stopt met werken, dus pas hier op
De andere, de permissies die je zegt zijn allemaal ok tot snow leopard, maar van lion dat het hulpprogramma de gebruikersrechten niet herstelt, alleen de algemene, daarom moeten ze de mac herstarten met de cmd + r-toetsen om de modus van herstel, dan vanuit de tools een terminalvenster openen en het resetpassword-commando uitvoeren ... Vervolgens in het geopende venster selecteren we de schijf en vervolgens de gebruiker, maar in plaats van het wachtwoord van de gebruiker opnieuw in te stellen, drukken we hieronder op accepteren waar het zegt herstellen machtigingen en toegangscontrolelijsten ... Dit lost verschillende details op, zoals problemen met de spotlight (dat wil zeggen als de eerste keer dat je weggaat alles opnieuw indexeert, dus wees geduldig)
Ik hoop dat de info je van dienst zal zijn, groeten 🙂