
Inderdaad, de Preview-optie in OS X heeft een veelvoud aan mogelijkheden meer dan een eenvoudig voorbeeld van een afbeelding of foto's. U kunt de kleur bewerken, onderdelen selecteren die we uit de compositie willen verwijderen of alle benodigde elementen invoegen om organigrammen op basisniveau te maken.
De waarheid is dat het bijvoorbeeld als een veelzijdige en zeer nuttige tool kan worden beschouwd als u uw handtekening uit een gescand document wilt halen, onderdruk de achtergrond, dat wil zeggen dat het niet wit is na de handtekening en dus in staat is om het op te slaan om het perfect in andere documenten in te voegen.

Om Preview te gaan gebruiken als een bewerkingsprogramma en transparantie te creëren, moeten we de bewerkingswerkbalk activeren die kan worden gevonden door op de knop Bewerken te klikken van het menu dat in het venster is geïntegreerd.
Hier we hebben verschillende opties om de afbeeldingsachtergrond te verwijderen en maak het transparant, van de eenvoudigste zoals Elliptische en rechthoekige selectie zelfs de meest "intelligente" Instant Alpha dat zal de zachte chats meer versnellen. U kunt al deze opties gaan testen om het werk uit te voeren waarbij de achtergrond van de afbeelding zoveel mogelijk wordt verwijderd. Zodra we de contouren hebben geselecteerd die we willen verwijderen, hoeven we alleen maar op Verwijderen te drukken.

In de bovenste afbeelding probeer ik de hele achtergrond te verwijderen om alleen de letters te behouden en ze in een andere achtergrond te kunnen invoegen of gewoon het lettertype met zijn ontwerp te behouden. De laatste stap is om met deze opties te haasten totdat we precies krijgen waarnaar we op zoek zijn, dit kan natuurlijk naar elk beeld worden geëxtrapoleerd.

Zodra we het gewenste eindresultaat hebben verkregen, kunnen we het resultaat invoegen in een ander leeg canvas of in een andere afbeelding die door een voorbeeld wordt geopend om de uiteindelijke compositie die we zullen verkrijgen te bewerken.
Om een volledig leeg canvas of beter gezegd transparant te krijgen van het formaat dat we willen, hoeven we alleen maar op deze toetsenbordcombinatie te drukken Shift - Ctrl - CMD - 4 en dus het gebied kiezen dat we willen om een schermafbeelding te krijgen, aangezien deze wordt opgeslagen op het klembord.
Het volgende is om Preview vanuit applicaties te openen en op CMD + V te drukken om de afbeelding te plakken, dan CMD + A om het hele afbeeldingsgebied te selecteren en tenslotte op delete te drukken, op dat moment We hebben al een ander transparant canvas om de afbeelding te kunnen invoegen die al eerder is bewerkt, naast anderen die we hebben of willen, kunt u optioneel gebruik maken van de optie van Display - Toon afbeelding achtergrond om een soort schaakbord te zien dat het gebied markeert dat de afbeelding bezet.
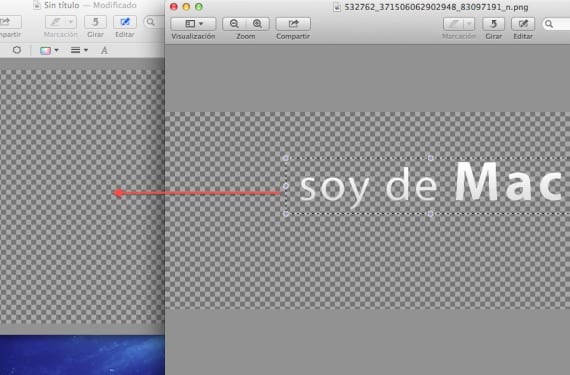
Het nadeel is dat zodra de afbeelding is ingevoegd in het "nieuwe lege canvas" of in een andere compositie, als we op CMD + V drukken, we deze plakken en de grootte aanpassen of wat we ook willen bewerken, als we de muis loslaten, zullen we dat niet doen langer in staat zijn om het te wijzigen dus we moeten met bewerken - ongedaan maken of CMD + Z zijn Totdat we krijgen wat we zoeken, is het een beetje omslachtig, maar de resultaten zijn redelijk.
Meer informatie - Beheer PDF's naar believen vanuit het voorbeeld- en scannerhulpprogramma
Bron - Cnet
Gek, ik gebruikte Photoshop alleen daarvoor toen ik de tool op mijn eigen MAC had, ik zal het proberen.
Uitstekende bijdrage, dank u zeer.
Mijn Preview heeft niet de optie om te bewerken, ik heb al gekeken naar de optie om de werkbalk aan te passen en het heeft geen bewerkingsgereedschap of pictogram, ik heb Mac OS X versie 10.6.8 en Preview versie 5.0.3