
Binnenkort kunnen we genieten van de nieuwe versie van macOS Monterey Op dit moment bevinden we ons in de bètafase, maar nu het Apple-evenement is bevestigd, kunnen we er bijna zeker van zijn dat het zal laten zien wat het nieuwe besturingssysteem voor Apple-computers zal zijn. Deze drie functies van het nieuwe besturingssysteem zijn: Safari-tabbladen; Snelle notitie en focusmodus.
Safari-tabbladen in macOS Monterey
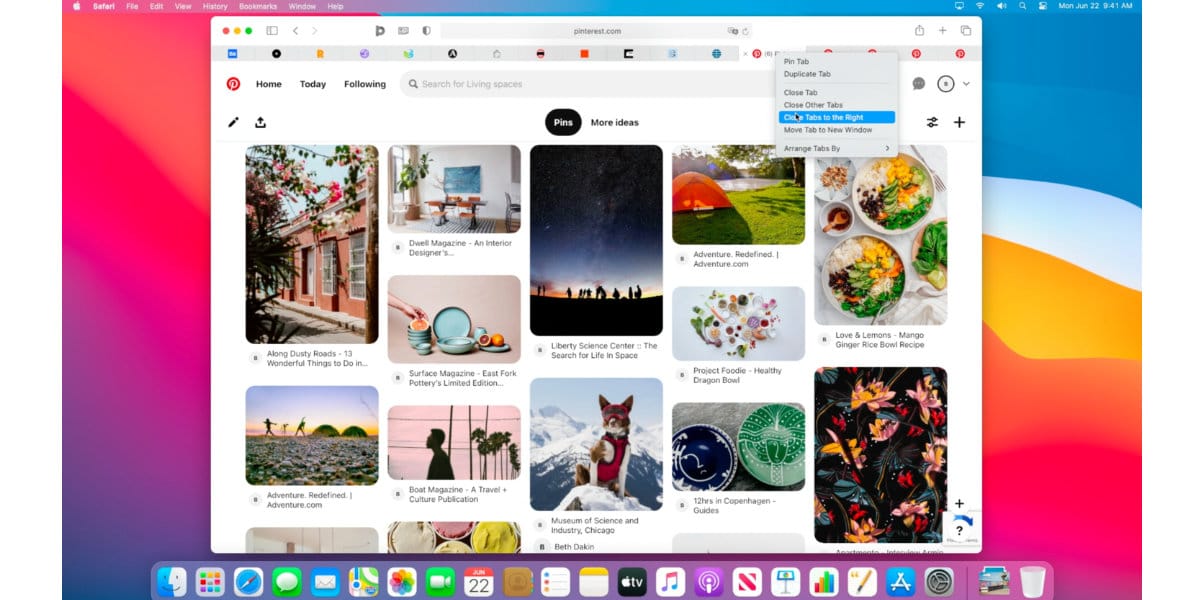
Apple verandert de manier waarop tabbladen worden weergegeven in Safari 15. Voorheen verschenen tabbladen onder het adres-/zoekvak en de favorietenbalk. Tabbladen bezetten nu de ruimte in het adres-/zoekvak, waardoor iets meer dan één webpagina op het scherm kan worden weergegeven. Het kan handig zijn als je meerdere tabbladen geopend. Je kunt deze nieuwe functie uitproberen via Safari-technologie Preview.
De nieuwe gebruikersinterface staat standaard aan, maar er is de mogelijkheid om over te schakelen naar een meer vertrouwde lay-out, waarbij het adres-/zoekvak in het midden blijft en er tabbladen onder verschijnen. Je hoeft alleen maar de volgende stappen te volgen: Bekijken> Toon aparte tabbalk en Safari zal zijn zoals je het in dit opzicht altijd hebt gekend.
In deze nieuwe versie van de browser kunt u: groepen tabbladen opslaan. Een tabbladgroep maken, U moet op het menu Bestand klikken en vervolgens selecteren: Nieuwe groep tabbladen met het aantal tabbladen dat momenteel geopend is.
Als je dat doet klik met de rechtermuisknop op een groep tabbladen, er zijn een aantal zeer handige functies:
- Kopieer links: Als u dit selecteert, wordt een lijst met opsommingstekens en hyperlinks op het klembord gemaakt. Bij plakken verschijnt de naam van de tabbladgroep in de titel van de lijst.
- Onderaan het rechtsklikmenu staat een lijst met sites op elk tabblad. U kunt er een selecteren en deze wordt in het hoofdvenster geladen.
Snelle opmerking
Een snelle manier om een notitiebestand te maken wanneer u de Notities-app. Wanneer geactiveerd, wordt de Notes-app snel geopend in een nieuw bestand dat u meteen kunt gebruiken.
Apple heeft Quick Note toegevoegd als een functie in de hoeken in macOS Monterey. We kunnen een hoek van het scherm kiezen en wanneer we de cursor naar die hoek verplaatsen, Er wordt een Quick Note geactiveerd:
- We openen Systeem voorkeuren.
- We klikken op de cControle ingang.
- Klik op de knop Hoeken onder aan de configuratievenster
- We zien een afbeelding die uw scherm vertegenwoordigt in het midden van het venster, omringd door vier pop-upmenu's in elke hoek. We kiezen een hoek die we willen gebruiken om een snelle notitie te activeren.
- We klikken op het pop-upmenu de hoek die je wilt.
- We selecteren Snelle notitie.
- We geven aan aanvaarden
Kan worden geconfigureerd om maak altijd een nieuw bestand aan voor notities of om het meest recente bestand te openen in de voorkeuren van de Notes-app.
Focus- of Aandachtsmodus in deze versie van macOS
Met Focus op macOS Monterey kunnen we het zo configureren dat: laat je niet storen door instant messages, oproepen en waarschuwingen. Hierdoor kunnen we ons concentreren op wat we doen op de Mac.Het is een uitbreiding van de opties die oorspronkelijk beschikbaar waren in de functie Niet storen die al in macOS zit. Hoe activeren we het?:
- In de menubalk klikken we op het pictogram van het Control Center. Dat paar schakelaars in zwart-witte kleur.
- We kunnen klikken op de Focuspictogram en dat zal de functionaliteit activeren totdat u deze deactiveert. Als u meer opties wilt, moeten we op het Focus-label of de pijl klikken.
- Het venster zal veranderen naar het Focus-venster.
- Als je geen profiel hebt ingesteld, we kunnen een optie selecteren in de kop Niet storen. Als u profielen heeft, kunt u er een selecteren.
Tool kan worden geconfigureerd automatisch activeren:
- In Voorkeur en focus van meldingssysteem, we klikken op het tabblad Focus.
- In de linkerkolom staan onze profielen. Voor maak een nieuw profiel aan, we klikken op de + knop onderaan de kolom. Er verschijnt een pop-upvenster met zes opties.
- Als we selecteren gewoonte, kunnen we een kleur en pictogram kiezen om het snel te kunnen detecteren. We zullen een naam moeten toewijzen in het veld onder het pictogram bovenaan.
- We klikken op toevoegen.
- We configureren het naar onze wens (laat specifieke contacten toe, welke specifieke toepassingen ... etc)
- In het kader "Automatisch activeren », klikken we op de knop +. Er verschijnt een pop-upvenster en u moet een van de drie voorwaarden selecteren:
- Automatisering op basis van tijd
- Gebaseerd op de ubicación
- Gebaseerd op toepassingen