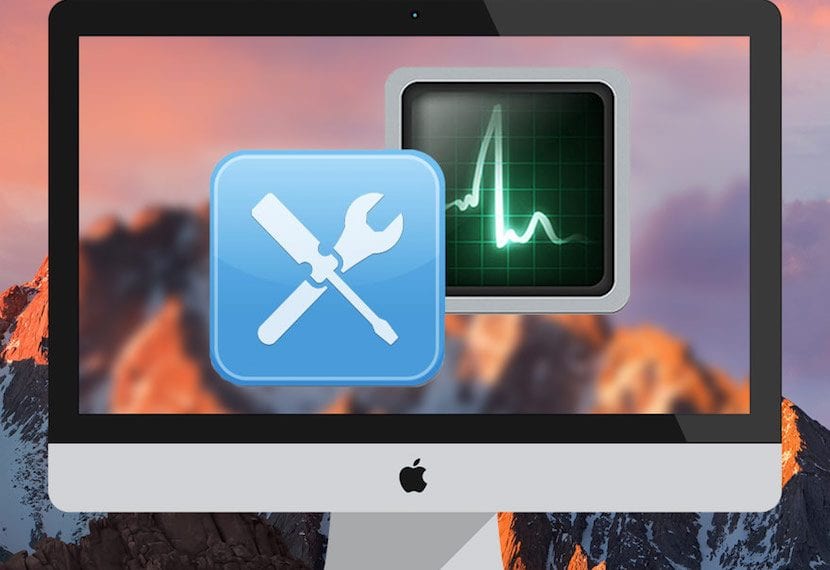
Afgelopen vrijdag hebben we de eerste van deze twee tutorials dat Apple ons zelf laat zien dat we een hardwarediagnose van onze Mac kunnen uitvoeren en vandaag, maandag, lanceren we de tweede aflevering van deze tutorial voor gebruikers met een Mac vanaf juni 2013.
In dit geval verandert de naam voor deze teams en terwijl voor de modellen van juni 2013 achteruit deze test wordt genoemd Apple Hardware Test (AHT) in latere versies dit heet Apple Diagnostiek (AD). Eigenlijk lijkt het proces erg op elkaar en ze veranderen gewoon enkele stappen waarin we zelfs de mogelijkheid hebben om een voortgangsbalk te zien of ervoor te kiezen om de test opnieuw te starten.
Apple Diagnostics controleert op hardwareproblemen op onze Mac, maar dit type test mag niet worden uitgevoerd als onze apparatuur goed werkt. In elk geval is het belangrijk om te zeggen dat hardwareproblemen meestal door Apple worden geïdentificeerd voordat gebruikers ze hebben en dat het gemakkelijk is om actieve vervangings- of reparatieprogramma's te vinden om ze op te lossen.
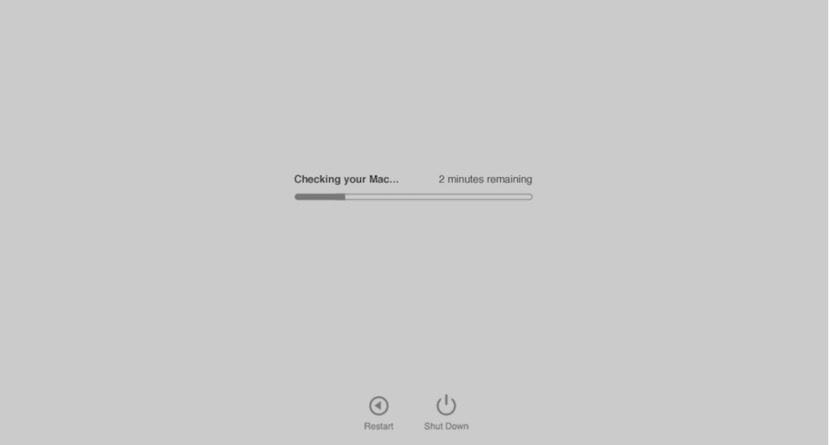
Apple Diagnostics gebruiken
- Koppel alle externe apparaten los, behalve het toetsenbord, de muis, het beeldscherm, de Ethernet-verbinding en de aansluiting op het stopcontact.
- Zorg ervoor dat uw Mac op een harde, vlakke, stabiele en goed geventileerde ondergrond staat en schakel uw Mac uit.
- Zet de Mac aan en onmiddellijk daarna moeten we de D-toets ingedrukt houden zoals in de versie voor juni 2013. We houden ingedrukt totdat er een scherm verschijnt waarin je de taal kunt selecteren. Wanneer u uw taal heeft geselecteerd, geeft Apple Diagnostics een voortgangsbalk weer.
- De Mac-check duurt 2-3 minuten. Als er fouten worden gevonden, stelt Apple Diagnostics oplossingen voor en biedt referentiecodes. Schrijf de referentiecodes op voordat u verder gaat.
- Kies een van deze opties:
- Om de test te herhalen, klikt u op "Test opnieuw uitvoeren" en drukt u op Command (⌘) -R.
- Voor meer informatie, zoals details over de service en ondersteuningsopties die voor u beschikbaar zijn, klikt u op "Aan de slag" of drukt u op Command-G.
- Om uw Mac opnieuw te starten, klikt u op Opnieuw opstarten of drukt u op R.
- Om het uit te schakelen, klikt u op Afsluiten of drukt u op S.
Als u ervoor kiest om meer te leren, zal uw Mac opstarten vanaf macOS Recovery en er wordt een webpagina weergegeven waarop u wordt gevraagd uw land of regio te selecteren. Klik op "Akkoord om te verzenden" om uw serienummer en verwijzingscodes naar Apple te verzenden. Volg daarna de service- en ondersteuningsinstructies op het scherm. Als je klaar bent, kun je Opnieuw opstarten of Afsluiten selecteren in het Apple-menu. Voor deze stap heeft u een internetverbinding nodig. Als u geen verbinding met internet heeft, verschijnt er een pagina die u vertelt hoe u verbinding kunt maken.
Informatie om te overwegen
Als het ingedrukt houden van de D-toets tijdens het opstarten Apple Diagnostics niet start:
- Als u een firmwarewachtwoord gebruikt, moet u dit uitschakelen. U kunt het weer inschakelen nadat u Apple Diagnostics heeft gebruikt.
- Houd de Option-D-toetsen ingedrukt tijdens het opstarten om Apple Diagnostics via internet te starten.