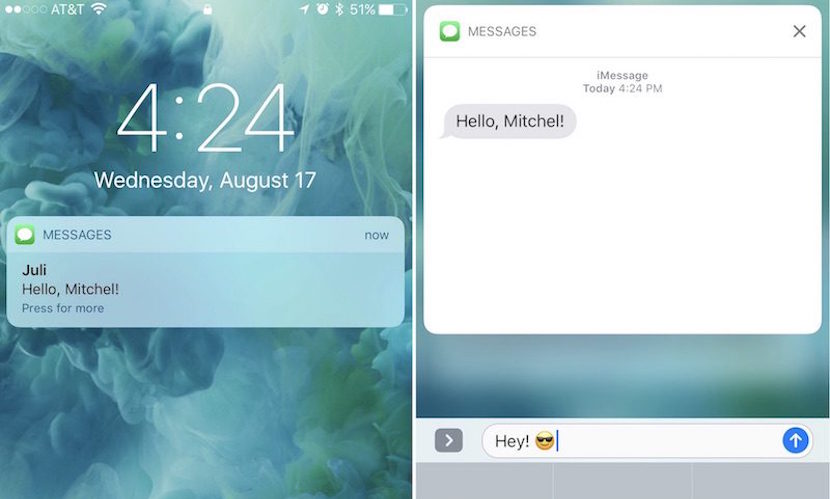
We blijven analyseren en ontdekken hoe we het nieuwe vergrendelingsscherm kunnen gebruiken dat we allemaal al beschikbaar hebben op onze iPhone en iPad na de officiële komst van iOS 10.
In het eerste deel van dit bericht hebben we enkele algemeenheden gezien en ook hoe je toegang kunt krijgen tot de camera en hoe je het nieuwe widgetscherm kunt beheren. We zullen dit dubbele artikel nu beëindigen door de details te analyseren die nog in behandeling zijn.
Interactie met meldingen op het iOS 10-vergrendelingsscherm
De nieuwe meldingen die bij iOS 10 binnenkomen zijn compatibel met 3D Touch-functie van de iPhone 6s en iPhone 7. Dankzij deze nieuwe compatibiliteit kunnen gebruikers nu snelle acties gebruiken om direct naar hun favoriete applicaties te gaan.
Zoals u zich kunt voorstellen, App-meldingen hebben een verschillende mate van interactiviteit, aangezien het Apple's eigen apps zijn die momenteel de meeste functionaliteit hebben.
Met de Berichten- en Mail-applicaties, native Apple-apps, kunt u verschillende uitvoeren acties rechtstreeks vanaf het vergrendelingsscherm, zoals het beantwoorden van berichten, terwijl de meeste andere apps van derden u gewoon naar de app zelf leiden zodra uw telefoon is ontgrendeld. Dit komt omdat het nog in de kinderschoenen staat en ontwikkelaars specifieke ondersteuning moeten toevoegen voor de nieuwe iOS 10-meldingen. Net als bij de 3D Touch-functie wordt verwacht dat deze functies in populariteit zullen toenemen naarmate meer ontwikkelaars iOS 10 omarmen.
- Elke keer dat u een nieuwe melding op uw vergrendelingsscherm ontvangt, houdt u het bericht ingedrukt om de 3D Touch-functie te activeren.
- Er verschijnt een dialoogvenster met de bestaande opties. Deze prompts variëren van app tot app, maar kunnen bijvoorbeeld de optie omvatten om een eindbod te plaatsen op een eBay-veiling, of om de recent gelikete post van een vriend op Instagram te bekijken, naast een groot aantal andere opties.
- Als u besluit door te gaan met het pop-upvenster 3D Touch, moet u uw iPhone-toegangscode invoeren of een vinger op de startknop plaatsen om Touch ID te activeren.
- De iPhone wordt ontgrendeld en brengt u naar de app waarmee u communiceert op het vergrendelingsscherm.
- Als u van gedachten verandert nadat u 3d Touch hebt geactiveerd, tikt u ergens anders op het scherm om terug te keren naar de normale weergave.
Opmerking: de apps die de nieuwe vergrendelingsschermmeldingen niet ondersteunen, missen simpelweg interactieve berichten.
Het iOS 10-vergrendelingsscherm ontgrendelen
Als u eindelijk klaar bent om in te breken op uw iPhone, volgt u de onderstaande stappen om de beveiligingsbarrières van iOS 10 te overwinnen.
- Zoals bij elke interactie met het vergrendelscherm in iOS 10, pakt u uw iPhone op met Elevate to Wake (iPhone 6s, 6s Plus, SE, 7 en 7 Plus) met een snelle druk op de Home-knop of de Home-knop. Activering / Rust.
- Plaats voorzichtig een van uw bij Touch ID geregistreerde vingers op de startknop om uw iPhone te ontgrendelen. U hoeft de knop niet opnieuw in te drukken als u er eerder op hebt gedrukt, afhankelijk van uw iPhone-model.
- U ziet nu de persprompt onder aan het scherm.
- Vanaf hier kunt u al door de meldingen bladeren en de widgets bekijken waarvoor de iPhone vóór gebruik moet worden ontgrendeld (zoals Activiteit).
- Als u klaar bent om uw iPhone in te voeren, drukt u gewoon op de startknop.
Opmerking: als Touch ID na drie pogingen mislukt, vraagt het traditionele numerieke toetsenbord om de iPhone-toegangscode, waardoor uw iPhone onmiddellijk wordt geopend.
Het is waar dat Het nieuwe vergrendelingsscherm van iOS 10 is even wennen. Maar toch, als je eenmaal "het punt" begrijpt, lijkt het gemakkelijker dan het oude "Schuif om te ontgrendelen". Of niet?
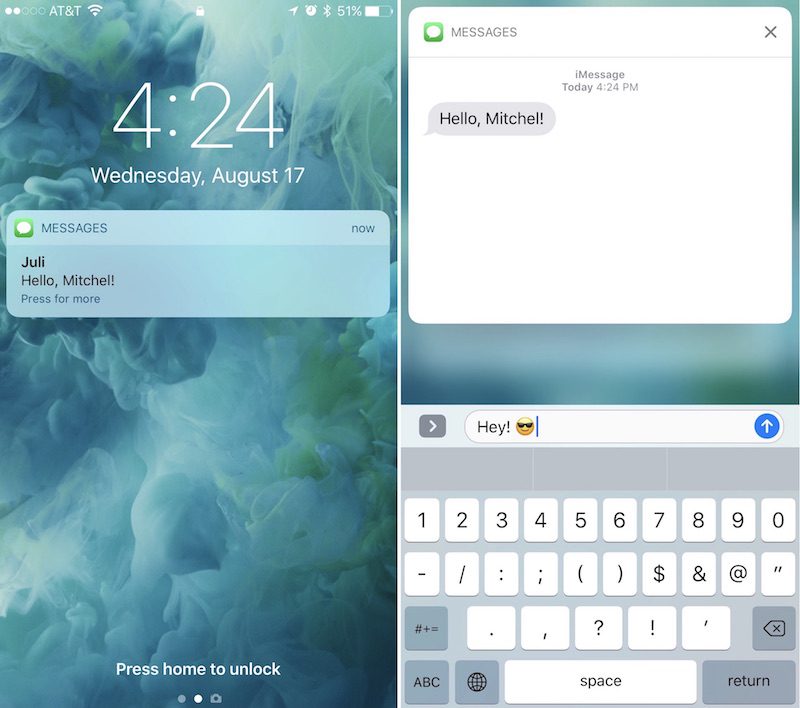

Ik vond de afbeelding die ik had in de uitleg van het vergrendelscherm waar je het op de achtergrond van de iPhone kunt krijgen, bedankt