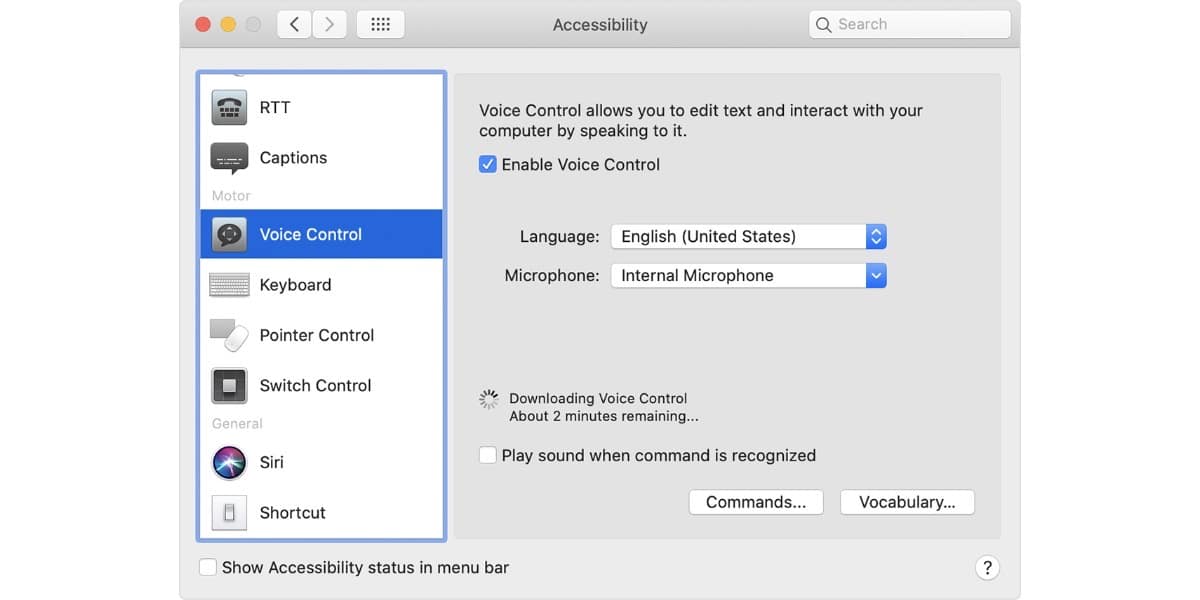
Met macOS Catalina een van de opties die werd geïntroduceerd en die grenst aan perfectie in het gebruik, het is spraakbesturing om de Mac te kunnen bedienen. Bijna als magie we kunnen een reeks instructies aan de computer dicteren met de enige hulp van onze stem en de Mac zal het uitvoeren.
Volg deze stappen en leer wat u met uw stem naar de computer kunt sturen, zodat deze het onmiddellijk kan doen.
Een spraakbediening die bijna perfect werkt
We hebben al gezegd hoe Apple met macOS Catalina de mogelijkheid introduceerde om de Mac met onze stem te bedienen. We herhaalden ook dat het een functionaliteit was die bijna perfect werkte. Nu brengen we u de bestaande bedieningselementen en hoe ver we kunnen gaan.
Het eerste dat we moeten doen, is stembesturing activeren, want anders zal het erg moeilijk zijn. Hiervoor hoeven we alleen maar te doen
- Selecteer het Apple-menu > Systeem voorkeuren en klik vervolgens op Toegankelijkheid.
- Klik op Spraakbesturing in de zijbalk.
- Selecteer Spraakbesturing activeren. Wanneer je stembesturing voor de eerste keer inschakelt, begint je Mac met het downloaden van de bestanden die hij daarvoor nodig heeft.
Als alles goed is gegaan, zie je een microfoon op het scherm Dat betekent dat je het hebt geactiveerd en dat het klaar is voor gebruik. Om stembediening te pauzeren en te voorkomen dat hij luistert, zeg je 'Ga slapen' of klik je op Slaapstand. Zeg of klik op 'Wakker worden' om stembesturing te hervatten.
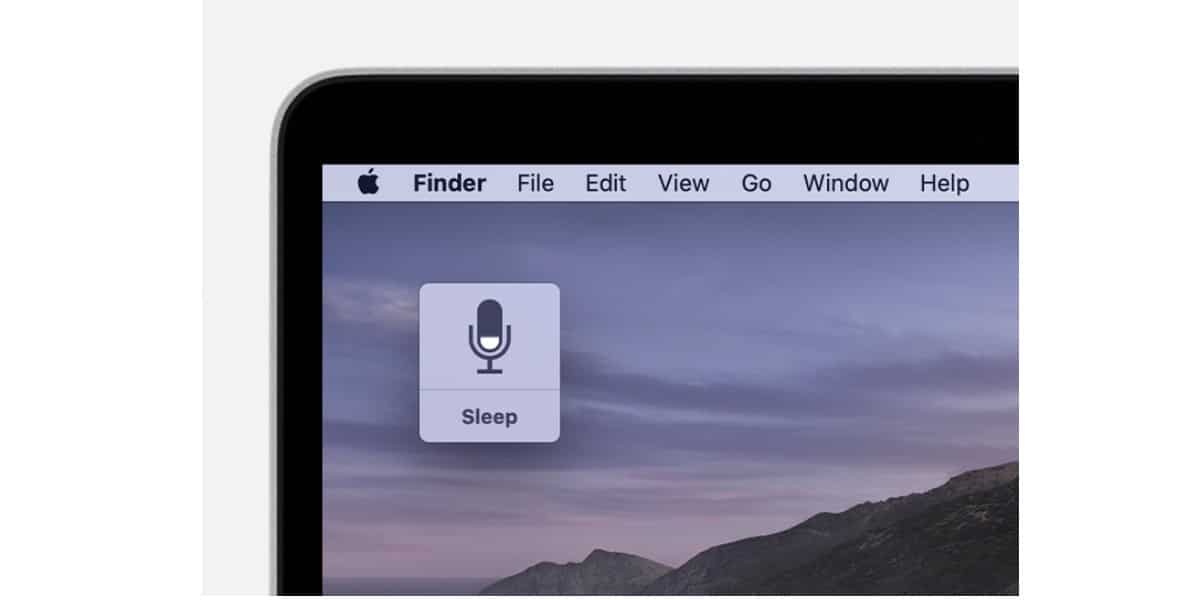
Wat zijn de opdrachten om stembesturing te gebruiken
U kunt deze nieuwe functionaliteit die bij macOS Catalina is geleverd, vrijgeven door hardop en duidelijk te zeggen "Laat me opdrachten zien" of "Laat me zien wat ik kan zeggen". Op deze manier wordt een reeks opdrachten op het scherm weergegeven dat kan worden uitgevoerd via de spraakbesturingsfunctionaliteit.
Nu moet u dat in gedachten houden de lijst met opdrachten is afhankelijk van de context waarin u zich bevindt Iets vergelijkbaars met directe toetsenbordfuncties, die veranderen afhankelijk van de applicatie of het scherm waarin we ons bevinden.
Overigens U heeft de mogelijkheid om met uw stem te controleren of het bevel dat u heeft gegeven correct is, het activeren van de optie "Speel geluid af wanneer een commando wordt herkend" binnen de voorkeuren.
Laten we een paar voorbeelden bekijken dus je zou stembesturing kunnen gebruiken op de Mac Stel dat je een cv wilt schrijven en je gaat een sjabloon gebruiken in Pages. We zouden gewoon moeten zeggen:
"Pagina's openen ”. Klik op Nieuw document ”. "Klik op hervatten." Schrijf wat je nodig hebt en zeg tegen de Mac: "Bewaar het document." Als u de dicteerfunctie gebruikt, kunt u het document met uw stem schrijven.
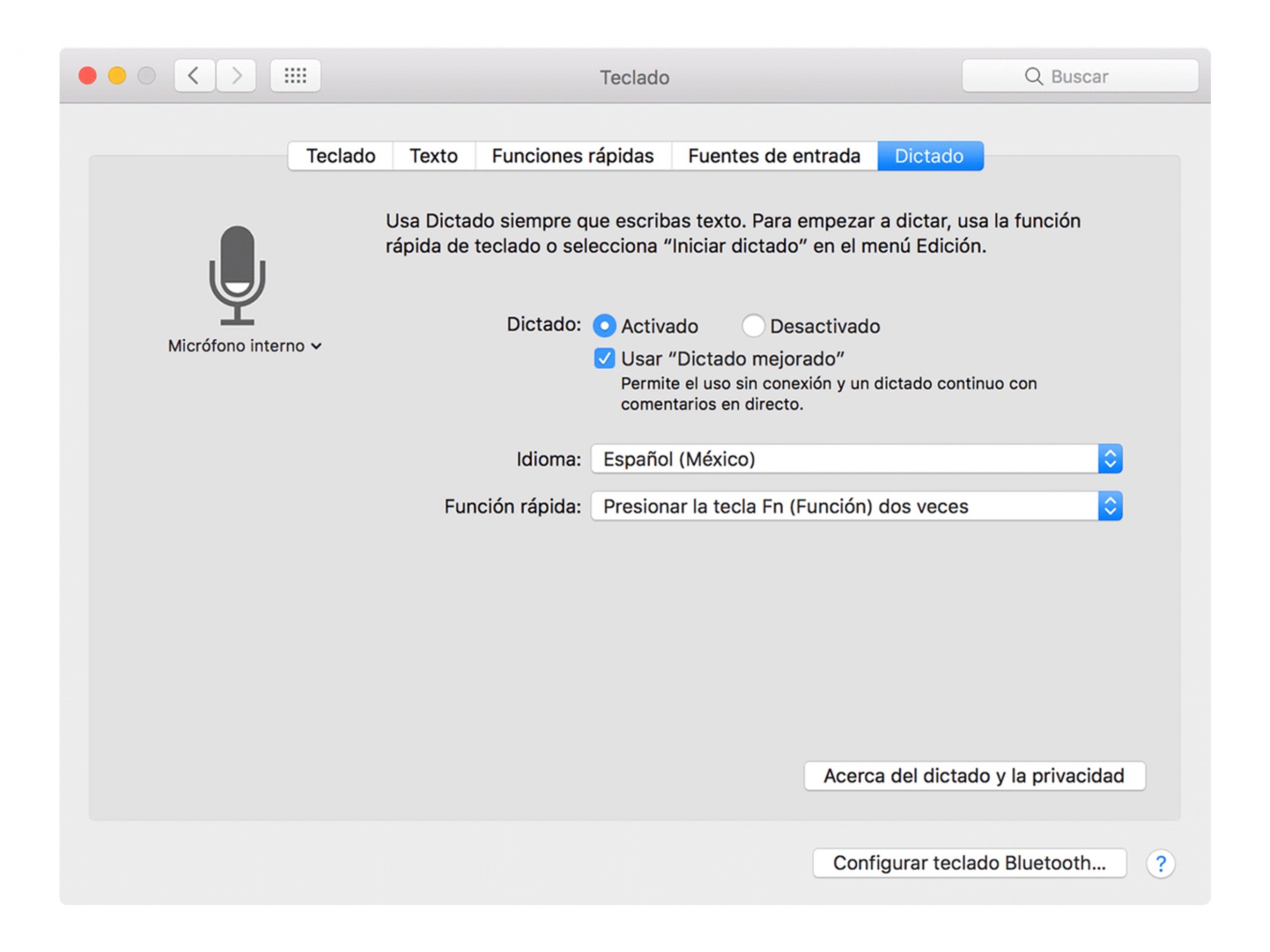
Of we willen bijvoorbeeld de donkere modus: "Open Systeemvoorkeuren". Klik op Algemeen. Klik op Donker ”. "Systeemvoorkeuren afsluiten" 0 "Venster sluiten".
Je hebt ook de mogelijkheid om wat Apple heeft genoemd "numerieke overlays ”. Het is niets meer dan het scherm in een raster verdelen en aan elk vak een nummer toewijzen. Op deze manier kunt u specifieke spraakopdrachten uitvoeren voor elk genummerd veld.
namelijk erg handig als we op internet surfen en we willen op een bepaalde link klikken.
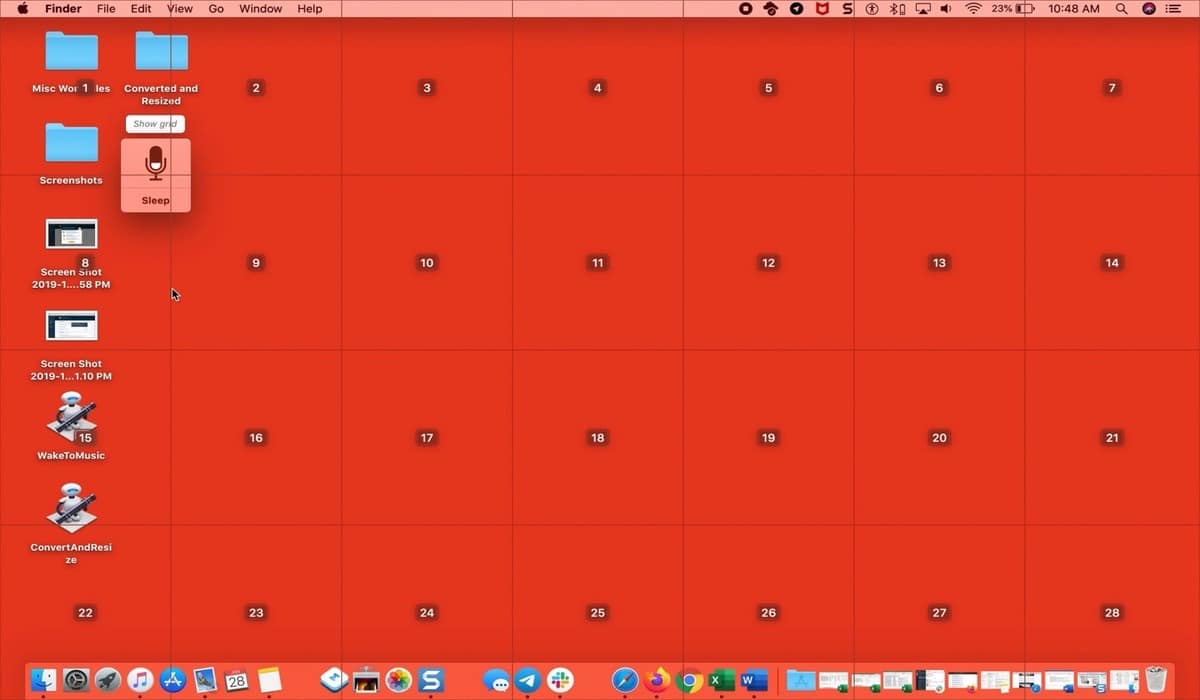
Het is ook handig bij het weergeven van menu's die submenu's bevatten. Deze krijgen een specifiek nummer en daarom kunnen we ze allemaal activeren door dat nummer te zeggen:
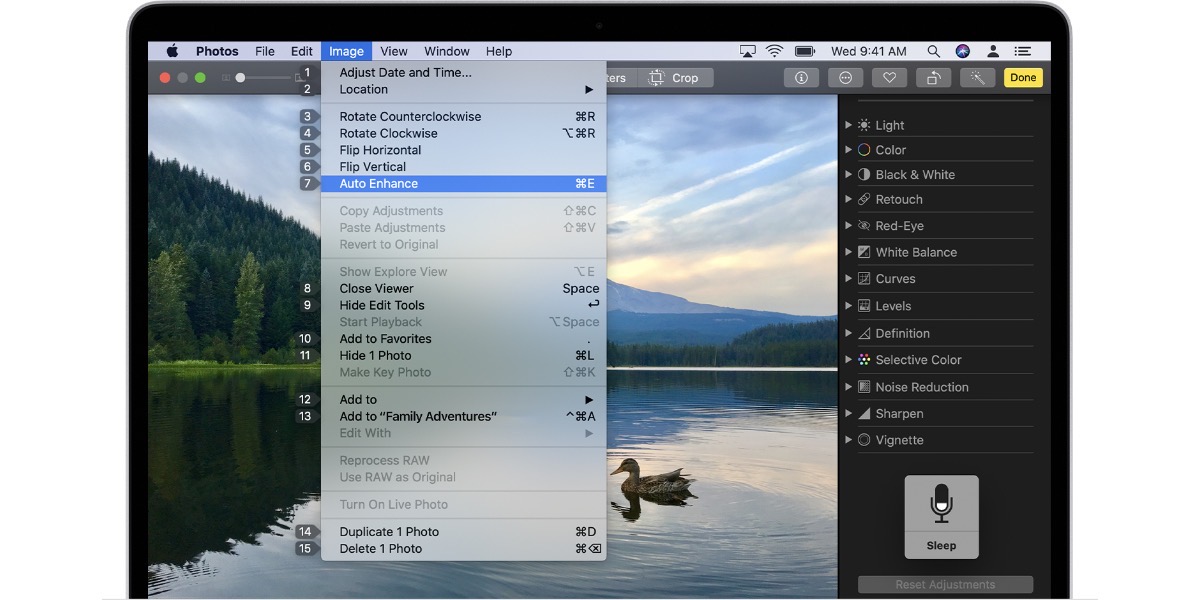
Creëer uw eigen spraakbediening
Zoals u zult zien, zijn de combinaties talrijk en erg handig. Op een gegeven moment is het echter mogelijk dat u de gewenste opdracht niet kunt vinden of niet hebt. Niet doen maak u zich zorgen, want u kunt aangepaste spraakopdrachten maken:
- Praat tegen je Mac en vertel het "Open de voorkeuren voor stembediening."
- "Klik op opdrachten" en de volledige lijst met opdrachten wordt geopend.
- "Klik op Toevoegen ”:
- Door te zeggen: schrijf het woord of de zin die u wilt zeggen om de handeling uit te voeren.
- Tijdens het gebruik: Kies of je wilt dat de Mac de actie alleen uitvoert terwijl je een bepaalde app gebruikt.
- Rennen: kies de actie die u wilt uitvoeren.
Geniet van stembesturing vanaf je Mac.