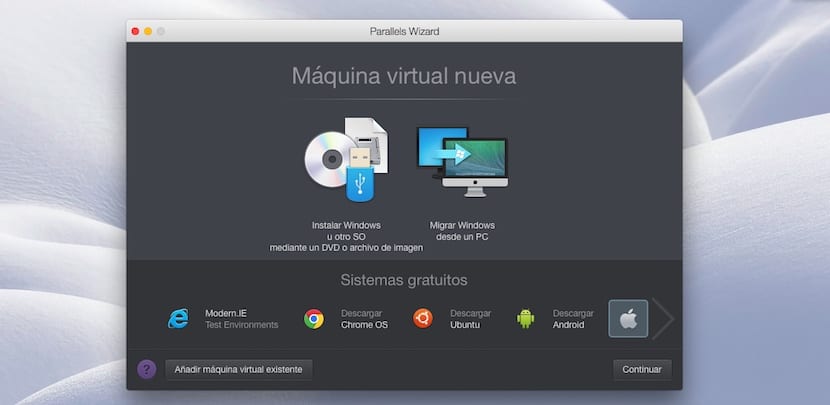
Parallels is een applicatie waarmee we draai Windows-applicaties op een Mac met OS X zonder de computer opnieuw op te starten Deze applicatie is ideaal voor switchers, die gebruikers die de sprong van Windows naar OS X hebben gemaakt maar nog steeds afhankelijk zijn van bepaalde applicaties. Maar niet alle Windows-applicaties zijn beschikbaar in OS X. Om een duidelijk voorbeeld te geven kunnen we het hebben over de Office Microsoft Access-applicatie, een uitstekende applicatie voor het maken en beheren van databases die vanwege bepaalde vereisten niet compatibel is met OS X.
Als we Microsoft Access willen gebruiken, moeten we onze toevlucht nemen tot een Windows-installatie op onze Mac met Boot Camp of deze applicatie gebruiken, waarmee we elke Windows-applicatie op onze Mac kunnen draaien zonder deze opnieuw te hoeven starten. Maar Parallels mogen alleen Windows-applicaties draaien, maar ook stelt ons in staat om Linux-, Chrome OS- of Android-applicaties te draaien.
Om elk type bestand te kunnen draaien dat alleen compatibel is met andere besturingssystemen, moeten we eerst een kopie van die versie installeren, ofwel Windows, 7, 8 of 10, Ubuntu, Android (in de testfase) en Google Chrome OS . Direct vanuit de applicatie we kunnen de nieuwste versie van Android, Ubuntu en Chrome OS downloaden Logischerwijs biedt het ons niet de mogelijkheid om een versie van Windows te downloaden, aangezien er een licentie voor nodig is om het te installeren. De applicatie biedt ons de mogelijkheid om Windows te installeren vanaf een ISO-image of vanaf de bijbehorende dvd.
Zodra het is geïnstalleerd, kunnen we de applicaties die we nodig hebben op elk moment uitvoeren en installeren zonder het werk dat we aan het doen zijn te hoeven sluiten. Bovendien we hebben toegang tot de bestanden die we op de Mac hebben opgeslagen alsof het een eenheid is en open ze zolang het formaat compatibel is. Parallels Desktop is beschikbaar in twee versies:
- Standard Edition voor thuis- en educatief gebruik met een prijs van 79,99 euro.
- Pro Edition voor ontwikkelaars, ontwerpers, recensenten en professionele gebruikers. Deze versie kost 99,99 euro.
Tenzij we intensief gebruik gaan maken van andere besturingssystemen, is het misschien handig om een pc te kopen, met de standaardversie zijn we meer dan gedekt voor elke eventuele behoefte Aan de andere kant, als we het volledige potentieel van Windows willen benutten, kopen we een pc of betalen we voor de Pro-versie van Parallels.
Installeer verschillende besturingssystemen in Parallels
Windows installeren op een Mac met Parallels

In de eerste plaats, en als belangrijkste vereiste, is het hebben van een dvd of een afbeelding van de versie van Windows die we gaan installeren met het bijbehorende serienummer, anders kunnen we ons exemplaar van Windows niet activeren.
- Eerst klikken we op IInstalleer Windows of een ander besturingssysteem met behulp van een dvd of afbeeldingsbestand.
- Het volgende venster toont de manier waarop we Windows op onze Mac met OS X gaan installeren: dvd, afbeeldingsbestand of USB-station. In dit geval gaan we naar het afbeeldingsbestand. Afhankelijk van de methode die we selecteren, zal Parallels ons begeleiden terwijl we verder moeten.
- Als we een dvd gaan gebruiken, we moeten het op de Mac introduceren Als het een schijfkopie is, moeten we sleep het naar de app en als het een USB-drive is, moeten we sluit de Mac aan Zodra Parallels heeft gedetecteerd welke versie van Windows we willen installeren, moeten we op de knop Doorgaan in de rechter benedenhoek drukken.
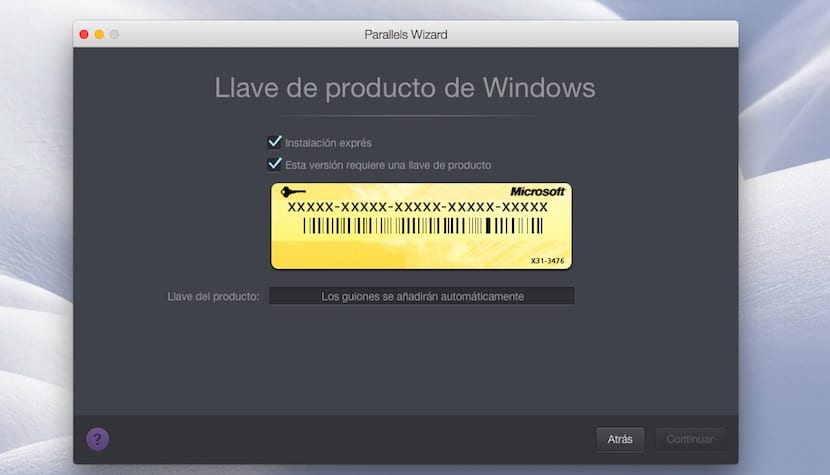
- Het volgende venster het zal ons vragen om het serienummer van onze versie van Windows in te voeren om door te gaan met de installatie. Als we deze niet bij de hand hebben, kunnen we de doos downloaden. Deze versie vereist een productsleutel, zodat u deze later kunt opvragen.

- In het volgende venster zal het ons vragen wat zal het belangrijkste gebruik zijn dat we gaan doen met Windows voor Pararells om te installeren op basis van onze voorkeuren: productiviteit, alleen games, ontwerp of softwareontwikkeling.
- In het volgende venster kunnen we stel de naam van deze virtuele machine in, die standaard de naam heeft van de Windows-versie die we gaan installeren en de locatie waar deze zal worden geïnstalleerd. Klik op Doorgaan en het installatieproces zal beginnen.
Android installeren op een Mac met Parallels
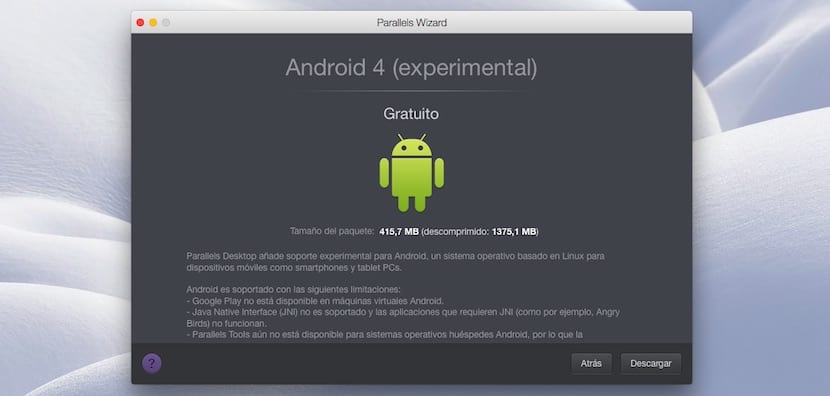
De versie van Android die we op de Mac gaan installeren is een versie die zich in de experimentele fase bevindt, zoals aangegeven door de applicatie en biedt ons verschillende beperkingen, zoals het niet kunnen openen van Google Play, biedt geen ondersteuning voor Java Native Interface en beperking bij het delen van bestanden tussen OS X en deze versie van Android.
- Zodra we op het hoofdscherm zijn, gaan we naar Gratis systemen en klik tweemaal op Android downloaden.
- In het volgende venster geeft u ons informatie over deze versie. We moeten gewoon naar en druk op de downloadknop, bevindt zich in de rechter benedenhoek. De download begint.
- Zodra de download automatisch is voltooid de installatie begint, wat maar een paar seconden duurt.

- Zodra het is geïnstalleerd, Parallels biedt ons de typische interface van Android-tablets horizontaal, toegang hebben tot verschillende applicaties die native zijn geïnstalleerd.
Chrome OS installeren op een Mac met Parallels
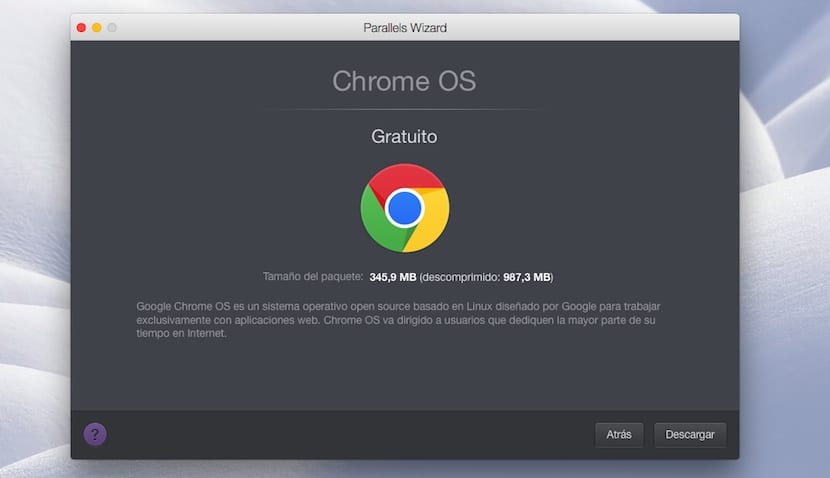
- Aangezien we verder zijn gegaan met het installeren van de Android-versie, gaan we vanuit het hoofdscherm naar de onderkant van het scherm tot gratis systemen.
- Nu gaan we naar Chrome OS en klikken twee keer. In het volgende venster gaan we naar de rechter benedenhoek en klik op Download De download start automatisch.
- Zodra de installatie is gestart, vraagt Chrome OS ons om u te helpen configureer de taal van de applicatie, het toetsenbord en het netwerk dat we gebruiken.
- Hieronder we vraagt een Google-account aan om het apparaat te koppelen en te synchroniseren. Ten slotte maken we een afbeelding voor de gebruiker en klikken op accepteren.
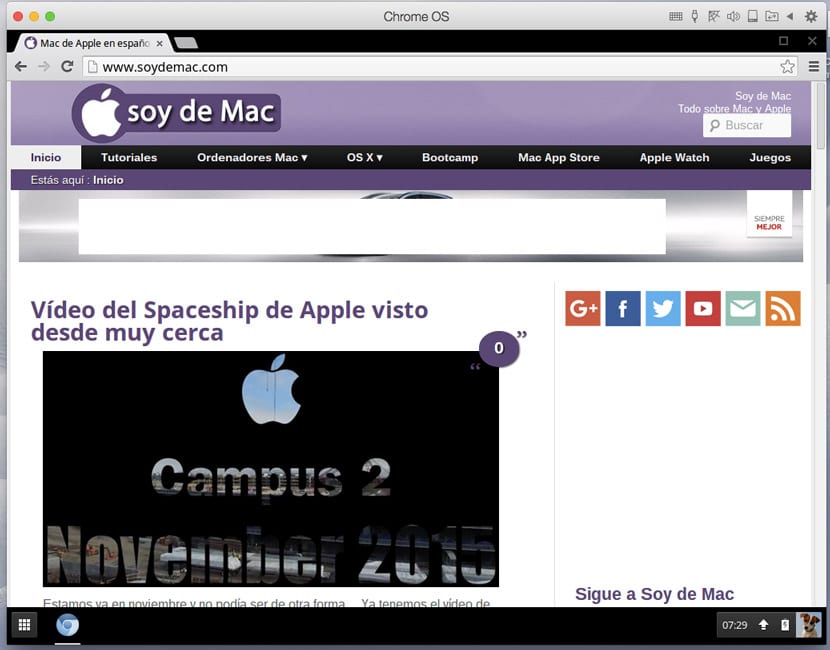
- Seconden later is de installatie voltooid en kunnen we genieten van Chrome OS op onze Mac, toegang hebben tot de Chrome Web Store om de beschikbare applicaties te installeren.
Ubuntu installeren op een Mac met Parallels
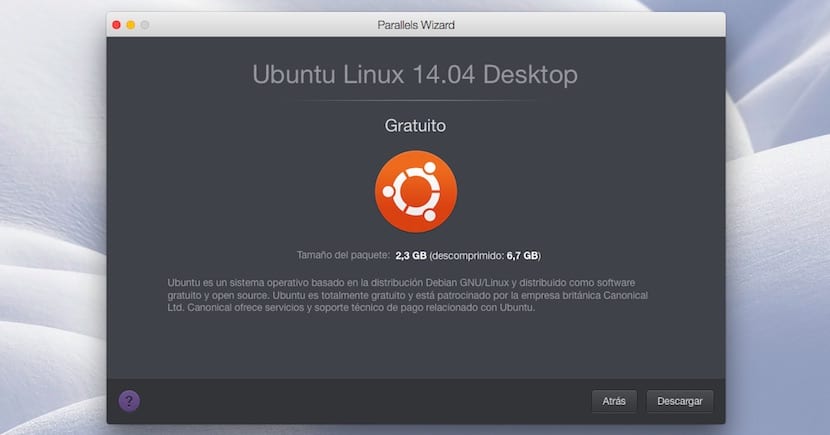
- We gaan eerst naar Gratis systemen en klikken twee keer op Ubuntu. Dit proces duurt iets langer omdat u een bestand wilt downloaden dat groter is dan 2 GB. Zodra het proces is voltooid, begint de installatie.
- Zodra de installatie begint, zal Ubuntu ons vragen om een wachtwoord aan te maken om toegang te krijgen tot het systeem. Deze klasse zal degene zijn die we altijd moeten gebruiken.
- Vervolgens, om door te gaan met de installatie, zal het ons om het root-wachtwoord vragen. We moeten het wachtwoord invoeren dat we in de vorige stap hebben gemaakt.
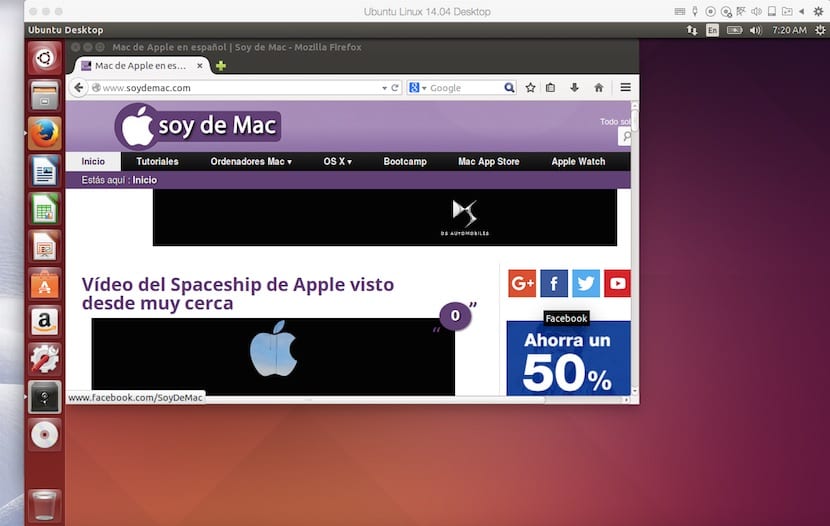
- Op dat moment worden de Parrales-tools voor Ubuntu geïnstalleerd. Zodra de installatie van de Parallels-tools is voltooid, wordt het systeem opnieuw opgestart en kunnen we Ubuntu rechtstreeks vanaf onze Mac gebruiken met OS X en Parallels
Hoe verschillende besturingssystemen draaien
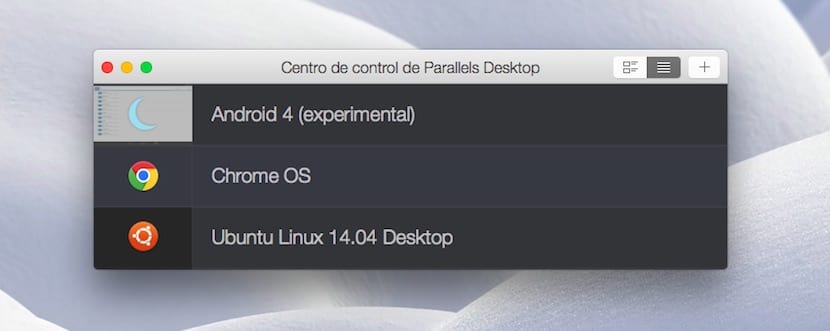
Allereerst om ze te kunnen uitvoeren voorheen moesten we ze installeren volgens de aanwijzingen in dit artikel. Zodra ze zijn geïnstalleerd elke keer dat we deze besturingssystemen willen gebruiken, klikken we op het Paralles-pictogram en de bovenste afbeelding wordt weergegeven van waaruit we het besturingssysteem selecteren dat moet worden uitgevoerd.
Waarom is er geen versie van Parallels voor Linux?
er zijn opties, maar met dat niveau van integratie met de desktop. Dat ik een Windows-applicatie kan draaien alsof het op een OS draait, het ziet er geïntegreerd uit en voelt geïntegreerd aan.
Als dit voor Ubuntu bestond, zou ik mijn computer al hebben met linux en een virtuele Windows-machine en niet andersom zoals nu.
alstublieft! Kun je me helpen door me te vertellen hoe ik een ander besturingssysteem kan toevoegen naast het besturingssysteem dat ik heb (ik heb 10 32 bits gewonnen, maar ik heb ook de 64-bits versie nodig), dus aangezien er geen tutorial is, ben ik bang dat wanneer ik voer de nieuwe in, IK ZAL DE WINST WISSEN. 10 32 BITS, IK HEB AL! HELP ALSJEBLIEFT!