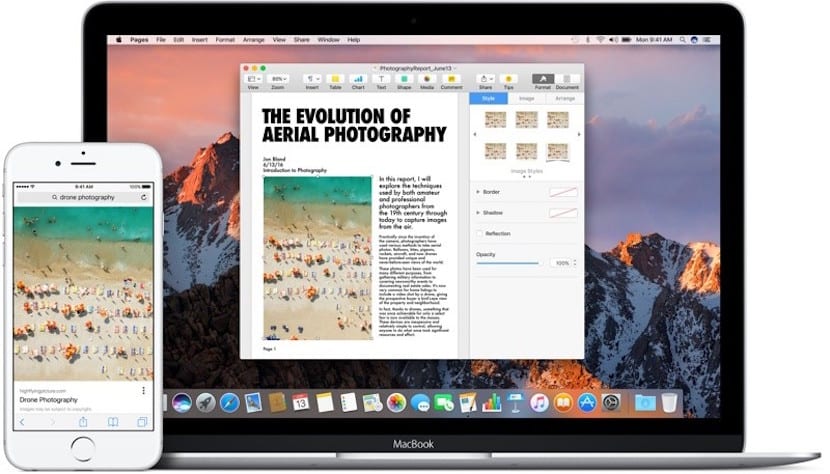
Je hebt vast en zeker de klembord op je Mac bij meer dan één gelegenheid. En jij zonder het te beseffen. Je gebruikt het elke keer dat je "kopieert / plakt". Die tekst wordt bijvoorbeeld tijdelijk op het Mac-klembord opgeslagen, zodat deze in een ander venster of zelfs op een iOS-apparaat kan worden geplakt als u de universeel klembord.
Het is echter heel goed mogelijk dat na veel gebruik en mogelijk instorten, bij het kopiëren en plakken van de inhoud, de commando's werken niet. Het is tijd om uw computer opnieuw op te starten en te kijken of alles weer normaal wordt. Maar als u niet geïnteresseerd bent in het opnieuw opstarten van uw Mac, moet u weten dat u dit op verschillende manieren kunt doen herstart het Mac-klembord. We vertellen je wat ze zijn:
Start het Mac-klembord opnieuw op via Activity Monitor
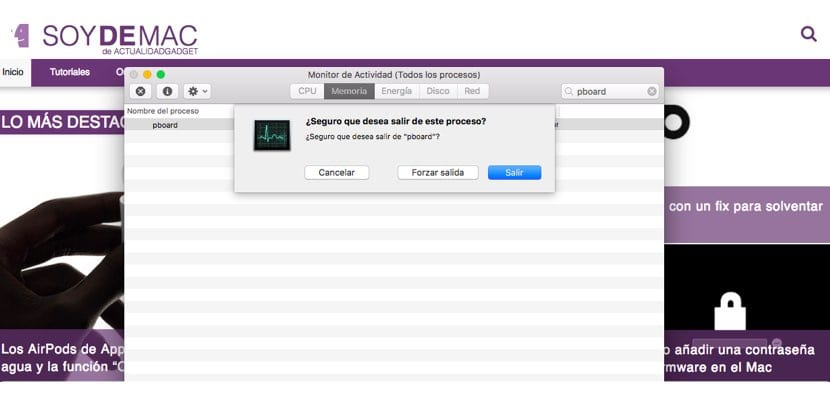
De eerste optie die we u geven is om de Activity Monitor te gebruiken die u op elke Mac aantreft: Waar staat deze? Gemakkelijk: Finder> Toepassingen> Hulpprogramma's. In deze map vind je de Activity Monitor. Wil je een nog snellere route? Gebruik Spotlight: noem het met Cmd + spatiebalk en typ in het zoekvak "Activity Monitor". Klik op de eerste optie.
Zodra Activity Monitor is gestart, typt u in het zoekvak rechtsboven het woord "pboard". Het retourneert een enkel resultaat. Markeer het en druk op de knop met de «X» die je in de linkerbovenhoek van de app hebt. Het zal u vragen of u zeker wilt zijn dat u dat proces afsluit. U moet op «Forceer exit» drukken. Het klembord wordt opnieuw opgestart en het kopieer- / plakprobleem is zeker opgelost.
Start het Mac-klembord opnieuw op met Terminal

Een andere manier zou zijn om Terminal te gebruiken. Waar voer ik deze functie uit? Nou, we gaan naar Finder> Toepassingen> Hulpprogramma's. Zodra "Terminal" is gestart - u kunt natuurlijk ook Spotlight gebruiken voor het zoeken - moet u het volgende schrijven:
killall bord
Hierna moet u op de "Enter" -toets drukken en de terminal sluiten. Het proces is opnieuw gestart. En daarmee was het probleem opgelost. Als deze twee stappen het probleem niet oplossen, ja, dan is het beter om de Mac opnieuw op te starten om te zien of het probleem is opgelost.
Bedankt, het werkte correct voor mij door het vanaf de terminal te doen Ik ben met een MacBook met een M1-processor.Ik hoop dat iemand het ook nuttig zal vinden