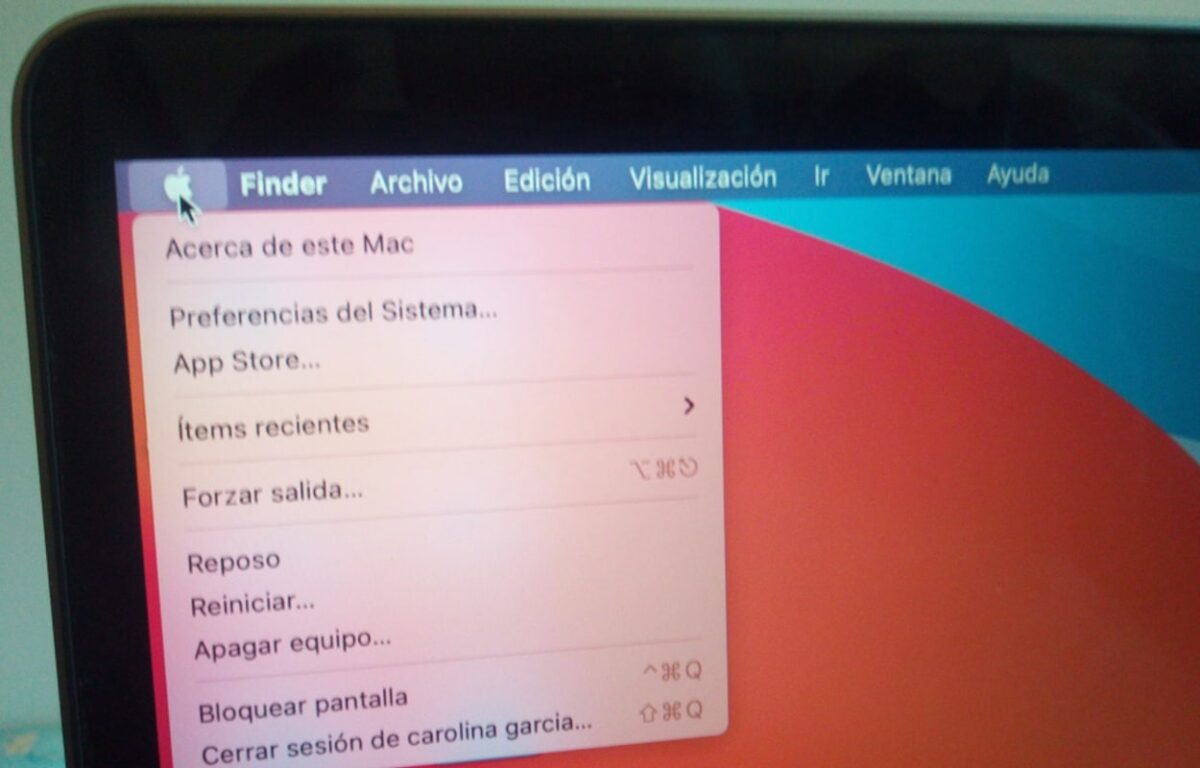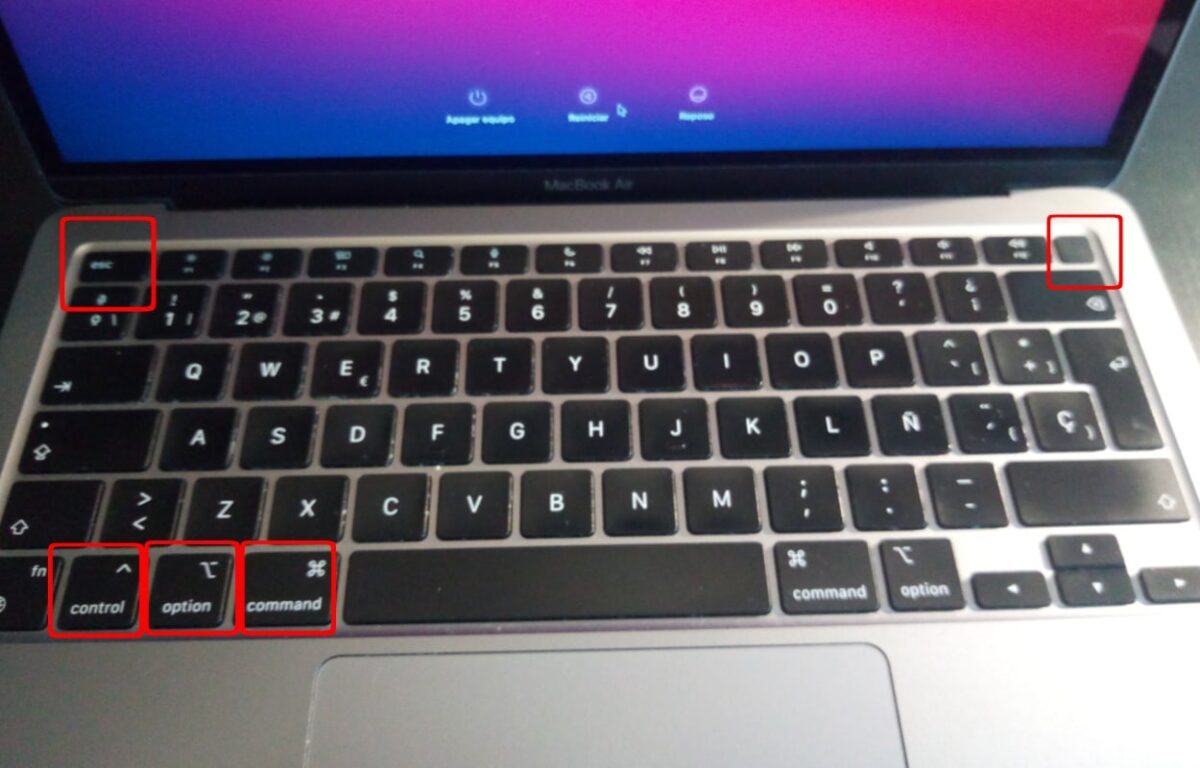Bijna altijd kan dat herstart je Mac op de gebruikelijke manier en zonder problemen. Hoewel in zeldzame gevallen uw Mac kan crashen en de "gebruikelijke manier" om opnieuw op te starten in dit geval niet meer werkt.
Er verschillende methoden via snelkoppelingen om een Mac correct te herstarten. Deze methoden zijn erg handig wanneer u geen toegang hebt tot de opdrachten vanwege een storing in uw computer. Dit is erg handig als uw Mac-computer tijdens het gebruik vastloopt of langzamer begint te werken. Een mogelijke oplossing is om de computer opnieuw op te starten, omdat dit helpt om het geheugen leeg te maken en de applicaties op normale snelheid kunnen verwerken. Dit kan werken in MacBook Air, MacBook Pro, iMac, Mac mini, Mac Studio en Mac Pro.
Hoe de Mac-computer eenvoudig opnieuw op te starten: gids
De meest gebruikelijke manier om toegang te krijgen tot de opstart-, herstart-, slaap- en afsluitopties is de aan / uit-knop van de Mac. U moet gewoon op de knop drukken om toegang te krijgen tot het traditionele dialoogvenster om de herstartoptie te kiezen. Zoals je zult zien, is het een heel eenvoudig en gemakkelijk uit te voeren proces.
Een Mac handmatig opnieuw opstarten
Om een handmatige reset uit te voeren, hoeft u slechts een paar seconden op de mac startknop totdat het uitgaat. Na een paar seconden kunt u uw Mac opnieuw opstarten door nogmaals op de aan/uit-knop te drukken. Houd er echter rekening mee dat u met deze methode alle wijzigingen kunt verliezen die u niet eerder in de documenten hebt opgeslagen.
Een Mac herstarten met de muis
Op uw Mac moet u de appelmenu en selecteer vervolgens de optie Opnieuw opstarten. Daarnaast kun je de optie kiezen dat je niet wilt dat app-vensters weer worden geopend wanneer je Mac opnieuw wordt opgestart. Om dit te bereiken, moet u het deselecteren met de optie van: "Open vensters opnieuw bij inloggen".
Mac herstarten met knoppen
Ook kunt u gebruik het toetsenbord om de Mac af te kunnen sluiten of opnieuw op te starten Dit zijn zeer praktische en interessante functies om de computer direct in slaapstand te zetten, af te sluiten of opnieuw op te starten. We gaan de verschillende toetscombinaties of snelkoppelingen opsommen om een Mac-computer opnieuw op te starten:
- Controller + aan / uit-knop: Er wordt een dialoogvenster weergegeven waarin u wordt gevraagd of u door wilt gaan met het opnieuw opstarten van uw computer.
- Controle + Command + aan / uit-knop: Het gaat door met het forceren van de herstart, zonder de geopende documenten op te slaan.
- Control + Command + Media uitwerpen: Met deze opdracht worden alle geopende toepassingen gesloten en wordt de computer opnieuw opgestart. Voorheen wordt gevraagd of u geopende documenten wilt opslaan met wijzigingen die zijn aangebracht zonder op te slaan.
Wat moet ik doen als mijn Mac niet reageert of vastloopt?
In de meeste gevallen, als je Mac blijft opgesloten Je kunt het vrij eenvoudig repareren. Er zijn verschillende oplossingen die u zullen helpen uw computer met het Apple-merk zonder problemen terug te krijgen. Het belangrijkste wanneer uw Mac niet reageert, is het controleren en sluiten van alle toepassingen die mogelijk zijn vastgelopen, omdat dit het systeem kan laten crashen. Als zelfs sluiten niet werkt, moet u op de toets drukken Controle + klik op de dokpictogram en dan de aanwijzer op de exit-knop.
Een andere optie is om gedwongen uitgang, op de toets drukken Keuze (Opt of Alt op sommige Mac-toetsenborden) tegelijk met de toets Commando en Esc. Nadat u op de toetsopdracht hebt gedrukt, moet u in het venster de toepassing selecteren die is vergrendeld en die u wilt sluiten, door te klikken op 'Geforceerd sluiten'. De app die de fout veroorzaakt, stopt onmiddellijk met werken. Hoewel, soms is het besturingssysteem helemaal bevroren zonder de mogelijkheid om de conflicterende toepassing te sluiten. In deze gevallen moet u de Mac opnieuw opstarten door op de toetsen . te drukken Control + Option + Command + Home-knop. Het wordt ook ten zeerste aanbevolen om niet-vertrouwde apps te verwijderen die ervoor zorgen dat uw Mac crasht, omdat dit mogelijk is kwaadaardige programma's of niet volledig compatibel zijn met het besturingssysteem.