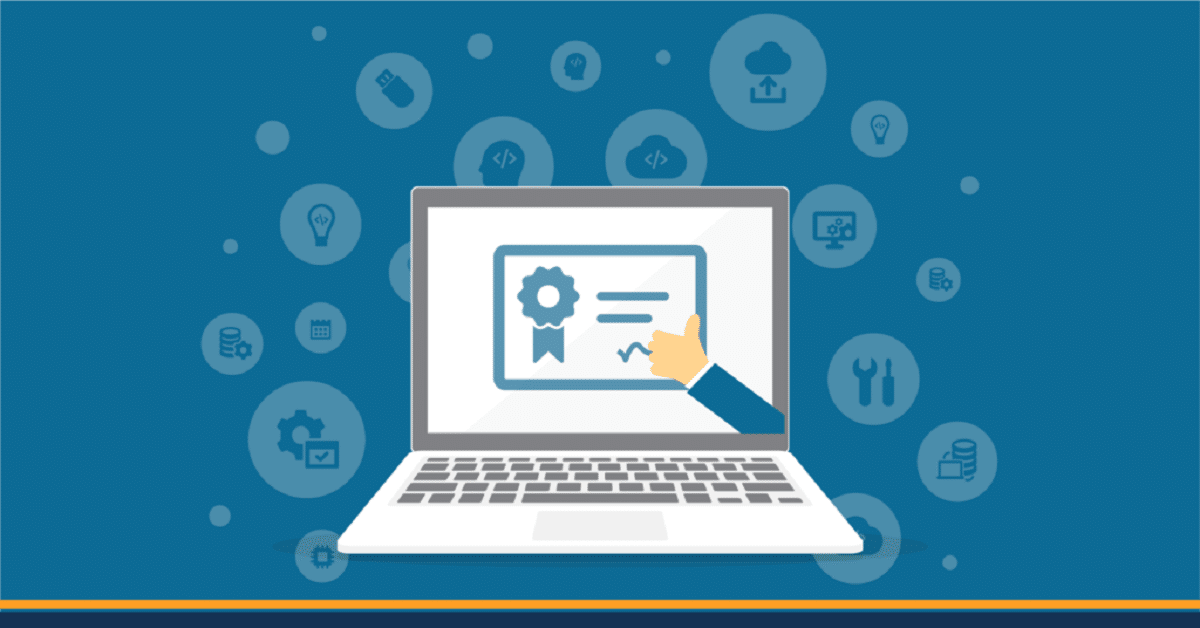
Een van de redenen waarom we lui zijn om van apparaat te wisselen, is omdat we alles wat we al in een apparaat hebben moeten overzetten naar het nieuwe. De tijd heeft het verbeterd en veel in deze taken, maar er is nog steeds. Een van de grootste handicaps is het wisselen van computers. En verander hierin de computer, want we moeten het digitale certificaat opnieuw installeren van het oude naar het nieuwe. Maar het is ook niet zo ingewikkeld en door deze tutorial, We gaan proberen om het u gemakkelijk te maken.
Wees niet lui om het te installeren.
Een van de redenen die mensen nog steeds geloven, is dat als je een Mac koopt, je waarschijnlijk niet goed met digitale certificaten kunt werken. Zelfs niet dat je het op de Mac kunt installeren, niets is minder waar. Het installeren is een kwestie van een paar minuten als je weet wat je doet. De administratie maakt het u niet gemakkelijk, maar wij wel en als u deze stappen volgt, het is een kwestie van heel weinig kunnen genieten van XNUMX% toegang en bruikbaarheid.
Wees dus niet te lui om het te installeren, laat staan een Mac te kopen, denkend dat je het niet kunt installeren. Laat dat je niet tegenhouden.
Wat is een digitaal certificaat?
Het digitale certificaat is het enige middel dat ons in staat stelt om: technisch en juridisch de identiteit van een persoon op internet garanderen. Op basis van deze definitie kunnen we dus afleiden dat het een essentiële vereiste is voor instellingen om ons te vertrouwen zonder aanwezig te zijn. Via netwerk. Maar hier houdt het niet op. Het staat ook niet toe, omdat ze ons vertrouwen, om de elektronische handtekening voor documenten te kunnen gebruiken. Wie dit ondertekende document ontvangt, weet zeker dat het het origineel is en dat er niet mee is geknoeid en de auteur van de elektronische handtekening kan het auteurschap van deze handtekening niet ontkennen.
Maar laten we doorgaan.
het digitale certificaat Hiermee kan communicatie worden gecodeerd. Alleen de ontvanger van de informatie heeft toegang tot de inhoud ervan. Dit is zo omdat het bestaat uit een paar cryptografische sleutels, een openbare en een privé, gemaakt met een wiskundig algoritme, zodat wat met een van de sleutels is gecodeerd, alleen kan worden gedecodeerd met de partnersleutel. De eigenaar van het certificaat dient de private sleutel in zijn bezit te houden. De openbare sleutel maakt deel uit van wat een digitaal certificaat zelf wordt genoemd, wat een digitaal document is dat dit algoritme bevat samen met de gegevens van de eigenaar, allemaal elektronisch ondertekend door een certificeringsinstantie, een vertrouwde derde partij die ervoor zorgt dat de openbare sleutel overeenkomt op de gegevens van de houder.
Hierover duidelijk zijn. Het is niet logisch om te denken dat de Mac ons problemen kan geven bij het installeren van certificaten, dus het proces is universeel en er zullen geen problemen zijn om ze uit te voeren. Laten we eens kijken hoe.
Het digitale certificaat op de Mac installeren
Als we de stappen volgen die zijn aangegeven door de officiële entiteit, hebben we een bestand in een typeformaat ontvangen *.cer o *.crt of .pfx
Het is waarschijnlijk dat we ook een bestand moeten downloaden waarin de openbare sleutel van die entiteit zich bevindt en dat is degene die de informatie valideert bij het uitvoeren van de nodige procedures met onze privésleutel. Het is wat rootcertificaat wordt genoemd, een certificaat uitgegeven door de certificeringsinstantie (CA) voor zichzelf. Als we als voorbeeld de certificaten nemen die zijn uitgegeven door de National Factory of Currency and Stamps of Spain, (FNMT), zal het rootcertificaat de gebruiker dienen die het in zijn browser opneemt, om ervoor te zorgen dat zijn gebruikerscertificaat wordt uitgegeven door de fabriek en dus kunnen vertrouwen op.
Stap om te volgen:
Op Macs is er een programma dat verantwoordelijk is voor het beheren en opslaan van wachtwoorden, sleutels en ook digitale certificaten. Dit programma heet Toegang tot sleutelhanger. Om ons certificaat in dit programma te installeren, hebben we alleen nodig: dubbelklik erop en we zullen het certificaat toevoegen of importeren.

Op deze manier installeren we het certificaat in het systeem, in de Login-sleutelhanger van onze gebruiker, en is het klaar zodat we het vooral met Safari of Google Chrome kunnen gebruiken. Het is altijd goed dat we controleren of het certificaat correct is geïnstalleerd. Hiervoor hebben we toegang tot Keychains na het invoeren van gebruikersnaam en wachtwoord. Linksonder zoeken we waar staat "Mijn certificaten" en klikken daar.
waarschuwing: Laten we daar rekening mee houden dit certificaat is niet gesynchroniseerd via iCloud, dus het is erg belangrijk dat we het bestand bewaren om het certificaat op een andere Mac te kunnen installeren of na een herstel ervan.
Is er een andere manier om het te installeren?
Het is misschien wat eenvoudiger: als je het certificaat eenmaal op de Mac hebt gedownload, we dubbelklikken erop en Keychain Access wordt geopend. Als het ons vraagt of we het willen opslaan, kiezen we de bevestigende optie. Zodra we het hebben toegevoegd aan Sleutelhangertoegang, is het beschikbaar voor gebruik in Safari, Chrome en het e-mailaccount waarmee we authenticeren bij de certificeringsinstantie.
Speciale aandacht als we Firefox gebruiken
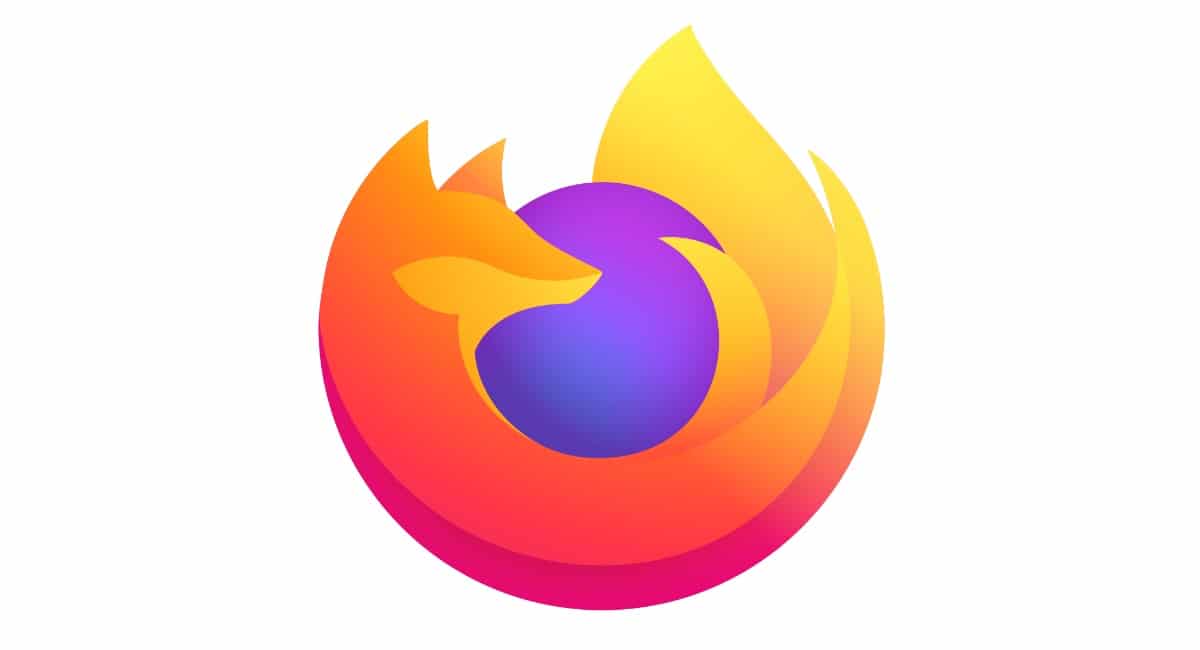
Als je je realiseert dat we het altijd over Safari of Chrome hebben. In Firefox zijn de zaken een beetje anders. In deze browser is het noodzakelijk dat het elektronische certificaat is geïnstalleerd in het certificaatarchief van de browser. Daarvoor moeten we de volgende stappen volgen:
Voorkeuren -> Privacy en beveiliging -> We zorgen ervoor dat wanneer we Certificaten kiezen, we de optie "Elke keer vragen" aanvinken -> Klik waar staat "Certificaten bekijken" en zoek naar het tabblad "Uw certificaten". Wij maken Klik op Importeren en selecteer het juiste bestand.
Hoe we certificaten vernieuwen
Zoals aangegeven door de FNMT kan het vernieuwingsproces van het Certificaat Natuurlijke Persoon worden uitgevoerd gedurende de 60 dagen voorafgaand aan de vervaldatum van het certificaat, zolang het niet eerder is ingetrokken. Maar hoe weet u of we nog weinig over hebben om het certificaat te laten verlopen? Wij volgen deze drie stappen:
- Het is noodzakelijk om de software FNMT-RCM-CONFIGURATOR.
- Vernieuwing aanvragen. U moet het FNMT Certificaat Natuurlijk Persoon hebben geïnstalleerd in de browser van waaruit u de verlenging gaat aanvragen, u hiermee authenticeren en de aanvraagcode verkrijgen die aan het einde van dit proces wordt verzonden om het vernieuwde certificaat te downloaden.
- Dhet certificaat downloaden. Ongeveer 1 uur na het aanvragen van de verlenging en het gebruik van de aanvraagcode die per e-mail naar ons is verzonden, sturen ze ons een link en kunnen we het vernieuwde certificaat downloaden en installeren.