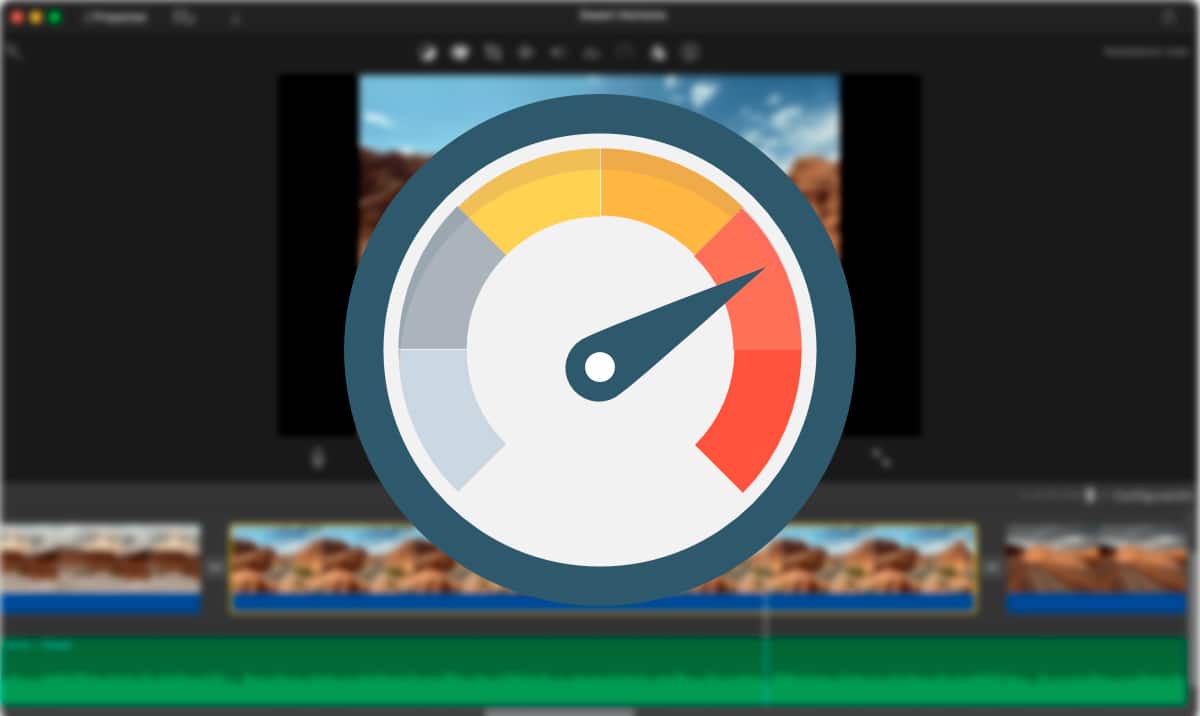
Familievideo's zijn onuitstaanbaar, behalve als ze van henzelf zijn. Niemand vindt het leuk om een vriend te bezoeken zodat ze alles kunnen zien foto's en video's die je tijdens je laatste vakantie hebt gemaakt. Als deze video's van ons zijn, als we een samenvattende video willen maken, moeten we uren en uren kijken (afhankelijk van het aantal video's dat we hebben opgenomen) om de inhoud te vinden die we willen delen.
Om deze taak veel gemakkelijker en vooral sneller te maken, kunnen we de video's het beste in een snelle camera plaatsen, zodat we gemakkelijk het exacte moment kunnen vinden dat we aan onze compilatie willen toevoegen. Als je het wilt weten hoe zet je een video in fast motion op Mac, Ik nodig je uit om te blijven lezen.
Een aspect waar we rekening mee moeten houden bij het in fast motion zetten van video's is het doel. Dat wil zeggen, als we de video alleen willen versnellen om het moment te vinden dat we willen opnemen of als we integendeel de video willen versnellen en op deze manier willen opslaan, dat wil zeggen versneld.
Fast motion-video's kunnen in veel gevallen komische momenten die bij normale snelheid geen betekenis of gratie hebben, dus als u deze optie niet had overwogen, zou u er rekening mee moeten houden.
iMovie
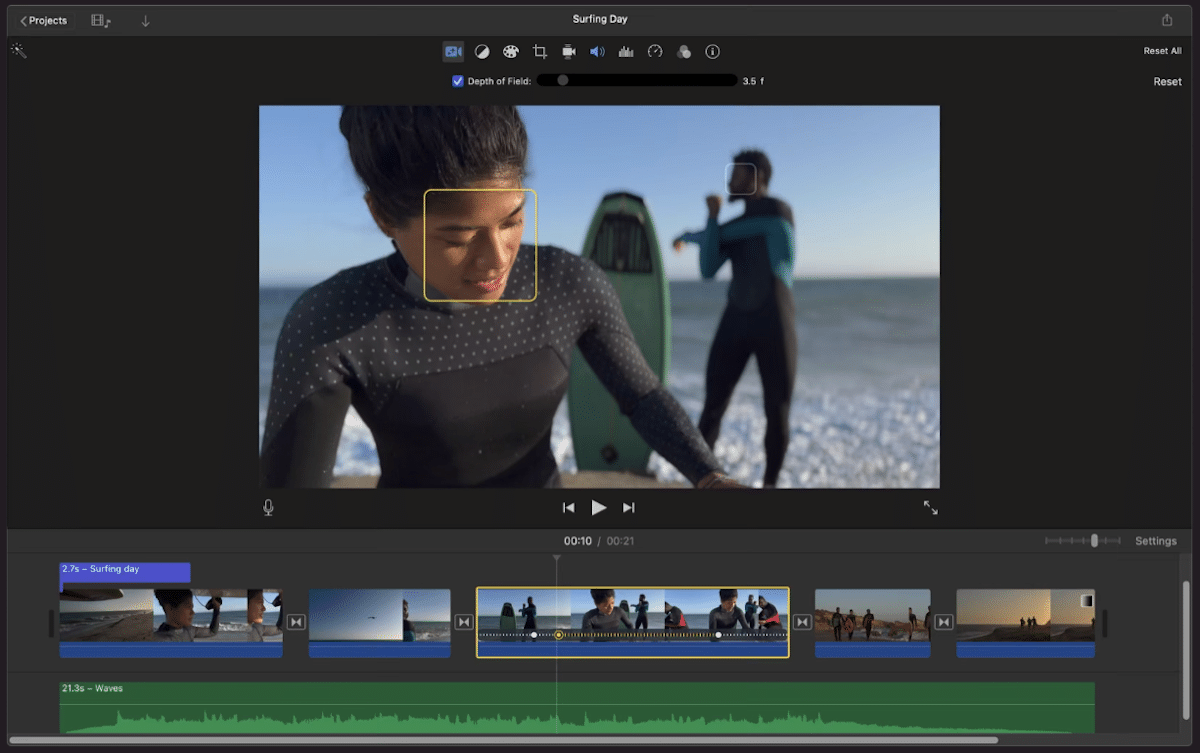
Nogmaals, we moeten het hebben over iMovie, de gratis video-editor van Apple, als we met video's moeten werken. Met iMovie kunnen we niet alleen het afspelen van video's versnellen, maar ook we kunnen de versnelde video's opslaan om op elke speler te spelen.
iMovie staat ons toe de snelheid van de video's aanpassen, genaamd clips in de app, onafhankelijk. Dat wil zeggen, het is niet nodig om de afspeelsnelheid onafhankelijk van elke video aan te passen, te exporteren en toe te voegen aan de samenvattende video die we maken.
Als we de afspeelsnelheid van een clip in iMovie willen wijzigen, is het eerste wat we moeten doen: selecteer de betreffende clip.
Vervolgens wordt een optiemenu weergegeven, een menu waarmee we bewerkingen met die video kunnen uitvoeren. In dat menu moeten we klik op het pictogram dat een snelheidsmeter toont en met de naam Speed.
Vervolgens wordt een nieuw menu weergegeven. In dat menu, in de optie Snelheid, moeten we met de verschillende instellingen spelen totdat we de juiste snelheid hebben gevonden die we zoeken.
Alle veranderingen die we maken ze zijn omkeerbaar, hoewel we het project opslaan, zodat we alle opties kunnen proberen die ons interesseren om het afspelen van een video te versnellen of te vertragen.
Bij het sneller afspelen van de video, afhankelijk van de gekozen snelheid, audio wordt mogelijk niet begrepen. In deze gevallen is het beste wat we kunnen doen: geluid uit video verwijderen. We kunnen dit proces ook met iMovie doen zonder dat we onze toevlucht hoeven te nemen tot applicaties van derden.
Zoals ik hierboven al zei, zijn deze wijzigingen alleen van invloed op de geselecteerde clip niet het hele project.
Deze applicatie ook eHet is beschikbaar voor zowel iPhone als iPad, met dezelfde functie, dus als je opneemt op een iPhone, kun je de video's direct op je mobiel versnellen zonder ze naar je Mac te hoeven overzetten.
VLC
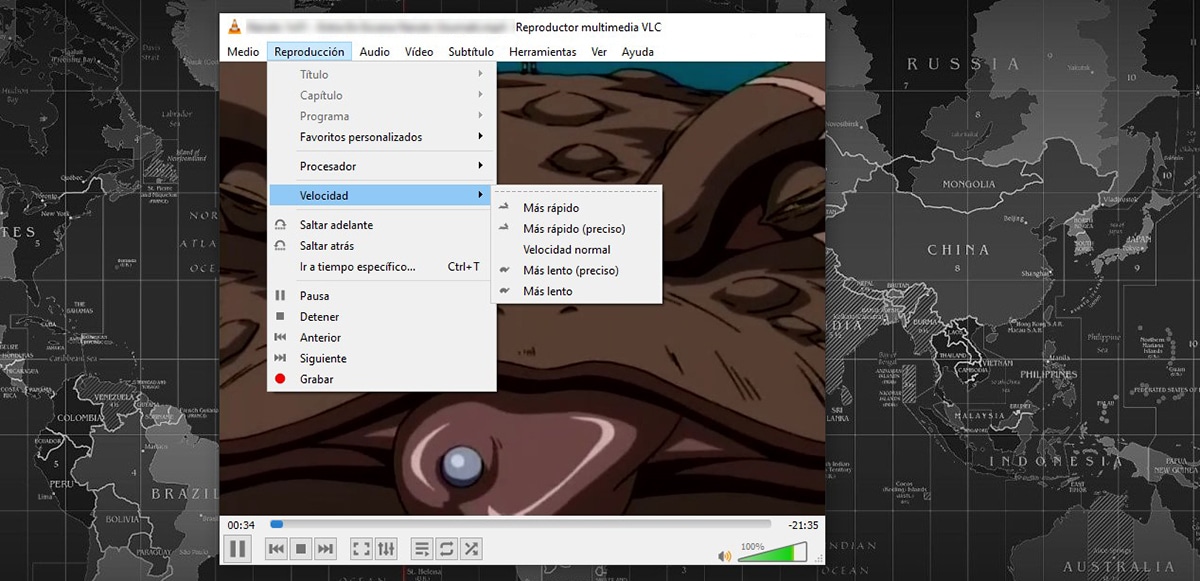
We hebben het weer over VLC, de, zoals ik altijd zeg, beste videospeler op de markt voor elk van de mobiele en desktopplatforms op de markt, niet alleen omdat het compatibel is met elk van de formaten, maar ook omdat het volledig gratis en open source is.
VLC is alles in één. Naast het feit dat we elk video- of muziekbestand kunnen afspelen, bevat het ook extra functies zoals de mogelijkheid om de audio van een video te verwijderen, download YouTube-video's...
Wat betreft de afspeelopties, stelt VLC ons in staat video afspelen versnellen, hoewel we het resultaat niet naar een bestand kunnen exporteren alsof we dat met iMovie kunnen doen, is deze applicatie dus ideaal om te vinden in de clips van de video's die we hebben opgenomen en die we willen opnemen in een samenvattende video.
naar video afspelen versnellen via VLC, moeten we de stappen uitvoeren die ik u hieronder laat zien:
- Zodra we de video hebben geopend met de applicatie of vanuit de applicatie, gaan we naar het menu reproduktie gevonden bovenaan de applicatie.
- Binnen dit menu zoeken we naar de optie Snelheid en selecteer Sneller of Sneller (nauwkeurig). Met deze laatste optie kunnen we de afspeelsnelheid aanpassen om sneller of langzamer te zijn.
U kunt download VLC volledig gratis voor macOS via deze link
Leuke snit
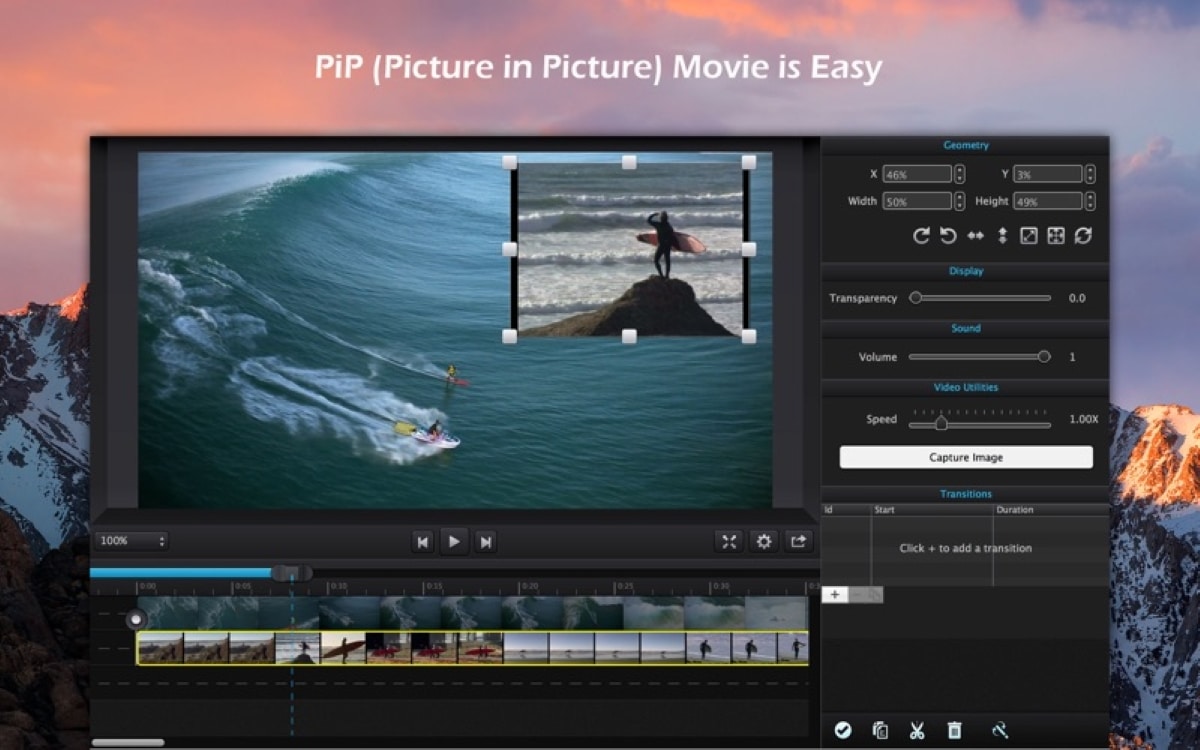
Nog een video-editor, waar we het ook over hebben gehad Soy de Mac eerder die we kunnen gebruiken om video's te bewerken als onze Mac niet compatibel is met iMovie, is het Cute Cut, het is Cute Cut. Met deze applicatie, in de gratis versie, kunnen we de afspeelsnelheid van de video's wijzigen.
iMovie vereist macOS 11.5.1 om te kunnen genieten van alle functies die het biedt, maar we kunnen oudere versies downloaden op computers die worden beheerd door eerdere versies, maar met een limiet.
Als uw team bijvoorbeeld een paar jaar oud is, meer dan tien jaar, is het waarschijnlijk dat: kan iMovie niet downloaden in geen van zijn versies.
Cute Cut, werkt vanaf OSX 10.9, zoals we in de beschrijving kunnen zien, een versie die meer dan 20 jaar geleden op de markt kwam.
naar wijzig de afspeelsnelheid van een video met Cute Cut, moeten we de stappen uitvoeren die ik u hieronder laat zien:
- Om het afspelen van een video met Cute Cut te versnellen of te vertragen, moeten we, net als bij iMovie, selecteer videotrack dat we willen versnellen.
- Vervolgens gaan we naar de rechtsboven in de app, waar alle aanpassingen worden weergegeven die we met de geselecteerde clip kunnen maken.
- Zoek in deze sectie de selector weergegeven naast het woord Speed en verplaats deze naar rechts om de afspeelsnelheid te verhogen.
Net als bij iMovie kunnen we met Cute Cut de afspeelsnelheid van elke video of clip aanpassen op een onafhankelijke manier, zonder de hele video te beïnvloeden.
De beperking die we in de gratis versie vinden, is dat we alleen video's bewerken met een maximale lengte van 60 seconden en dat een watermerk is opgenomen.