Apple Music Het is geweldig, ik moet toegeven dat het mijn scepsis ten opzichte van dit soort dienstverlening wegneemt, maar het heeft nog steeds een nadeel. De interface, hoewel mooi zoals alleen degenen van Cupertino weten hoe ze het moeten doen, is niet vriendelijk en intuïtief genoeg, iets dat in de toekomst, eerder onmiddellijk, moet worden verbeterd. Je raakt waarschijnlijk nog steeds een beetje verdwaald, dus laten we vandaag eens kijken hoe u afspeellijsten maakt of afspeellijsten van je iPhone, en we gaan het stap voor stap doen, je zult zien dat het niet moeilijk is, maar dat het wat leren vereist.
Een afspeellijst maken op Apple Music
Allereerst zal ik u een "platitude" -waarschuwing geven: u moet uw iPhone hebben bijgewerkt naar iOS 8.4 en natuurlijk Apple Music geactiveerd in de instellingen iets dat, als ik me niet vergis, native wordt gedaan, of dit is tenminste mijn geval geweest. Met dat gezegd, kunt u net zo goed een kijkje nemen op esto om een beetje beter te weten Apple Music. En open nu de app Muziek en ga rechtsonder naar het gedeelte "Mijn muziek". Ga nu naar Lijsten en selecteer "Apple Music Lists", zoals je ziet in de volgende schermafbeelding en klik op de plek waar "Nieuw" staat:
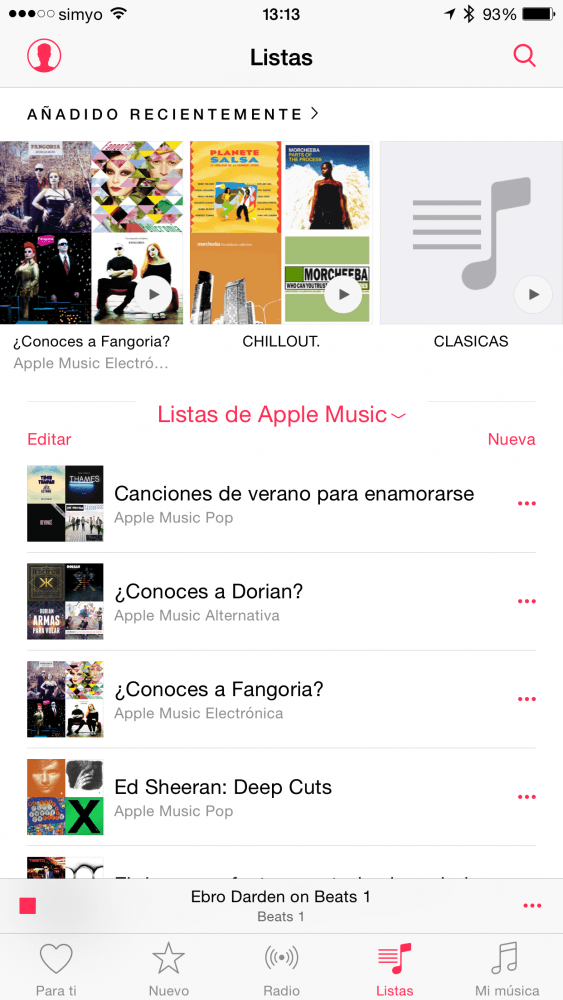
Nu kunt u de gewenste titel plaatsen uw playlist, voeg de gewenste omslagafbeelding toe en plaats ook een beschrijving. Als bewijs ben ik begonnen met het maken van de Applelizados-afspeellijst met de bedoeling muziek toe te voegen die me aanmoedigt en me helpt inspiratie te vinden om tonnen artikelen te schrijven. Artículos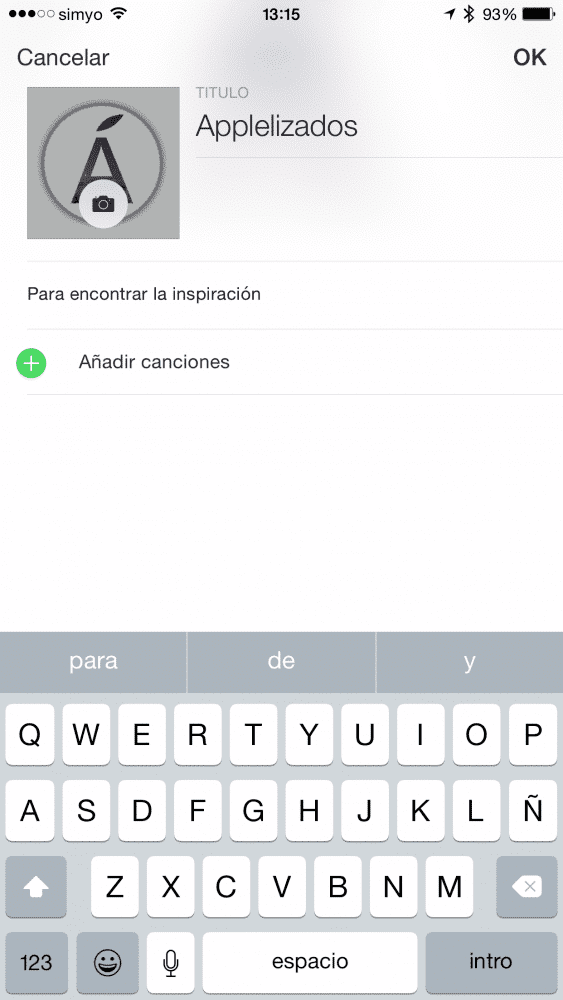
Zodra u deze velden heeft ingevuld, klikt u op "Nummers toevoegen", een nieuw scherm wordt geopend waarin u kunt zoeken naar artiesten, albums, genres, componisten, enz. Of kunt zoeken naar specifieke muziek door op de zoekmachine te klikken die u ziet bij de top. Schrijf de naam van de artiest die je zoekt, het nummer, het album ... en kies tussen zoeken in Apple Music of in Mijn muziek; wanneer het verschijnt, klik erop en je vindt alles wat beschikbaar is.

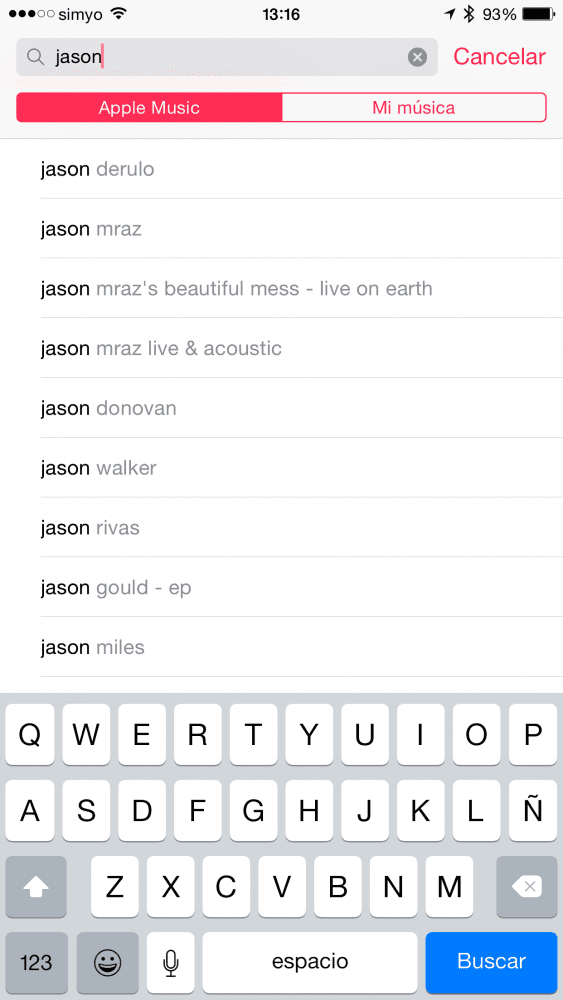
Nu hoef je alleen maar op de "+" knop te klikken die je naast elk item ziet om individuele nummers, complete albums en zelfs afspeellijsten die al circuleren toe te voegen aan je nieuwe afspeellijst. Apple Music Als u klaar bent met kiezen, klikt u op 'Annuleren' (ja, ik weet het, er zou 'OK' moeten staan, maar er staat 'Annuleren', het is een van die dingen die Apple moet ipso facto corrigeren).
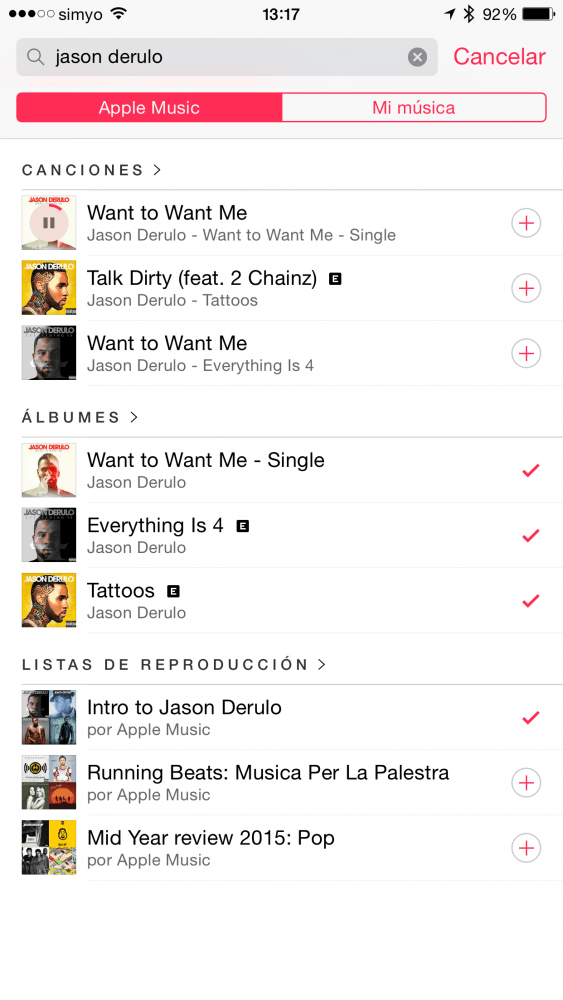
In het nieuwe scherm kun je nog steeds verwijderen wat je per ongeluk hebt toegevoegd en nu op OK drukken.
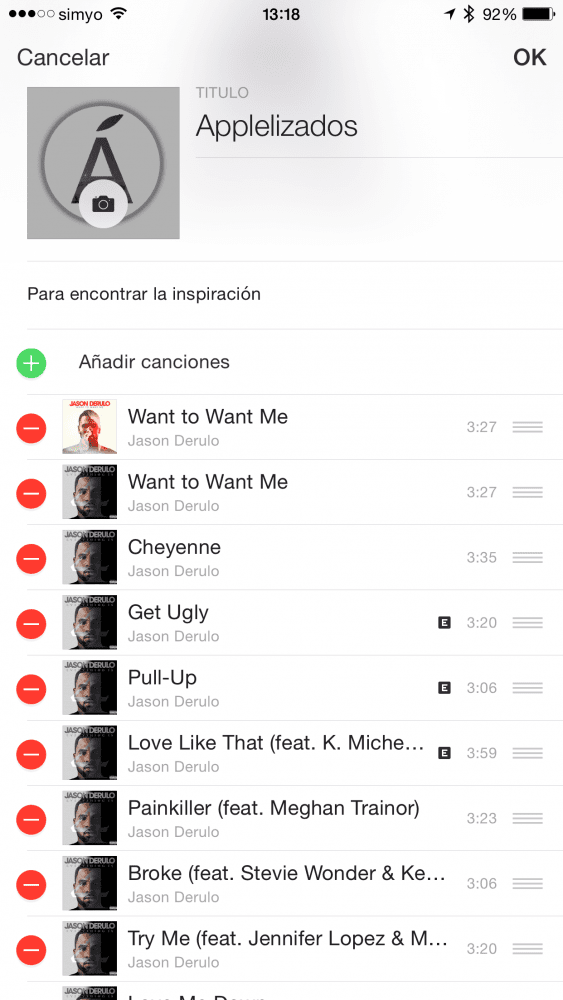
En hier is je afspeellijst gemaakt in Apple Music Bovendien kunt u bewerken wanneer u maar wilt door op "Bewerken" of Delen via e-mail, bericht, op Twitter, Facebook, WhatsApp ... te klikken of door de link te kopiëren.
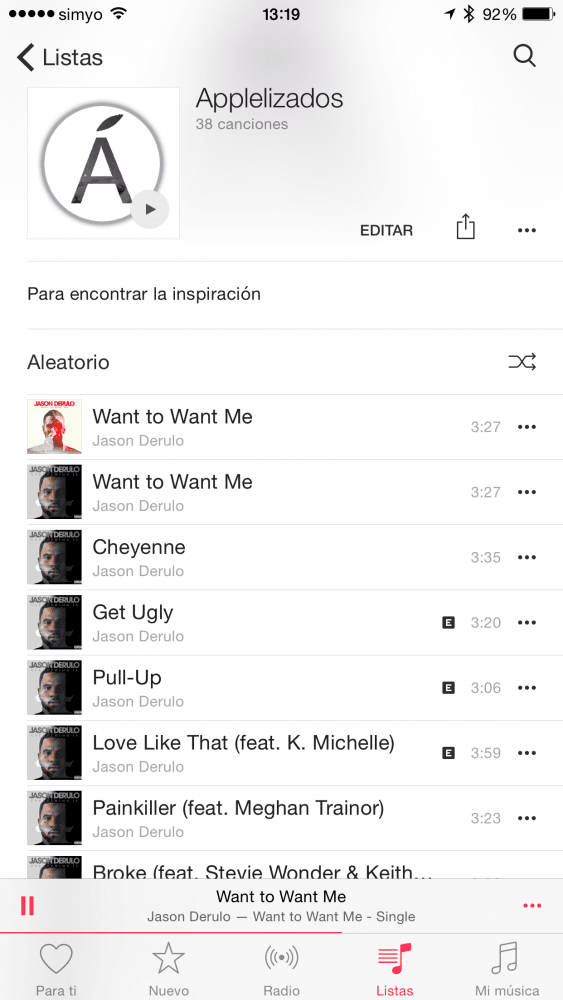
Als je dit bericht leuk vond, mis dan niet veel meer trucs, tips en tutorials in onze sectie Tutorials. En als je twijfelt, in Applelised Vragen U kunt al uw vragen stellen en ook andere gebruikers helpen hun twijfels weg te nemen.
Ahm! En mis onze Podcast niet !!!