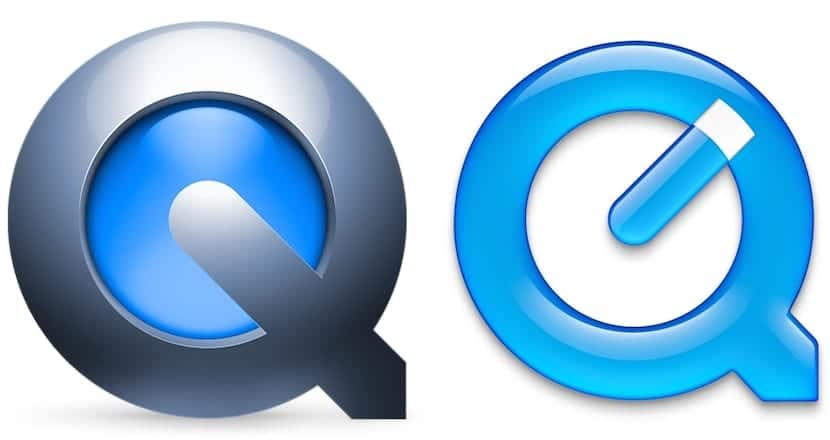
Tot de lancering van Yosemite, om het scherm van onze Mac te kunnen opnemen als we van plan zijn een tutorial te doen, we moesten onze toevlucht nemen tot applicaties van derden zoals Camtasia, bijvoorbeeld. Maar sinds de komst van OS X Yosemite heeft Apple een nieuwe functie in QuickTime toegevoegd waarmee we het scherm van onze Mac kunnen opnemen om tutorials te maken voor onze vrienden of familie, of ze gewoon op YouTube kunnen posten. Maar het stelt ons ook in staat om het scherm van onze iPhone en iPad op te nemen.
Hoewel QuickTime Het biedt ons nauwelijks configuratie-opties, het heeft een optie om alleen een deel van het scherm op te nemen, zodat we niet het hele scherm hoeven op te nemen wanneer de actie alleen op een deel ervan is gericht, vooral als we het willen laten zien, het bezet slechts een klein deel van het scherm.
Neem een deel van het Mac-scherm op met QuickTime
Om een deel van het scherm van onze Mac te kunnen opnemen, moeten we de volgende stappen uitvoeren:
- Allereerst moeten we open QuickTime, via Launchpad> Overige of rechtstreeks via Spotlight.

- Eenmaal geopend, gaan we naar het bovenste menu en klikken op Bestand> Nieuwe schermopname.
- De tabel die de opname regelt die we gaan maken, wordt hieronder weergegeven. Klik op de opnameknop.
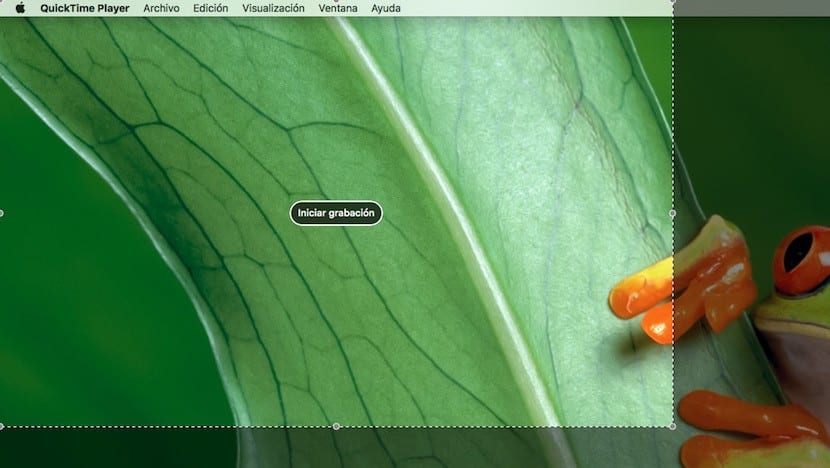
- In de volgende stap moeten we stel het deel van het scherm in dat we willen opnemen. Houd er rekening mee dat als de grootte van het venster erg klein is, de resolutie van de uiteindelijke video dezelfde grootte zal hebben, dus het is altijd aan te raden om aan beide zijden van wat we willen opnemen voldoende ruimte over te laten, zodat de opname ideaal is . Om de schermgrootte in te stellen, moeten we met de muis klikken en de grootte van de opname instellen.

- Automatisch klik op Opname starten. Om het af te maken, moeten we naar de menubalk gaan en op de knop drukken die de opname beheert.
Hoe u video kunt opnemen maar met geluid. Ik doe wat je zegt, maar het geluid is later niet meer te horen ...