
Zeker, meer dan eens is het volgende met u gebeurd: u heeft een formulier, document of contract per e-mail ontvangen dat u ondertekend moet retourneren. De meest voorkomende is dat we doorgaan met het afdrukken van het betreffende document en het scannen en vervolgens opnieuw verzenden met onze rubriek. Maar weet u dat u het digitaal kunt doen zonder veel stappen? Weet je wat Met de "Preview" -toepassing op uw Mac kunt u uw handtekening op documenten zetten via twee sporen?
Er wordt veel gezegd over mobiele applicaties waarmee we de documenten die op de iPhone of iPad bij ons binnenkomen direct op het scherm kunnen ondertekenen. Als dit echter allemaal thuis gebeurt, voor de computer, is het ook mogelijk met een paar eenvoudige stappen. Wat meer is, het beste van alles is dat u kunt die gedigitaliseerde handtekening bewaren voor toekomstige documenten. Laten we de stappen bekijken om een pdf te ondertekenen met Mac Preview.
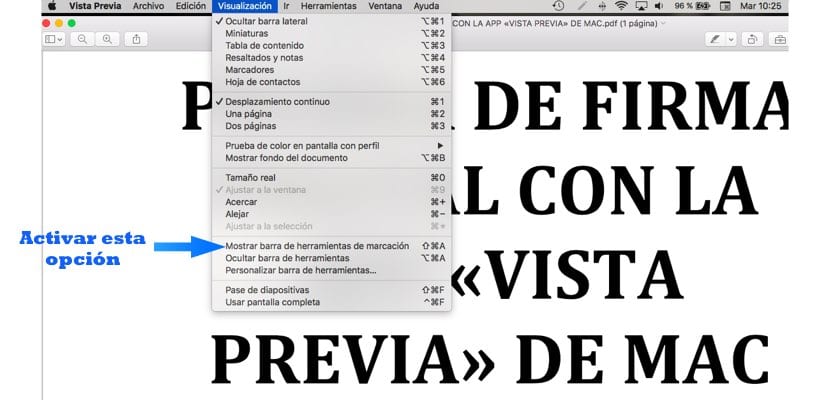
Het eerste dat u moet doen, is het betreffende document lokaal downloaden; dat wil zeggen, host het op uw harde schijf. Eenmaal gedownload, klik erop met de rechtermuisknop - of ctrl+trackpad- en open het met Preview. Het tweede dat u moet doen, is de volledige functiebalk van het programma inschakelen. En dit moet worden gedaan vanuit het gedeelte "Weergave" van de menubalk Voorbeeld. Eenmaal binnen op zoek naar de mogelijkheid 'Werkbalk voor markeringen weergeven'. Je zult zien dat er ineens meer opties op de afbeelding of het document verschijnen.
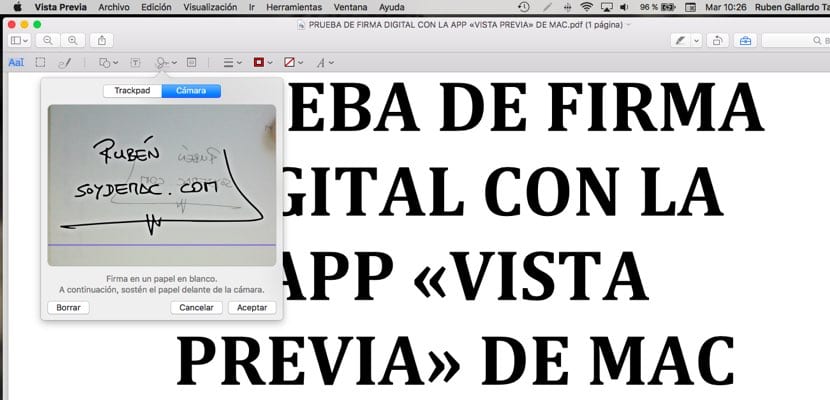
Het wordt tijd om onze rubriek te oefenen; Je moet naar het pictogram gaan in de vorm van een doodle - de zesde van links - en erop klikken. Op dit moment gaat er weer een nieuw venster open waar u kunt kiezen of u uw handtekening wilt maken met het trackpad - Als je geen hartslag hebt, is dit niet de beste optie - of gebruik de Mac-camera. Bij deze tweede optie moet u uw handtekening zetten op een blanco papier en met een zwarte inktpen.
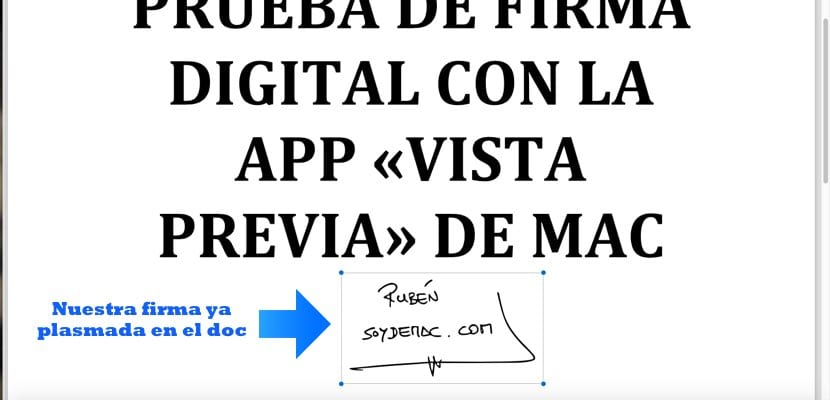
Dan staat hij voor de camera van de Mac; de handtekening staat boven de blauwe lijn die in het venster verschijnt. Nadat je alles recht voor de camera hebt gezet, hoef je alleen maar op een willekeurige toets te drukken om de handtekening te accepteren. Vanaf dat moment kunt u die handtekening opslaan voor alle toekomstige documenten.