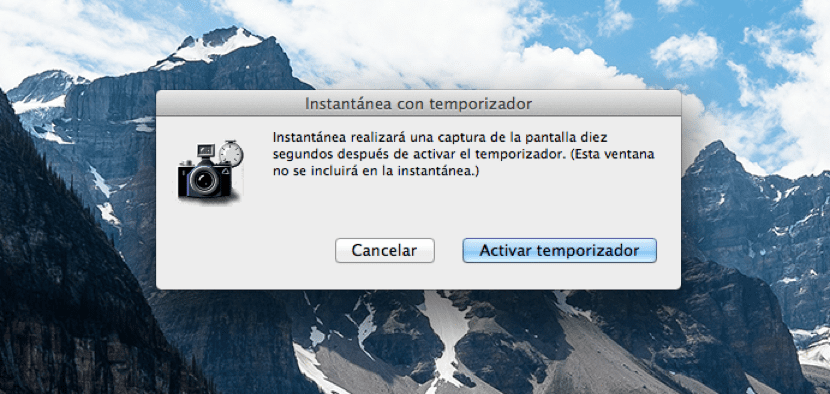
Dit is een van de andere functies die velen van ons zeker over het hoofd zien, omdat ik denk dat ze niet vaak worden gebruikt, maar het is altijd goed om te weten dat ze er zijn en dat we ze kunnen gebruiken wanneer we maar willen. Gaat over maak timer screenshots alsof het een digitale camera is.
Vorige week hebben we gezien hoe enkele opties beschikbaar in de screenshots en dit is een andere optie die we standaard in OS X hebben en om het te activeren, moeten we een paar eenvoudige stappen volgen vanuit de vinder of van Launchpad. Dus laten we na de sprong kijken hoe we deze timeropnames kunnen maken.
Het eerste dat we moeten doen, is toegang vanaf het Launchpad naar de map anderen, daarin vinden we de tool Momentopname dat is wat ons in staat stelt deze opname te maken met een timer van 10 seconden. Maar we hebben ook toegang tot de tool vanuit de Finder in Toepassingen - Hulpprogramma's - Momentopname dat is al de keuze van iedereen.
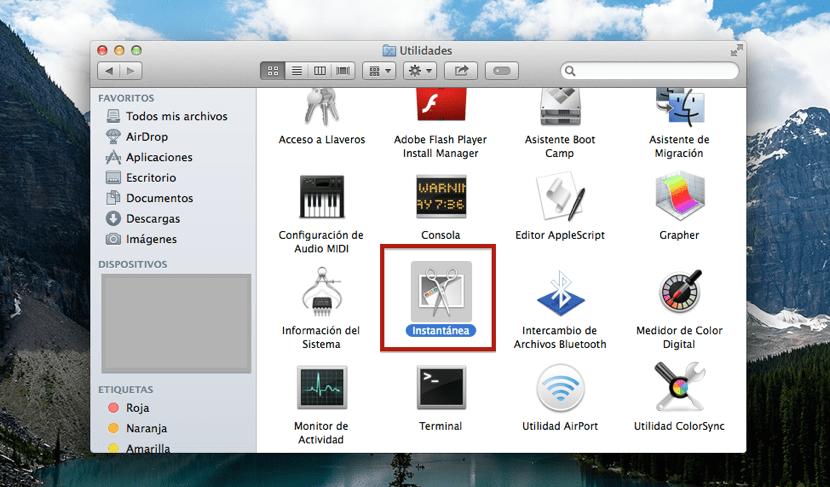
Zodra de applicatie is geopend Momentopname of we voeren deze toetsencombinatie uit: shift+cmd+Z om de timer automatisch te starten of klik op in de bovenste menubalk Vangen en dan selecteren we Timer-weergave. Zodra de opname is gemaakt, zal het ons vragen of we het willen opslaan of niet en waar, dus we hoeven alleen de test op onze Mac uit te voeren en te profiteren van alle opties die we beschikbaar hebben in OS X .