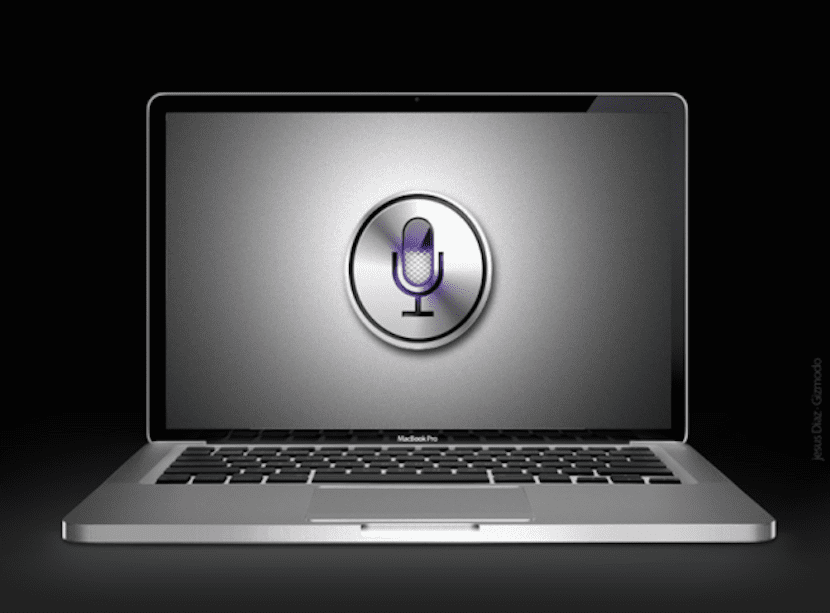
Met de komst van iOS 8 en later OS X Yosemite zijn de protocollen van Handoff y Continuity in beide systemen, waardoor bepaalde acties die we op een apparaat zijn gestart, kunnen op de Mac worden voortgezet en vice versa De dingen die met dit nieuwe werkconcept kunnen worden gedaan, waren enigszins beperkt en Apple heeft het nog niet volledig ontwikkeld.
Er is echter geen rekening gehouden met zowel onze vergeten iOS-persoonlijke assistent, Siri, als de nieuwe Touch ID in het OS X Yosemite-systeem, iets dat Apple zeker in overweging zal nemen, aangezien momenteel al zijn iOS-apparaten de beroemde vingerafdruksensor hebben. Nu ze de mogelijkheid om Siri op een Mac te gebruiken niet hebben geïmplementeerd, betekent niet dat dit niet zo kan zijn.
Zoals we al zeiden, waren er met de komst van iOS 8 en OS X Yosemite veel veranderingen en nieuwe toevoegingen, waaronder de Overdracht, continuïteit en de mogelijkheid om de iPhone of iPad te besturen, zolang deze is aangesloten op het elektriciteitsnet met behulp van het "Hallo Siri" -commando, omdat ons apparaat nu altijd naar ons luistert.
In dit artikel gaan we je in een kleine tutorial vertellen hoe je, hoewel het niet helemaal eenvoudig is, je Mac kunt bedienen via spraakopdrachten met behulp van Siri. Voordat we beginnen, moeten we benadrukken dat wat we gaan voorstellen, alleen voor jou zal werken als je enerzijds een Mac hebt die compatibel is met Continuity en aan de andere kant heb je een iDevice met iOS 8 geïnstalleerd en de Siri-assistent geactiveerd. Als u aan deze twee voorwaarden voldoet, moet u de volgende stappen volgen:
- Het eerste dat u hoeft te doen, is deze Apple-instructies lezen om te zien hoe u dat moet doen Configureer Continuïteit. In OS X moet je naar Systeemvoorkeuren> Algemeen en activeer de Handoff en op een iOS-apparaat moeten we invoeren Instellingen> Algemeen> Overdracht en voorgestelde apps Zodra we het Handoff bij beide teams gaan we naar stap twee.
- We moeten de synchronisatie van notities hebben geactiveerd in ons iCloud-account. Hiervoor moeten we het op beide computers gelijkelijk activeren. Om te zien of we het op de Mac hebben geactiveerd, gaan we dat doen Systeemvoorkeuren> iCloud en in het venster dat verschijnt, moeten we ervoor zorgen dat het Notes-item is geselecteerd. Nu moeten we op het iOS-apparaat invoeren Instellingen> iCloud en we verifiëren hetzelfde.
- Nu gaan we een synchronisatietest doen en gaan we bijvoorbeeld een notitie maken door middel van een spraakopdracht met Siri op de iPhone. We zullen zeggen Maak een notitie met de naam 'glitter' We moeten in gedachten houden dat de namen die we aan deze aantekeningen toevoegen, de namen zijn die we in de toekomst zullen gebruiken om onze Mac te besturen, dus stop even om een goede naam te bedenken.
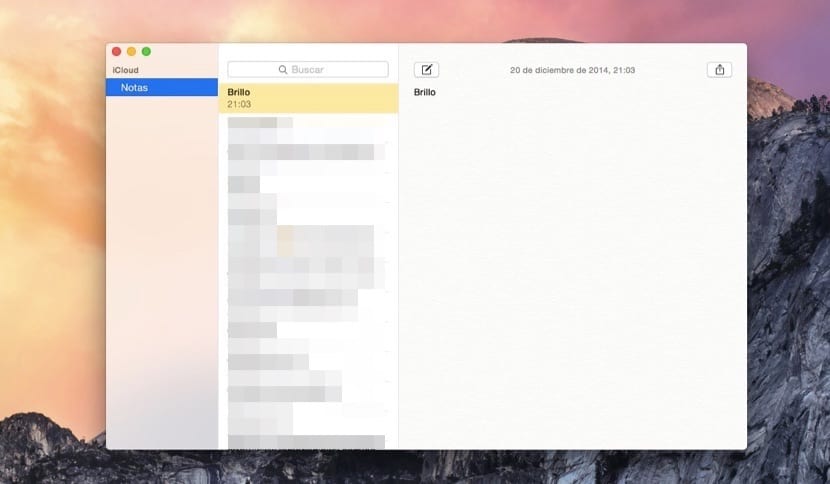
- We controleren of deze notitie op de iPhone is gemaakt en op de Mac is gesynchroniseerd.
- Nu komt het tweede deel van deze tutorial, waarvoor we moeten download deze AppleScript, Called SiriListener2.scpt, waarmee we onze Mac kunnen bedienen met spraakopdrachten.
- We gaan door met het proces om dat AppleScript om te zetten in een applicatie waarvoor we het, zodra we het hebben gedownload, moeten bewerken met de Scripteditor die we kunnen openen via Spotlight door te typen Editor Scripts. Nu kijken we naar Downloads het bestand SiriListener2.scpt en klik op Open, waarna de editor wordt geopend.

- Nu moeten we naar het bovenste menu gaan en op klikken Bestand> Exporteren, door te selecteren in de vervolgkeuzelijst met de tekst Bestandsformaat> Toepassing en we markeren de optie Blijf open na executiemanager Houd er rekening mee dat het script dat we hebben gedownload, wordt geleverd met de opdrachten in het Engels, dus we kunnen het altijd bewerken en die opdrachten wijzigen voor het equivalent in het Spaans.
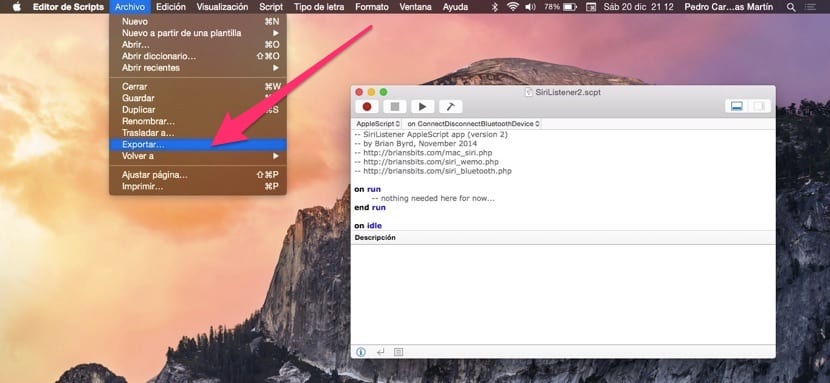
- Als we eenmaal met veel geduld de commando's hebben aangepast, hoeven we alleen nog AppleScript uit te voeren, dat nu een applicatie is. De geëxecuteerde en we laten het continu op de achtergrond draaien, omdat de uitvinding anders niet werkt. We maken notities met de opdrachten die we willen en wanneer ze zijn gesynchroniseerd, worden ze uitgevoerd.
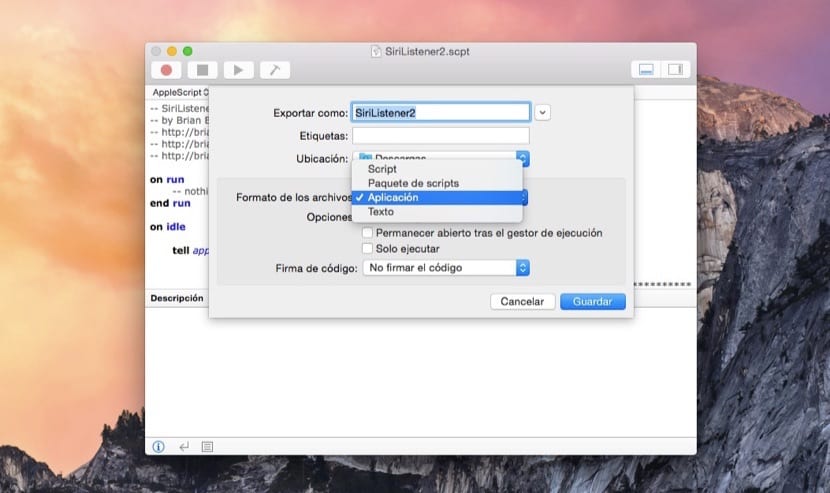
Welnu, met deze tutorial heb je een systeem kunnen maken dat, met behulp van spraakopdrachten, doet wat je het zegt met Siri, en een nieuwe notitie maakt die elke keer automatisch wordt verwijderd. Je kunt het ook handmatig doen en de iPhone pakken, notities invoeren, het commando schrijven en je zult zien hoe seconden later de computer het doet. Kortom, een ietwat merkwaardige programmeeroefening.