
Een paar uur geleden is de officiële versie uitgebracht en voor alle macOS Catalina-gebruikers. Een versie die velen verwachten en dat nu kan nu probleemloos gratis worden gedownload op ondersteunde computers, dit zijn de meeste huidige Macs.
Als we het hebben over nieuwe versies van macOS, is het belangrijk om te overwegen of het de moeite waard is om rechtstreeks op de computer en de versie die we hebben geïnstalleerd bij te werken of, integendeel, om een schone installatie uit te voeren, zoals ze zeggen. Als jij een van degenen bent die dat wil voer een schone installatie uit van de nieuwe macOS Catalina, hier is de tutorial, zodat u het veilig en gemakkelijk kunt doen.
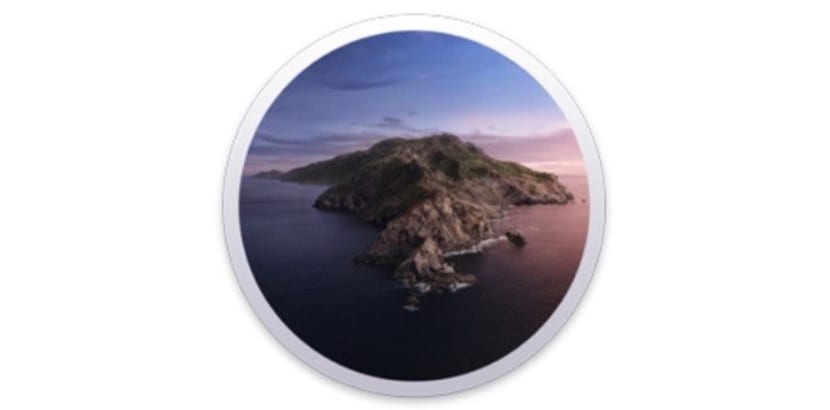
Zodra we hebben geverifieerd dat onze Mac volledig compatibel is met de nieuwe versie van het besturingssysteem, blijft het alleen maar om aan de slag te gaan. Een ander detail waarmee in deze versie rekening moet worden gehouden, is dat het applicatiethema is bijgewerkt naar 64 bit Het is belangrijk om te controleren of de apps en andere tools die we gebruiken compatibel zijn met het nieuwe macOS. Dit punt is de sleutel bij het bijwerken en installeren van de nieuwe macOS vanaf het begin en als alles in orde is, kunnen we de stappen volgen.

Back-up naar Time Machine
Maak altijd, altijd, altijd een back-up voordat u gaat updaten. We weten dat we hier zwaar mee bezig zijn, maar het belangrijkste en in alle gevallen moeten we een back-up van onze Mac maken met Time Machine of rechtstreeks met een externe schijf. Zorg voor een "back-up" van het systeem Het kan ons enorm helpen in geval van problemen, dus vergeet niet en geef de reservekopie mee.

Creëer uw eigen installatieprogramma of download rechtstreeks van internet
De schone installatie van het systeem is heel eenvoudig uit te voeren, maar we kunnen geen enkele stap overslaan. Er kunnen twee manieren worden gebruikt om de schone installatie uit te voeren, via Terminal of via een internetverbinding. In één geval hebben we nodig een externe USB of een SD-kaart van minimaal 8GB beter als het 12GB is en in de andere is het het beste om een goede glasvezelverbinding te hebben.
Persoonlijk raad ik aan om een USB te gebruiken, omdat we op deze manier het installatieprogramma hebben voor het geval we het op andere computers willen gebruiken. Als u een reclame-USB of iets dergelijks kunt vermijden, omdat deze problemen kunnen veroorzaken (hoewel ze ook werken) het is altijd beter om een goede USB te hebben of een schijf met USB C voor deze gevallen.
Voordat u met de installatie begint we raden u aan de stappen goed te lezen als je het nog nooit eerder hebt gedaan. Laten we gaan met de stappen:
- Eerst hebben we macOS Catalina nodig, dus we downloaden het van de Mac App Store Eenmaal gedownload, installeren we het niet.
- We openen de map Toepassingen van Finder en we moeten -Install macOS Catalina.app- vinden door met de rechtermuisknop te klikken "Pakketinhoud weergeven”Vervolgens in Inhoud> Bronnen> createinstallmedia
- Zonder het bestand te openen verbinden we de USB of externe schijf en we openen Terminal. Onthoud dat deze USB helemaal schoon zal zijn
- We schreven "sudo"Gevolgd door een spatie en we sleepten"maakinstallatiemedia Klik op de spatie en schrijf —volume (vooraan staan twee streepjes met een spatie ertussen) gevolgd door een spatie en sleep het volume van de externe schijf
- Als het is gelukt, is dit het resultaat: "sudo / Applications / Install \ macOS \ Catalina.app/Contents/Resources/createinstallmedia —volume / Volumes / catalina", waar staat "catalina" is de naam van de aangesloten externe rijden, wat in dit geval 'Catalina' is
- Nu zal het vragen om de inhoud van de externe schijf te verwijderen, we drukken op «Y» en het aanmaken van het opstartinstallatieprogramma zal beginnen
Wat we nu moeten doen, is geduld hebben. Zodra alles eindigt en zonder de USB los te koppelen van de poort van onze Mac, herstarten we de apparatuur en als de «chan» klinkt, zet je de Option-toets (Alt). We zoeken het installatieprogramma van macOS Catalina en klikken.
De stappen zijn eenvoudig en nu kunnen we alleen wachten tot het het installatieproces automatisch op onze Mac uitvoert, de stappen volgen en genieten van de nieuwe macOS Catalina. Het is belangrijk om geduldig te zijn en geen haast te hebben om dit type installatie helemaal opnieuw uit te voeren, het proces kan enkele minuten duren dus kalm op het moment van installatie wil niet draaien.
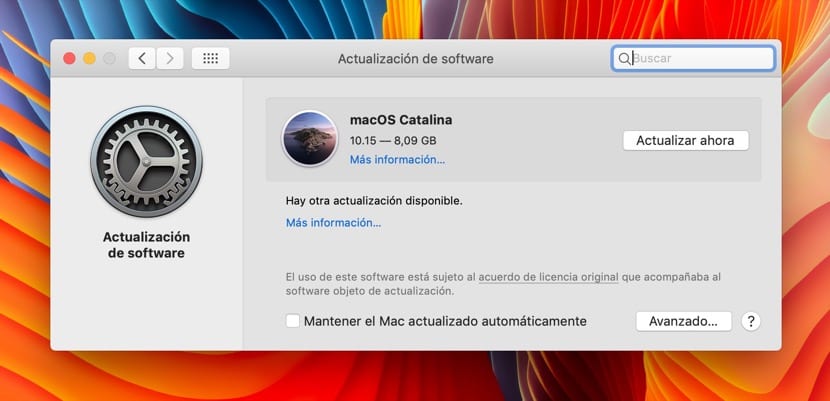
Download en installeer vanaf internet
Deze optie Het is niet degene die we aanbevelen, maar het kan ook dienen Deze methode bestaat uit het forceren van de herstelmodus van de Mac en hiervoor moeten we de Mac uitschakelen en wanneer deze opnieuw opstart, moeten we op de Option (Alt) + commando (CMD) + R-toetsen drukken
Nu in het venster dat verschijnt, moeten we zien nutsbedrijven en daarin zullen we in staat zijn druk op macOS Recovery-modus via internet. Op deze manier hebben we de mogelijkheid om macOS Catalina snel en zonder het Terminal-proces te downloaden en te installeren. Het nadeel van deze optie is dat u mogelijk een eerdere versie ziet om te installeren en in die gevallen kunt u het beste de hierboven beschreven installatiemethode gebruiken.
Nadat dit proces is uitgevoerd, wordt aanbevolen om de computer opnieuw op te starten om alles goed te laten werken. Het belangrijkste is in ieder geval om duidelijk te zijn dat het tijd kost en het is geen update van een paar minuten, dus kalmeer. Aan de andere kant is het belangrijk om te onthouden dat het voor installatie op MacBook wordt aanbevolen laat de apparatuur op de oplader aansluiten Om problemen te voorkomen, wordt dit in de updatestap door het systeem aangegeven, maar als we de installatie helemaal opnieuw uitvoeren, is het het beste om deze op het netwerk aan te sluiten.
Als je je leven niet ingewikkeld wilt maken, ga dan naar SYSTEEMVOORKEUREN / SOFTWARE-UPDATES / ZOEKEN NAAR UPDATES, en de macOS Catalina-update komt uit, je moet opnieuw opstarten en GEDAAN installeren, GROETEN
Hartelijk bedankt! Het heeft me veel geholpen! Ik heb de nieuwe macos al geïnstalleerd. Nu ik de Spotify-app installeer, realiseer ik me dat deze niet werkt. Ik druk op play en het speelt mijn muziek niet af. Ik ben ingelogd met mijn account, mijn lijsten verschijnen maar zonder nummers erin. Binnen de iPhone-app of op Spotify-web werkt het echter perfect. Weet je of het iemand anders overkomt? Hartelijk bedankt!
Je hebt de titel duidelijk niet gelezen, iedereen weet hoe te updaten, dit is een tutorial om helemaal opnieuw te installeren, er zijn veel redenen om het wel of niet zo te doen, dat maakt niet uit, als we wilden updaten zouden we dat doen zoek er een tutorial voor
Installeer de Spotify app opnieuw om te kijken of je het oplost, in principe zijn hier geen klachten over dus het zal iets specifieks zijn.
groeten
Hallo!.
Ik heb alle stappen gevolgd en het is Catalina aan het installeren, maar het duurt meer dan 2 uur voordat de voortgangsbalk is voltooid en er wordt niets gedaan of gezegd.
Ik weet niet wat ik moet doen….
Waar "schrijven we sudo"?