
Vandaag zullen we de eerste stap zien installeren op een pc het nieuwe OS X Mavericks-besturingssysteem. Velen van jullie kennen vast al de naam die is gegeven aan de installatie van het Apple-besturingssysteem op een computer die niet origineel is van Apple, het heet Hackintosh en na de sprong zullen we alle noodzakelijke stappen laten zien om deze installatie uit te voeren.
Het eerste en belangrijkste is om daar commentaar op te geven enkele hardwarevereisten nodig computer (vooral compatibel moederbord en Intel-processor) om deze installatie en deze methode uit te kunnen voeren werkt alleen met OS X Mavericks. Aan de andere kant, onthoud dat er verschillende methoden zijn om een Hackintosh te maken en dit is er nog maar één, dat wil zeggen, het is erg belangrijk om de twee delen van de tutorial te lezen voordat je begint en alles te downloaden wat je nodig hebt voordat je begint om OS X te installeren. Het is ook mijn belangrijk sla geen enkele stap over van deze tutorial om correct te werken.
Laten we door delen gaan, we hebben nodig:
- Mavericks-installatiebestand gedownload van AppStore
- 8 GB USB
- Een functionele Mac-installatie
- De hulpprogramma's om de installatie te wijzigen (Charmaleon, Kext, mach kernel)
nu we hebben toegang nodig tot een volledig functionele Mac om de 8GB USB te formatteren
- Op een functionele Mac gaan we naar schijfhulpprogramma (Hulpprogramma's -> Schijfhulpprogramma)
- We selecteren de Usb in het linkermenu
- We hebben toegang tot het partitietabblad
- In de optie Partitie-indeling we selecteren 1 partitie
- Vervolgens geven we de knop Opties en selecteren we de optie GUID-partitietabel en we accepteren
- Como formaat wij geven aan Mac OS Plus (journaled)
- Ten slotte passen we de wijzigingen toe en wachten tot het is voltooid
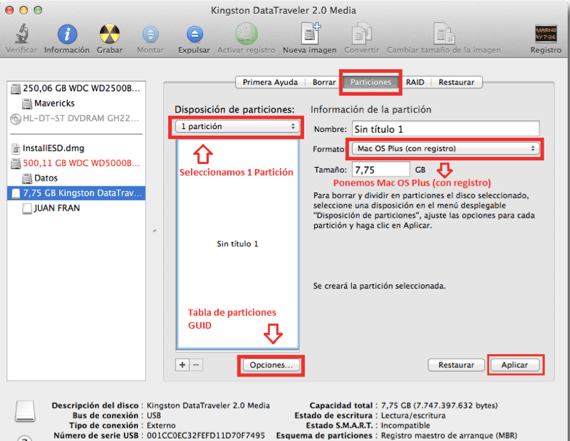
Nu na het formatteren van de USB gaan we naar de volgende stap, klaar voor de installatie
- Het eerste dat we moeten doen, is de optie om de weergave van verborgen bestanden te activeren. Vanaf de terminal door de volgende opdracht in te voeren: standaardinstellingen schrijven com.apple.finder AppleShowAllFiles JA na het invoegen van dat commando schrijven we killall Finder
- We zoeken en downloaden het Mavericks installateur, we klikken er met de rechtermuisknop op door de optie te selecteren Pakketinhoud weergeven
- Dan gaan we naar de route Inhoud -> SharedSupport -> dubbelklik op InstallESD.dmg
- We mounten het bestand BaseSystem.dmg vanaf de terminal door de volgende opdracht te typen open / Volumes / Mac \ OS \ X \ Install \ ESD / BaseSystem.dmg
- We gaan terug naar schijf hulpprogramma kiezen het bestand dat we zojuist hebben geopend via de terminal in het menu aan de linkerkant
- Zodra we selecteren, geven we de herstel tabblad
- We slepen de naam van de partitie van onze Usb naar bestemming sectie en klik op herstellen. We accepteren het verwijderen van de USB-gegevens en het proces begint
- Eenmaal klaar In de vinder zullen we twee pictogrammen zien met dezelfde naam Mac OS X Base System we zullen moeten identificeren welke onze usb is, ervoor klik op elk pictogram en klik op de optie Informatie opvragen en we kijken naar de totale capaciteit van die eenheid om erachter te komen wat de usb is
- Zodra we erachter komen wat de usb is, gaan we naar de route / Systeem / Installatie en we verwijderen het bestand met de naam Pakketten
- We openen het Mac OS X Install ESD-bestand die we zullen hebben in de vinder en wij kopiëren Map Pakketten in het pad / Systeem / Installatie van het usb
- We kopiëren het bestand mach_kernel aan de root van de usb (dit bestand is in de download aan het einde van de tutorial)
De volgende en laatste stap is om het installatieprogramma te patchen, laten we kijken hoe het moet
- We zetten de route op / System / Library / Extensions de twee kext die we aan het einde achterlaten in het bijgevoegde bestand
- We rennen kameleon en we installeren het op onze usb (in het bijgevoegde bestand)
- In de root van onze usb we maken een map met de naam Extra (Respecteer de hoofdletters)
- We openen Kameleon-tovenaar en we gaan naar het tabblad SMBios en klik op uitgeven
- En la opción SMBiosen vooraf ingesteld we selecteren de configuratie die het beste bij ons team past, eenmaal geselecteerd geven we Opslaan als en we bewaren het in de Extra map die we eerder hebben gemaakt in onze usb
- We kopiëren de map die aan het einde van dit bericht is gedownload naar de root van de usb.
Nu hebben we de USB klaar Om met de installatie te beginnen, laten we de link voor u achter om te downloaden wat u nodig heeft deze stap hier. We gaan verder in de volgende post met de installatie van OS X Mavericks op onze computer en enkele video's om de tutorial te zien.
Koppeling - Hoe OS X Mavericks op een pc te installeren (Hackintosh deel 2)
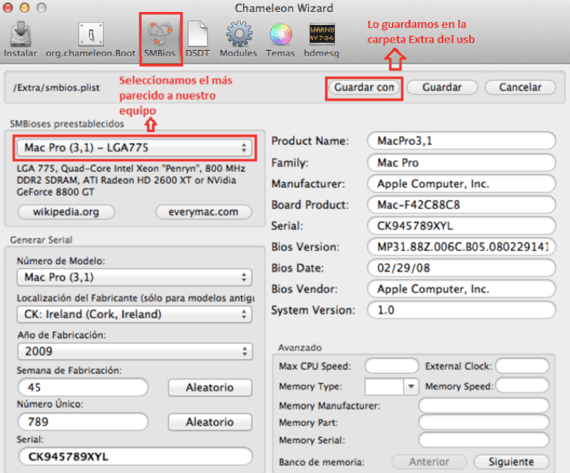
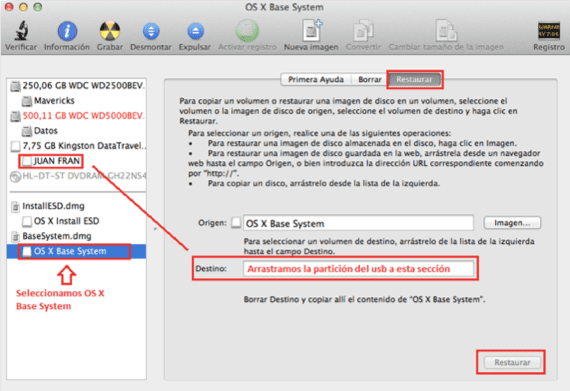
Hallo, installeer Mavericks 10.9 versie niresh en alles wat barbaars is, het probleem is dat ik geen site kan vinden die me leert de "kext" te laden. Ik denk dat dit is wat ik nodig heb om de ontbrekende stuurprogramma's te laden om mijn pc correct te laten werken. In principe ben ik geïnteresseerd in internet, ik heb al geprobeerd Zwadderich en Multibeast te installeren, maar ze zijn zo ingewikkeld en in het Engels dat ik er niets van versta. !!!!!! ALSTUBLIEFT!!!!!!! HELPEN !!!!!!!! Hoe laad ik deze gezegende Kext en waar kan ik krijgen wat ik nodig heb? Er is geen geniale driver om automatisch te downloaden wat de notebook nodig heeft ????? Al heel erg bedankt.
vergeet Genius-stuurprogramma's en alles met betrekking tot Microsoft-pc, dit is een ander systeem
Kext Utility is de applicatie, je sleept gewoon de Kexts en de applicatie doet de rest, wanneer deze applicatie wordt gestart, voert het een proces uit van het herstellen van rechten en vervolgens installeert het de extensies, gelukkig
Hallo, dit artikel is bijna 2 jaar oud, ik hoop dat je me nog steeds kunt antwoorden. Volgens de instructies die je zegt, geef je bijna halverwege dit eerste deel aan dat je moet herstellen wat je hebt geopend en als bestemming de usb en klik op herstellen. Maar aan het einde van dit eerste deel staat een afbeelding die ook de voorgaande stappen doet. Mijn vraag is, moet ik opnieuw herstellen aan het einde van de kopie van de gedownloade map in de root van de usb? Ik waardeer uw snelle reactie. Uitstekend artikel.
Goede Carmen,
De afbeelding hoeft de taak niet te illustreren, maar het is niet nodig om opnieuw te herstellen.
Groeten!
Bedankt Jordi voor het beantwoorden. Ik wil je nog een vraag stellen. Wat betreft de BIOS, moet ik deze in Legacy Support of UEFI laten staan? Bij voorbaat dank en happy end.
Hallo, ik begrijp dat de download niet langer beschikbaar is
Downloaden van Apple-servers?
Hallo ik heb tot nu toe alles gedaan, ik heb alleen de kernel mach en parhear over, maar het vertelt me dat de download van mega niet langer beschikbaar is, je zou de link opnieuw kunnen uploaden