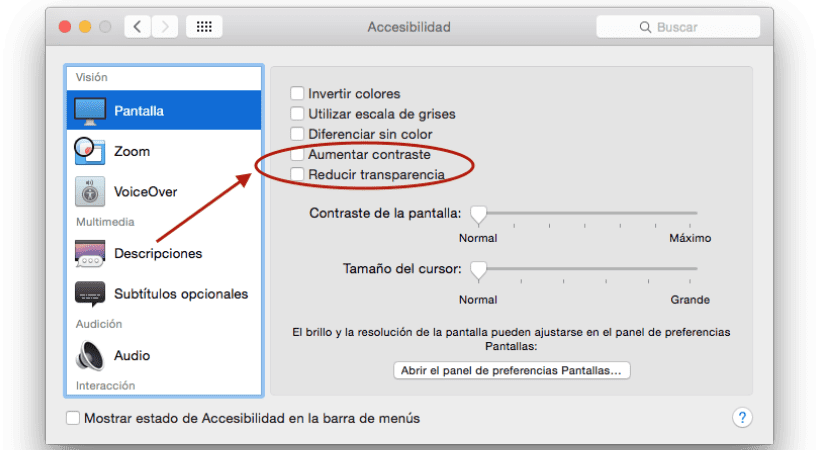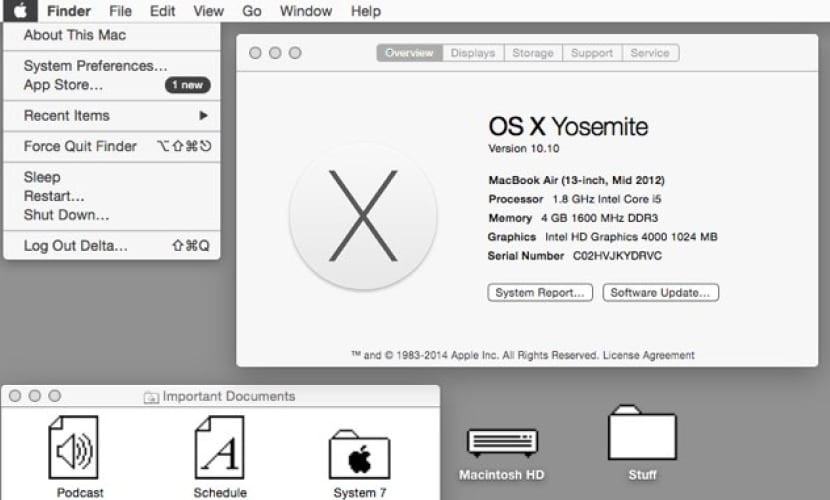
Nu lijkt OS X Yosemite totaal innovatief en met een vernieuwde uitstraling die het systeem na zo lang een beetje frisheid geeft met een vergelijkbaar uiterlijk in termen van pictogrammen en systeemlay-out, betekent dit niet dat er geen groep gebruikers is die dat is al nostalgie of om een meer persoonlijk tintje aan uw systeem te geven, wilt u de functies van OS X Yosemite behouden, maar met een uiterlijk als dat van de Macs van meer dan 20 jaar draait op systeem 7.
VOORBEREIDING
Dit systeem was het beste dat er op dat moment bestond, om u een idee te geven, de machines die het draaiden ze telden alleen met een CPU op 33 Mhz snelheid of minder. Nu kunnen we met deze kleine gids een aspect geven aan OS X Yosemite dat het meest vergelijkbaar is.
Het eerste zou zijn om een reeks van parameters weergeven in Systeemvoorkeuren dat zal dienen als basis voor conversie:
- Algemeen: we zullen de weergave wijzigen van blauw in grafiet en ook de accentkleur in grafiet.
- Toegankelijkheid: we markeren Transparantie verminderen en Contrast verhogen.
- Selecteer in Desktop en Screensaver> Desktop effen kleuren en vervolgens Medium grijs
CONVERSIE NAAR SYSTEEM 7
Het belangrijkste hier, zodra de kleuren en het Yosemite-bureaublad zijn aangepast, is het pictogrampakket om het effect te voltooien dat je voor System 7 staat. Eigenlijk hebben we verschillende pictogrammen van zowel OS 8 als OS 9, maar degene die echt geïnteresseerd is in deze handleiding zou OS 7 zijn of ook wel bekend als System 7.
Via de volgende links hebben we toegang tot de volledige download van de pictogrammen:
Op dit punt kunnen we beslissen of we een volledige conversie willen uitvoeren met alle pictogrammen of eenvoudigweg enkele ervan naar onze keuze willen wijzigen, als we willen wijzigenzijn slechts een van de weinige pictogrammen afzonderlijk we gaan als volgt te werk:
Selecteer een element dat u wilt wijzigen, zoals het pictogram op de hoofdschijf of een map, met de rechterknop (CMD + klik) zullen we klikken op «Informatie ophalen» en dat is wanneer we het pictogram kunnen zien in de linkerbovenhoek vanuit het raam dat aan ons is verschenen. In dit geval zullen we zoeken naar het pictogram dat verwijst naar het pakket dat ik heb achtergelaten in de bovenste links, simpelweg door het naar de locatie van de andere te slepen, de uitwisseling zal automatisch plaatsvinden. We kunnen dit voor zoveel pictogrammen doen als we willen.
Aan de andere kant, als we ze allemaal willen converteren naar degene die in het systeem zijn opgeslagen, moeten we naar het Finder-menu «Go» gaan en «Ga naar map» selecteren om voer het volgende pad in:
/System/Library/CoreServices/CoreTypes.bundle/Contents/Resources/
Hier zullen we zien dat alle systeempictogrammen die we hebben gedownload van Systeem 7 kunnen verzamelen en hernoemen zodat ze samenvallen met de systeempictogrammen en worden opgeslagen door te verwijzen naar degene die we zojuist hebben vervangen. Uiteraard is het allereerst aan te raden om een reservekopie te maken van de map en zo mogelijk het hele systeem met Time Machine.
Om de conversie te voltooien, moeten we markeren dat het Dock automatisch wordt verborgen in Systeemvoorkeuren en de werkbalk in de nieuwe vensters verwijderen met de optie "Werkbalk verbergen" in de titelbalk van de mappen. Hiermee zouden we al onze nieuwe Mac hebben met een vintage air van de coolste.