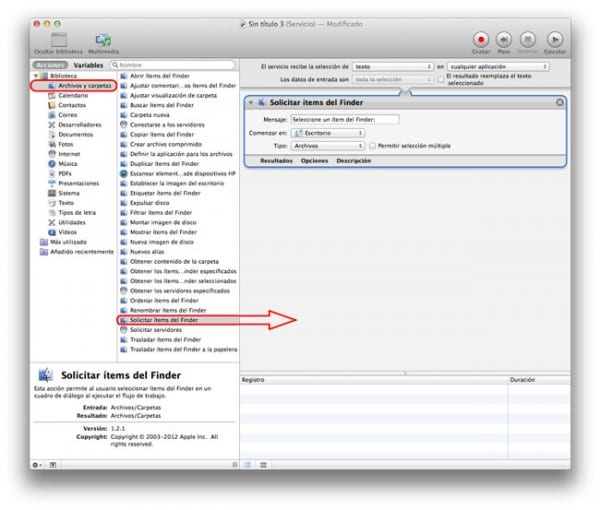Velen van jullie werken met een grote hoeveelheid documentenOfwel omdat je student bent en duizend banen te doen hebt, ofwel omdat je ze moet schrijven voor je bedrijven. Wat meer is, als we hieraan toevoegen dat we bij verschillende gelegenheden teksten moeten kopiëren die in de PDF, kunnen dingen een beetje moeilijk voor ons worden.
Extraheer eenvoudig tekst uit uw pdf's
Zoals velen van jullie hebben gezien, de apparaten Apple Mac tellen in uw besturingssysteem OS X met een Herramienta dat is al een lange tijd bij ons en dat maar weinigen van u het nut kennen, we praten over Automator.
Door deze eenvoudige stappen te volgen, kunt u leren extraheer tekst uit PDF-document met de tool Automator en sla die actie op om zo vaak als we willen in de toekomst te gebruiken.
Gids om de tekst te extraheren
- Allereerst moeten we doen start de Automator-app, dat we het kunnen vinden in het Dock / Toepassingen / Automator (als je sneller wilt zijn, hoef je alleen maar op de toets te drukken cmd + spatie en schrijf Automator).
- Zodra we het hebben geopend en als u het ons vraagt, selecteren we maken Werkstroom.
- We zullen drie kolommen vinden, en met verschillende opties, op zo'n manier dat dit de eerste is waarin we selecteren Bestanden en mappen.
- Daarna gaan we in de tweede kolom zoeken Vraag items aan bij de Finder, die we zullen selecteren en naar de derde kolom slepen, de ruimte aan de rechterkant, waar alle Werkstroom en waarin een box verschijnt met verschillende opties.
- Zodra stap 4 is voltooid, keren we terug naar de eerste kolom, die aan de linkerkant, en deze keer zullen we selecteren PDF's.
- Uit de tweede kolom (centrale kolom) selecteren we de actie van extraheer tekst uit PDF en we slepen het naar het gebied aan de rechterkant, waardoor de actie met de verschillende opties onder de vorige blijft.
- Laatste stap, we selecteren uit deze tweede actie van extraheer tekst uit PDF de optie van RTF-formaat uitvoer (Rijke text).
- Klaar, nu hebben we alleen maar nodig bewaar het, en we zullen het doen door in de Menu / Bestand / Opslaan, en we slaan het op als 'Extraheer PDF-tekst”Of zoals u beslist, maar het opslaat als een applicatie.
- Zodra dit allemaal is gebeurd, hoeven we alleen maar te klikken en het document te selecteren PDF die we willen extraheren.
Als je deze tip leuk vond, vergeet dat dan niet in Appelised Je hebt nog veel meer tips en trucs zoals deze tot je beschikking in onze sectie over tutorials.
BRON: PacMac