Een van de nieuwigheden die we al beschikbaar hebben iOS 8 es iCloud Photo Library, een veel veiligere en vooral handige manier om al onze foto's toegankelijk te maken vanaf elk iOS-apparaat en ook vanaf het web via icloud.com. Als u deze nieuwe dienst al heeft geactiveerd die wordt aangeboden door Apple het zal erg handig zijn om te weten hoe u uw foto's uploadt naar iCloud-fotobibliotheek vanaf uw Mac of pc.
Zet uw foto's in iCloud-fotobibliotheek en open ze vanaf elke locatie
Sinds smartphones hun intrede deden, en meer bepaald onze geliefde iPhone, zijn we allemaal een soort "fotografen" geworden en, degene die het meest en het minst, elke dag verschillende opnames maakt. In de loop der jaren hebben we honderden, zelfs duizenden foto's in mappen gearchiveerd door onze computer, op een externe harde schijf of misschien in een andere cloudopslagdienst. Nu met iCloud Photo Library u kunt al deze foto's uploaden vanaf uw Mac of pc, of vanaf uw externe harde schijf, en ze te allen tijde toegankelijk hebben via al uw iOS-apparaten (iPhone, iPad of iPod Touch) en vanaf elke computer via de icloud-service .com, hoewel u er rekening mee moet houden dat u dit mogelijk moet doen breid uw dataplan uit in iCloud.
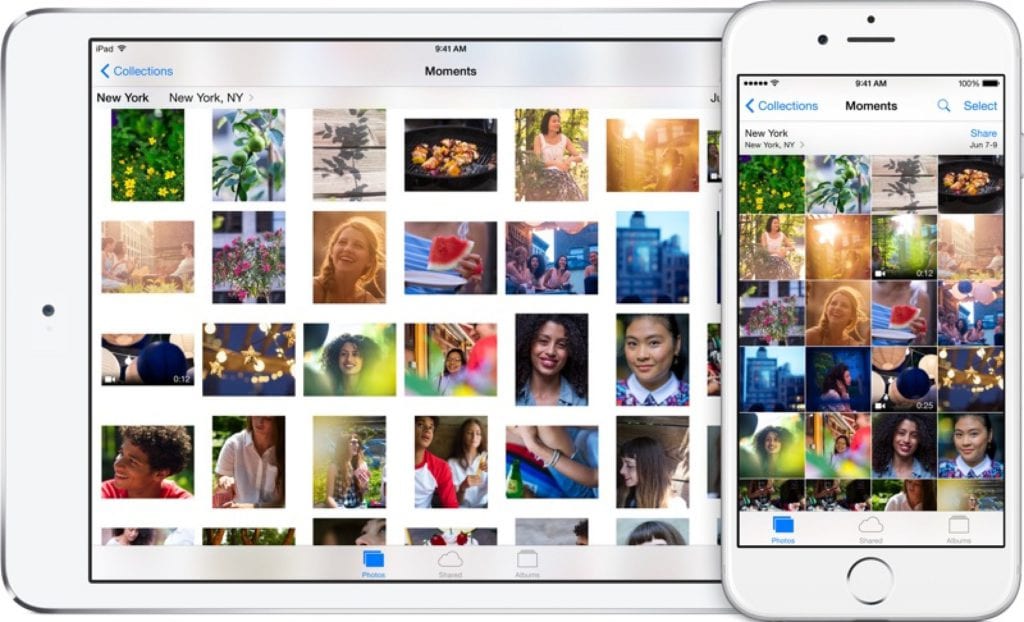
Om al die foto's die u in de loop van de tijd hebt gemaakt, van uw computer te uploaden naar iCloud Photo Library U hoeft alleen maar deze eenvoudige stappen te volgen:
- Als u de service nog niet heeft geactiveerd, doe dit dan, het is essentieel om door te gaan. We vertellen het je hoe te activeren iCloud Photo Library.
- Zodra de service is geactiveerd, gaat u naar de iCloud-bèta beta.icloud.com (NIET de normale icloud.com-versie).
- Ga naar het gedeelte Foto's
- Rechtsboven ziet u de knop "Verzenden". Klik erop.
- Er wordt een nieuw venster geopend in uw browser. Zoek en selecteer de afbeeldingen waarnaar u wilt uploaden iCloud Photo Library en klik op kiezen.
Onderaan het scherm zie je de voortgangsbalk; Wanneer het uploaden is voltooid, heb je je foto's beschikbaar op al je iOS-apparaten en ook via de icloud.com-website.
Als je dit eenvoudige advies leuk vond, bezoek dan zeker onze sectie over Tutorials waar je tientallen tips en trucs zoals deze vindt voor al je gebeten Apple-apparaten.
FUENTE: CNet
Goedemiddag Jose,
Bedankt voor deze tutorial. heel duidelijk en eenvoudig. Ik heb het gevolgd en ik heb een probleem. Wanneer ik bij sectie 4 kom, verschijnt er geen knop "Verzenden".
Ik heb extra ruimte gekocht (en de factuur is al aan mij doorgegeven) en ik kan mijn foto's nog steeds niet uploaden, wat adviseert u mij?
Ik heb een laptop met een Windows 10
heel hartelijk bedankt
een groet
Hallo Alejandro, in feite is er geen "Verzenden" -knop, maar een "Upload" -knop verschijnt, ze hebben gewoon de naam veranderd. Druk op "Laden" en ga op dezelfde manier verder met het proces. Ik voeg een screenshot toe.
Groeten en hartelijk dank voor uw bezoek en uw deelname.
Ik was al in staat om mijn foto's vanaf mijn computer met de pagina naar icloud te uploaden, maar wanneer ik de foto-app op mijn iphone open, wordt wat ik moet uploaden niet weergegeven en heb ik de foto's die moeten worden geüpload al geactiveerd in het icloud-fotogebied in configuratie