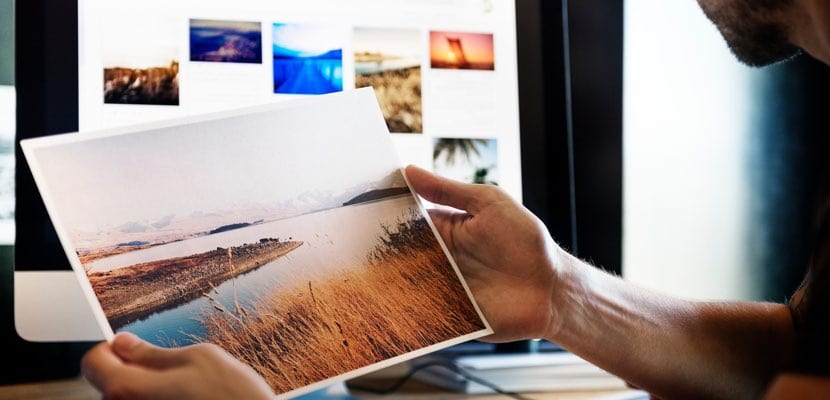
Als er een van de functies is die degenen onder ons die op internet schrijven het meest gebruiken en dit doen via een Mac-computer, dan zijn het de schermafbeeldingen om de verschillende artikelen, tutorials, enz. Te kunnen illustreren. Zoals je heel goed weet, er zijn verschillende soorten schermafbeeldingen: het hele scherm, slechts een deel ervan na onze vorige selectie, en nog wat meer.
Wat ze allemaal delen, is het formaat waarin alle afbeeldingen worden opgeslagen en de locatie waar ze allemaal worden opgeslagen. In het eerste geval is het standaardformaat "PNG", terwijl ze in de tweede vraag meestal allemaal op het "Desktop" worden opgeslagen. Maar, Wat als we beide willen veranderen? Wat als we een speciale map met opnames willen hebben en ze allemaal daar worden opgeslagen? Of, bijvoorbeeld, wat als we willen dat het formaat dat ze gebruiken "JPG" is in plaats van "PNG"? Nou, dit gaan we doen repareer het snel.
Het formaat van onze opname wijzigen in macOS

Het eerste dat we zullen doen, is het type extensie wijzigen waarin onze opnames op onze Mac worden opgeslagen. U moet weten dat het systeem kan werken met de volgende extensies: PNG, JPG, TIFF, PDF en GIF Dan laten we u de optie voor elk van hen over.
Voordat u u de instructies geeft, moet u natuurlijk de Terminal openen die u in vindt Finder> Toepassingen> Hulpprogramma's Eenmaal geopend, hoeft u alleen maar te plakken en op «Enter» te drukken.
Afbeeldingen in JPG-indeling:
standaardinstellingen schrijven com.apple.screencapture type jpg
Afbeeldingen in GIF-indeling:
standaardinstellingen schrijf com.apple.screencapture type gif
Afbeeldingen in TIFF-indeling:
standaardinstellingen schrijf com.apple.screencapture type tiff
Afbeeldingen in pdf-indeling:
standaardinstellingen schrijf com.apple.screencapture type pdf
Om al deze wijzigingen van kracht te laten worden, moet u uw computer opnieuw opstarten. Hierna, als je ooit terug wilt gaan naar de standaardoplossing in macOS, hoef je Terminal gewoon opnieuw te starten en deze reeks te kopiëren / plakken -vergeet niet om op Enter te drukken en de computer opnieuw op te starten-:
standaardinstellingen schrijf com.apple.screencapture type png
Onthoud dat om schermafbeeldingen op uw Mac te maken, u de volgende toetsencombinatie moet gebruiken:
Volledig scherm vastleggen: Shift + Commando (⌘) + 3
Screenshot van een specifiek deel van het scherm: Shift + Commando (⌘) + 4
Specifieke vensteropname: Shift + Command (⌘) + 4 + spatiebalk
En tot slot, als u geen toetscombinaties wilt doen, in Finder> Toepassingen> Hulpprogramma's We zullen een app vinden genaamd "Snapshot" waarmee we ook screenshots van onze Mac kunnen maken, waarin we kunnen kiezen uit verschillende opties: selectie, venster, scherm en scherm met timer.
Het hostpad van opnames wijzigen in macOS

Nu willen we de route van onze bestemming veranderen wanneer we een opname maken. Zoals we aan het begin hebben aangegeven, is de standaardroute dat alle screenshots die we maken op onze desktop worden opgeslagen. Heeft u een specifieke map gemaakt waarin u wilt dat ze automatisch worden opgeslagen wanneer u uw opnamen maakt? Volg de volgende stappen en repareer.
Opnieuw zullen we onze toevlucht moeten nemen tot Terminal -Finder> Toepassingen> Hulpprogramma's Zodra een terminalsessie is geopend, moeten we schrijven (niet kopiëren en plakken) de volgende volgorde:
standaardinstellingen schrijf com.apple.screencapture locatie
Maar let op, voordat we op de toets «Enter» drukken, zullen we moeten aangeven waar we precies de screenshots willen hebben. Om het snel te doen, maakt u een specifieke map voor hen. Eenmaal gemaakt, met de muis, trackpad of wat je gebruikt, sleep het naar het Terminal-venster en laat los U zult zien dat de bestemmingsroute die u heeft gemaakt automatisch wordt toegevoegd. In mijn geval heb ik bijvoorbeeld een map «Captures» op het bureaublad gemaakt. Welnu, de volgorde zou de volgende zijn:
standaardinstellingen schrijven com.apple.screencapture locatie ~ / Desktop / Screenshots
In dit geval is de wijziging automatisch en hoeft u uw computer niet opnieuw op te starten om deze van kracht te laten worden. Onthoud dat we in de eerste commando's rechtstreeks in een Terminal-sessie kunnen kopiëren en plakken, terwijl we in de laatste de hele reeks moeten schrijven, anders kunnen we de bestemming van al onze opnames niet wijzigen en aanpassen.
Hey.
Ik gebruik het beschreven proces om het hostingpad voor de schermafbeeldingen te wijzigen al een lange tijd en het is erg handig om te voorkomen dat het bureaublad wordt gevuld met schermafbeeldingen.
Ik ben echter verbaasd, want op een nieuwe iMac met High Sierra-systeem werkt dit niet voor mij. Bij schrijven (niet kopiëren) in terminal
standaardinstellingen schrijven com.apple.screencapture location / Users / Diego / Desktop / screen_captures
en druk op de Return-toets, zegt de terminal
Rep-argument is geen woordenboek. Standaardinstellingen zijn niet gewijzigd
Ik heb ook geprobeerd om na de instructie SystemUIServer killall te geven om de nieuwe configuratie te activeren en helemaal niets. Wat is hiervoor de verklaring?
Het werkte perfect voor mij
Heel goed, zou je de schermafbeelding in video bijvoorbeeld kunnen veranderen van quicktime / mov naar mp4? En zo het overdreven gewicht ervan verminderen.
Heel hartelijk bedankt.
Goed artikel! Bedankt !