
We kennen allemaal het bestaan van widgets op Mac, maar velen van ons krijgen ze nauwelijks te zien waarom ze dat op het dashboard vinden, ja, die eerste pagina waar bijna niemand naar kijkt of die we zien is 'per ongeluk', omdat deze widgets kunnen worden gebruikt op de desktop van onze Mac en hebben dus een grotere aanwezigheid in onze Macs, om nog maar te zwijgen van, gelukkig zijn ze ergens goed voor!
Dit soort widgets zijn best handig, maar op de juiste plaats, want als je niet gewend bent om het Dashboard te bezoeken, bekijk ze dan, hoi en Soy de Mac, we zullen deze manier van gebruik veranderen en we kunnen meer uit de OS X-widgets halen.
Deze "truc" is niets nieuws, maar je weet dat ik graag zeg dat de nieuwste gebruikers met het Apple-besturingssysteem altijd nieuwe dingen leren en het kan zijn dat meer dan één het zal gebruiken. In OS X Mountain Lion wordt het Dashboard gebagatelliseerd en daarom moeten we profiteren van de widgets die daar worden gehost, laten we eens kijken hoe we ze kunnen gebruiken.
Om de Dashboard-widgets afzonderlijk op de desktop te 'krijgen', hebben we om eerst het ontwikkelaarspaneel te activerenLaten we eens kijken hoe we dit paneel op een heel eenvoudige manier kunnen activeren.
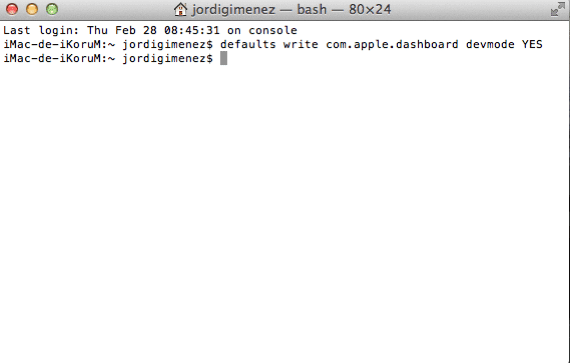
Het eerste dat we moeten doen es, open Terminal en schrijf de volgende opdrachtregel (u kunt hier rechtstreeks kopiëren en plakken)
standaardinstellingen schrijf com.apple.dashboard devmode YES
Vervolgens moeten we het menu openen vanuit Systeemvoorkeuren selecteren en dan kiezen we de optie "Mission Control" in het paneel.
We deactiveren de optie gemarkeerd door oorsprong met het vinkje "Toon het Dashboard als een spatie" om de widgets uit het Dashboard te halen. Zodra we dit klaar hebben, hoeven we alleen maar terug te gaan naar het -menu en een herstart uit te voeren door bijvoorbeeld de sessie te sluiten.
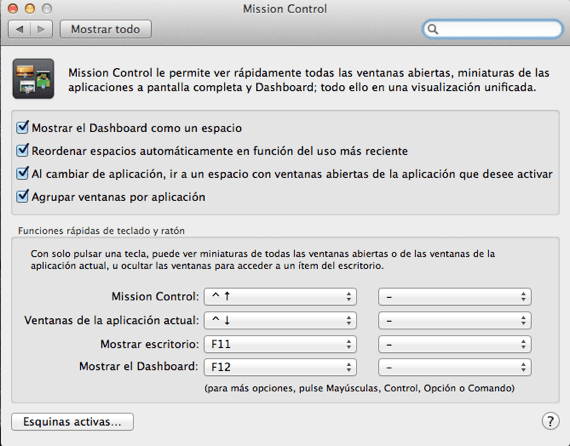
Widgets naar de desktop brengen.
Om nu een widget van het dashboard te krijgen en deze op het bureaublad te 'plakken', moeten we de F4-toets op het toetsenbord gebruiken en tegelijkertijd op de widget drukken die we naar het bureaublad willen brengen. Zodra deze combinatie van toetsenbord en muis is voltooid, zonder los te laten, slepen we het naar het bureaublad en plaatsen het op de gewenste plaats, het is belangrijk om te vermelden dat deze widget zal boven de andere vensters 'zweven' en apps, dus ik raad persoonlijk aan om er niet veel te gebruiken.
Als we een specifieke widget op het bureaublad overnemen of gewoon niet langer een specifieke widget op het bureaublad willen, hebben we ook de mogelijkheid om het van het bureaublad te verwijderen, laten we eens kijken hoe.
Verwijder een widget van het bureaublad
Dit wordt eenvoudig gedaan door het plaatsingsproces om te keren, dat wil zeggen, we drukken op de widget met de F4-toets ingedrukt en slepen de widget die we niet langer willen naar het Dashboard, zo simpel is dit.
Is het goed of slecht om het ontwikkelaarspaneel actief te hebben?
Nou, het is niet slecht, het enige dat als we niet veel domineren in Mac OS X, we moeten oppassen dat we geen andere opties aanraken die het ons geeft met dit actieve paneel, als we het niet actief willen hebben, we moeten gewoon Terminal invoeren zoals hierboven uitgelegd en eenvoudig dat JA voor een NEE op dezelfde regel veranderen, het zou er als volgt uitzien:
standaardinstellingen schrijven com.apple.dashboard devmode NO
Zodra de lijn is geplaatst, moeten we de sessie opnieuw starten, eerst sluiten en vervolgens openen vanuit het menu , de widgets die we op het bureaublad hebben geplaatst, zullen er nog steeds zijn, wanneer we deze optie deactiveren.
Meer informatie - Opties om foto's over te zetten van een Android-apparaat naar de Mac
Nou, deze truc kende ik niet. Hartelijk dank
Nou, ik moet wel erg onhandig zijn, want het komt er niet uit
Herstart u de sessie als u het proces in Terminal hebt voltooid? Ik doe.
Ja, het verschijnt in feite op bureaublad 1 wanneer ik met 4 vingers omhoog sleep zoals het in de schermafbeelding wordt weergegeven, maar dan verschijnt het niet op het bureaublad
http://s2.subirimagenes.com/imagen/previo/thump_8329511captura-de-pantalla.png
Nou, na het volledig herstarten, niet de sessie, verschijnt het al, heel erg bedankt.
Het is sowieso jammer dat het over alles heen zweeft, op een 13 macbook maakt het het onbruikbaar
Ik ben blij dat het voor je werkt.
Zoals zoveel andere inzendingen van Jordi Giménez, is het artikel letterlijk overgenomen uit OSXDaily zonder zelfs maar de bron te vermelden. Ik voeg het toe, want "zeker" is geslaagd: http://osxdaily.com/2013/01/18/add-dashboard-widgets-desktop-mac-os-x/
Het spijt me te moeten zeggen dat dit artikel letterlijk uit OS X is gehaald. Daily zegt veel. Waar zie je de gelijkenis? Want afgezien van het feit dat het onderwerp hetzelfde is, zijn de captures de auteur van dit artikel en is zelfs de tekst niet hetzelfde. Als het artikel hetzelfde is, wordt de bron vermeld, zoals in veel andere berichten op deze blog, maar als iemand het artikel van begin tot eind "werkt", zie ik niet waarom.
Als u online zoekt, zijn er tientallen artikelen die hetzelfde uitleggen, moeten we die dan ook als bron toevoegen?
Het werkt niet voor mij, f4 is dezelfde sleutel als de lauchpad, en het staat me niet toe om het dashboarditem te selecteren zonder naar het launchpad te springen, ik zou de snelkoppeling kunnen wijzigen, maar misschien heb ik besloten om het dashboard te verlaten zoals het is.
Hetzelfde gebeurt met mij als Tony, wanneer ik f4 mem typ, verschijnt het launchpad en kan ik de widget niet naar het bureaublad verplaatsen 🙁
Maar de widgets staan altijd op de voorgrond, maar het goede is dat ze altijd op de achtergrond blijven, net als het bureaublad.