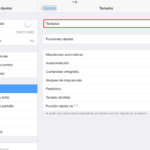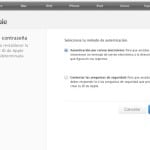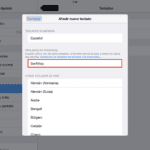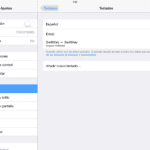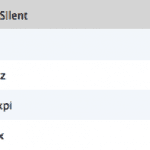iOS 8 heeft ons geweldige nieuwe functies en mogelijkheden voor onze apparaten gebracht dankzij de grote stap die is gezet Apple "Openstellen" voor derden. Een van deze nieuwigheden is de mogelijkheid van voeg toetsenborden van derden toe die we kunnen gebruiken in elk van de apps die we gebruiken. Laten we eens kijken hoe we het moeten doen.
Voeg toetsenborden van derden toe in iOS 8
Als we u vanmorgen hebben verteld over de Widgets in het meldingscentrum en hoe ze toe te voegen, nu is het de beurt aan de toetsenborden in iOS 8.
Sinds gisteren is het al mogelijk om toetsenborden van derden toe te voegen aan onze iPhones, iPads of iPods Touch met iOS 8 erin werken. Op deze manier kunnen we op elk moment en vanuit elke app (de eigen, native iOS-apps van de ontwikkelaar of een andere) het native toetsenbord dat bij het besturingssysteem wordt geleverd, vervangen door het toetsenbord dat we het leukst vinden. Zoals u later zult zien, heeft het geen mysterie.
Het eerste dat we moeten doen, is het toetsenbord of de toetsenborden downloaden die we beschikbaar willen hebben. Om dit te doen, gaat u gewoon naar de App Store en, alsof het een app is, zoekt u ernaar, koopt u deze en downloadt u deze naar ons apparaat.
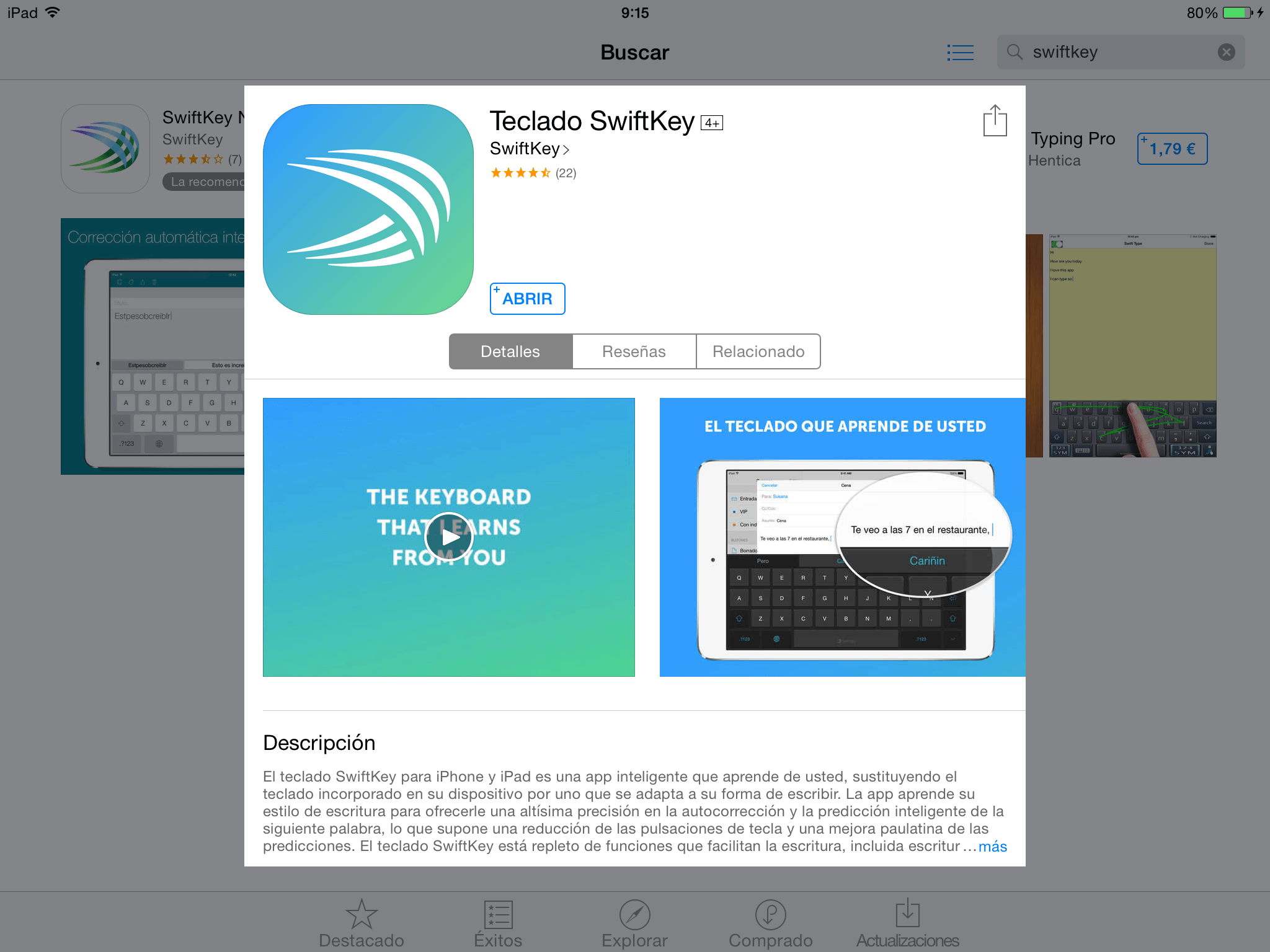
SwiftKey-toetsenbord voor iOS 8 in de App Store
En App Store je kunt al een aantal zeer interessante vinden zoals SwiftKey, TextExpander of Swype zonder het zo originele te vergeten Pop-toets die binnenkort in de winkel aankomt en wiens geheimen we aan u onthullen hier.
Hoe nieuwe toetsenborden te installeren in iOS 8
Hoe ik je al vooruit heb gebracht, installeer nieuwe toetsenborden op onze apparaten iOS 8 Het is heel eenvoudig en zodra het gewenste toetsenbord is gedownload uit de App Store, hoeven we slechts een paar eenvoudige stappen te volgen om het te activeren:
1. We gaan naar Instellingen → Algemeen → Toetsenborden; Klik in het nieuwe venster op «Toetsenborden» en in het volgende venster op «Nieuw toetsenbord toevoegen».
2. We kiezen in dit geval het toetsenbord dat we zojuist in de App Store hebben gedownload SwiftKey en in het volgende venster zullen we de toetsenborden zien die we op ons apparaat hebben geïnstalleerd.
4. we hebben al de nieuw toetsenbord geïnstalleerd op ons apparaat Nu vanuit elke app, wanneer het toetsenbord wordt weergegeven, om het te wijzigen, hoeven we alleen maar op het pictogram van de «bal van de wereld» te klikken dat we linksonder in de tweede positie hebben, het toetsenbord kiezen dat we willen en het zal automatisch veranderen en we kunnen het gebruiken.
Is het niet ingewikkeld? Onthoud dat je nog veel meer tips en trucs zoals deze hebt in onze sectie over Tutorials.