
Dit is een ander bericht van degenen die gericht zijn op wat bekend staat als ‘Switcher’, gebruikers die naar een ander platform overstappen en in dit geval hebben besloten dat hun nieuwe platform Mac is. Als een gebruiker vanuit Windows naar OS X komt, weet dat voor installeer een programma u moet dubbelklikken op het installatieprogramma, maar hoe zit het op Mac? Is het hetzelfde als in Windows? Worden de programma's geïnstalleerd met behulp van de terminal? Gelukkig heeft de laatste optie weinig of geen zin op Mac.
We kunnen een applicatie op Mac op drie verschillende manieren installeren, maar elke applicatie kan op één manier worden geïnstalleerd. Hiermee bedoel ik dat wanneer we een applicatie downloaden, we deze alleen kunnen installeren op de manier waarop de ontwikkelaar deze ons aanbiedt. Hieronder heb je het uitgelegd hoe u elk type applicatie installeert, evenals de beste manier om het te verwijderen zonder (bijna) sporen achter te laten.
Hoe applicaties op Mac te installeren
Van de Mac App Store
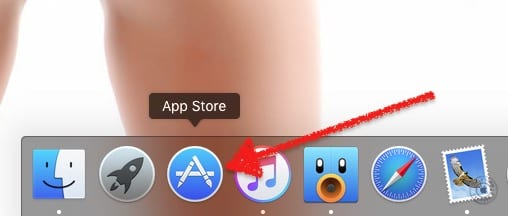
Het is een aantal jaren geleden dat Apple een App Store voor OS X heeft toegevoegd. Deze applicatiewinkel staat bekend als Mac App Store en standaard staat het in het Dock zodra het systeem opstart. Het installeren van een applicatie uit de Mac App Store is net zo eenvoudig als de volgende stappen:
- Logischerwijs is de eerste stap in deze methode het openen van de Mac App Store, dus klikken we op het pictogram in het Dock. Als we het hebben verwijderd, kunnen we de Mac App Store openen vanuit het Launchpad of door ernaar te zoeken in de map Toepassingen.
- Vervolgens zullen we een zoekopdracht uitvoeren vanuit het vak dat we rechtsboven hebben. Tip: u kunt zoeken op extensie met behulp van het formaat ".Avi" (aanhalingstekens inbegrepen), veranderend "avi" in de gewenste extensie voor elk geval.
- Uit de verkregen resultaten zullen we degene kiezen die ons het meest interesseert. Als we op een van de resultaten klikken, zien we meer informatie over de applicatie en zien we waar we het geld aan uitgeven (als het geïntegreerde aankopen omvat).
- Ten slotte klikken we op de prijs van de applicatie als deze is betaald of op "Get" als deze gratis is. De tekst van de knop verandert in "App installeren" en we bevestigen onze aankoop of download door erop te klikken.
- We wachten en, na het downloaden en installeren van de applicatie, kunnen we deze openen vanuit de map Toepassingen, vanuit het Launchpad of zoek ernaar met de Spotlight.
Installer-apps
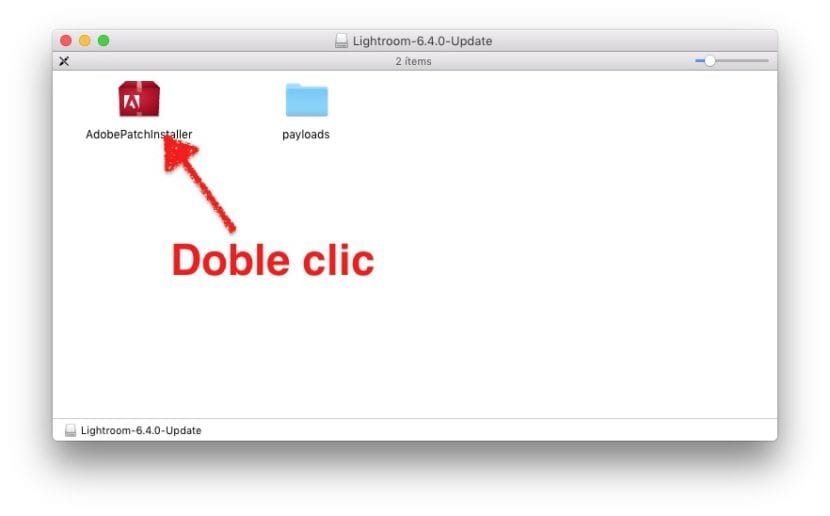
Het dichtst bij een installatie van een Windows-programma is te vinden op toepassingen die een installatieprogramma bevatten. Dit soort applicaties is meestal wat complexer dan degene die u in het volgende punt zult zien, maar dit is niet altijd het geval.
Om een applicatie te installeren die een eigen installatieprogramma bevat, hoeven we het alleen maar te doen dubbelklik erop en volg de instructies zoals we zouden doen in Windows. Tijdens het proces kunnen we u vertellen waar u het moet installeren, of het voor ons is of voor alle gebruikers die toegang hebben tot de computer, en waarschijnlijk nog wat meer instellingen. Het normale is om alle stappen te accepteren, maar we kunnen u vertellen waar u het moet installeren als we meerdere partities of meerdere harde schijven hebben.
Sleep het uitvoerbare bestand naar de map Toepassingen
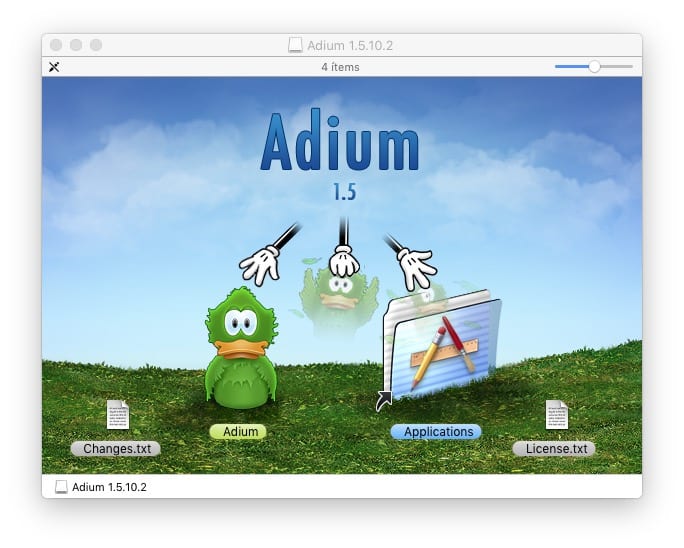
Wat we het meest zullen vinden, zijn uitvoerbare applicaties. Een uitvoerbare applicatie is als een programma dat allemaal in dezelfde map zit, maar deze map is een uitvoerbaar bestand dat zal het programma starten als we dubbelklikken op zijn pictogram. We hebben toegang tot de bestanden in het pakket, maar dit wordt niet aanbevolen.
Een toepassing van dit type kan worden gestart vanuit de map waarin deze zich bevindt, dus soms is het niet nodig om deze te installeren. Maar waar zullen we het bewaren? Op Mac is er de Map Toepassingen en dat is de beste plaats om dit soort uitvoerbare bestanden op te slaan. In feite is het installeren van een dergelijke applicatie op het systeem het in de map Toepassingen plaatsen, zo simpel is het.
Als we, om wat voor reden dan ook, een applicatie buiten de map Applicaties willen bewaren en het beter is om het daarin op te slaan, dubbelklikken we op het applicatiepictogram om het te openen, het zal ons een bericht laten zien dat iets zal zeggen like «De applicatie staat niet in de map Applicaties. Actie?". In deze gevallen is het het beste om te accepteren.
Hoe apps op Mac te verwijderen
OS X niet zoals ramen. Op Mac worden niet zoveel registervermeldingen gemaakt of blijft er zoveel residu achter als in het besturingssysteem van Microsoft, dus het verwijderen van de software is veel schoner. Het is ook niet nodig om in het configuratiescherm naar een sectie te zoeken om applicaties te verwijderen, maar voer gewoon de volgende twee stappen uit om een programma te verwijderen:
- We slepen het applicatiepictogram naar de prullenbak.
- We maken de prullenbak leeg.
- Optioneel: start het systeem opnieuw op. Dit kan handig zijn bij het verwijderen van audiogerelateerde software waarmee tijdens de installatie enkele extensies zijn geïnstalleerd.
AppCleaner

Maar alleen omdat een besturingssysteem op zichzelf schoon is, wil nog niet zeggen dat we niet diep in de reinheid kunnen gaan. Ik gebruik een applicatie genaamd AppCleaner. Wat applicaties zoals AppCleaner doen, is zoeken naar de bestanden die verband houden met een applicatie en ze samen met het uitvoerbare bestand verwijderen. Zoals u in de schermafbeelding kunt zien, zijn er enkele extra bestanden die in het systeem kunnen blijven wanneer we een toepassing verwijderen, maar waarom zou u ze bewaren als we ze niet nodig hebben?
Als ik het over AppCleaner heb en niet over andere applicaties, is dat omdat het een optie is die op het moment dat ik deze regels schreef het is gratis en het is een van degenen die de meeste bestanden verwijdert. Het heeft zelfs een intelligente optie waarbij als we een pictogram naar de prullenbak slepen en het extra bestanden kan verwijderen, het wordt geopend en ons de mogelijkheid biedt om ze te verwijderen. Ik zeg meestal dat het de uninstaller is die Apple is vergeten (een zin die ik heb geleend van een andere vergelijkbare applicatie -AppZapper-, maar dat het niet gratis is).
Gebruik uw eigen uninstaller
Op dezelfde manier dat er applicaties zullen zijn die hun eigen installatieprogramma hebben, zullen er ook applicaties zijn met uw eigen uninstaller. Uit de tests die ik heb gedaan, is deze optie het meest betrouwbaar als we software op Mac willen verwijderen, maar we kunnen ook denken dat het de bedoeling is om om de een of andere reden wat residu in het systeem achter te laten. Ik vertrouw mezelf meestal en tot op de dag van vandaag heb ik geen problemen gehad. Daarnaast zullen we uninstallers vinden voor andere soorten software, zoals de Adobe Flash Player die momenteel zoveel kritiek krijgt.
Heeft u vragen of heeft u een betere suggestie?
Ik ben dol op AppCleaner