
We blijven vooruitgaan We hebben onze Windows 8-installatie USB al gemaakt, we hebben de compatibiliteitssoftware gedownload, en we kunnen start de installatie van Windows op onze Mac Om dit te doen, moet u eerst de Bootcamp-partitie maken, waarop Windows 8 wordt geïnstalleerd. Ga naar Toepassingen> Hulpprogramma's> Bootcamp-assistent.
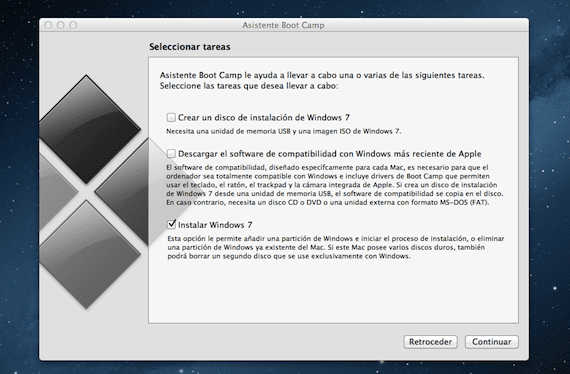
We markeren de optie «Installeer Windows 7» (Bootcamp ondersteunt Windows 8 nog steeds niet officieel, maar geen probleem), en klik op doorgaan.

De volgende stap vraagt ons specificeer de grootte van de bootcampOm dit te doen, schuiven we de balk tussen de twee partities (OS X en Windows) naar links en rechts) om de grootte van beide partities te verdelen. Wat is de ideale maat? Welnu, het hangt af van wat u in Windows gaat installeren, en het hangt af van de grootte van uw harde schijf. Als u klaar bent, klikt u op installeren.

Na een paar minuten het maken van de partitie, zal uw Mac opnieuw opstarten, en als u de installatie-USB in een USB heeft gestoken, zal het Windows-installatieprogramma automatisch starten. Velen van jullie klagen dat de herinnering die je hebt gecreëerd je niet herkent. Het is een probleem van de ISO die u hebt gebruikt om de USB te maken. Ik kan je verzekeren dat als je een originele Windows 8 ISO gebruikt, deze deze de eerste keer detecteert met behulp van de procedure die ik in het eerste deel van de tutorial beschrijf.

We doorlopen de installatieconfiguratie en in de stap waarin het ons vraagt om te selecteren waar we Windows willen installeren, moeten we de partitie «BOOTCAMP» markeren, U moet het eerst formatteren, omdat u dan pas op Volgende kunt klikken Zorg ervoor dat u de Bootcamp-partitie selecteert en niet een andere, anders verliest u alle gegevens die u hebt opgeslagen.

Als het eenmaal is geformatteerd, kunnen we op de knop Volgende klikken en doorgaan met de installatieprocedure

Na een paar minuten hebben we Windows 8 in Bootcamp, klaar om de benodigde stuurprogramma's te configureren en te installeren Hoewel alles bijna perfect zal werken, zullen we de compatibiliteitssoftware moeten gebruiken om problemen te voorkomen en de werking van sommige elementen te verbeteren. Morgen, ons laatste hoofdstuk van de tutorial.

Meer informatie - Installeer Windows 8 met Bootcamp op je Mac (I): Maak installatie USB aan - Installeer Windows 8 met Bootcamp op uw Mac (II): compatibiliteitssoftware
Ik wil precies het tegenovergestelde doen, voordat ik de sprong naar mac maak, wil ik mezelf vertrouwd maken en een beetje leren.
U kunt een virtuele machine op Windows proberen
-
louis padilla
Verzonden met Sparrow (http://www.sparrowmailapp.com/?sig)
Op zondag 3 februari 2013 om 14:48 schreef Disqus:
wanneer ik mijn opstartschijf formatteer, nadat ik hem heb geformatteerd, wordt de opstartnaam verwijderd en blijft hij zich hetzelfde gedragen (wat er staat naast het waarschuwingsteken) en kan ik niet verder gaan met het installeren van Windows. Macbook Pro 13 eind 2011
Gebruik je een legitieme Windows 8 ISO?
nee, maar de productsleutel is origineel
Voor mij lijkt de optie om Windows 7 te installeren grijs zonder deze te kunnen activeren. Eerder kreeg ik een venster dat zegt: "De opstartschijf heeft niet genoeg vrije ruimte om te worden gepartitioneerd. Je moet ten minste 10 GB vrije ruimte op de schijf hebben." Ondanks dat je 30 GB gratis hebt ... help me alsjeblieft!
Ik krijg een foutmelding dat de schijf niet kan worden gepartitioneerd omdat sommige bestanden niet kunnen worden verplaatst
Groeten, ik heb de stappen gevolgd, maar het vraagt me om stuurprogramma's als ik al in het installatieproces zit, hier weet ik niet wat ik moet doen en ik kan niets anders doen, waarom moet ik dat doen?
eenmaal aangemaakt met boot camp kan de windows partitie in windows weer gepartitioneerd worden .. in 2 om aparte bestanden en systeem te hebben ??