
Sinds het nieuwe OSX-systeem in handen van gebruikers kwam, hebben we genoten van de nieuwe tools en hulpprogramma's die zijn geïntroduceerd. Een van de meest opvallende we kunnen de opname in het systeem van het concept van noemen "Tabbladen" en "labels" op plaatsen waar ze voorheen niet konden worden gebruikt.
Feit is dat we nu bijvoorbeeld in de Finder meerdere vensters kunnen maken en de bestanden in het algemeen zeer snel en eenvoudig kunnen worden gecatalogiseerd met de "labels".
Vandaag gaan we deze twee nieuwe functies aan het systeem uitleggen.
We beginnen met de "Tabs". De vinder krijgt de macht en wordt verrijkt na het toevoegen van het concept van tabbladen. Nu kunnen we verschillende zoekvensters samen in één hebben, met zoveel tabbladen als we nodig hebben. Op hun beurt kunnen we op elk van deze tabbladen een andere weergave van de bestanden hebben.
Om een bestand van het ene tabblad naar het andere te kunnen verplaatsen, is het voldoende om het te selecteren en van het ene tabblad naar het andere te slepen. Bovendien kunnen we het zoekvenster voor het eerst op volledig scherm weergeven en een veel aangenamere ervaring hebben.
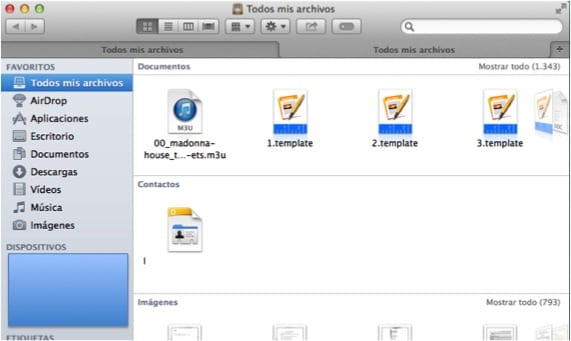
De volgende wijziging die de Cupertino-jongens in OSX Mavericks aanbrachten, waren "Tags." We kunnen dit hulpprogramma gebruiken in de Finder, in documenten in het algemeen en in iCloud. Vanaf nu kunnen we de documenten taggen, zodat later zoeken in de zoeker veel sneller en gemakkelijker gaat. Zoals je misschien hebt gezien, hebben ze bovenaan een nieuwe knop geplaatst waarmee we labels kunnen maken en documenten kunnen taggen. In het linkerondervenster kunnen we de lijst met labels zien die we hebben gemaakt, samen met de kleuren die elk van hen heeft.
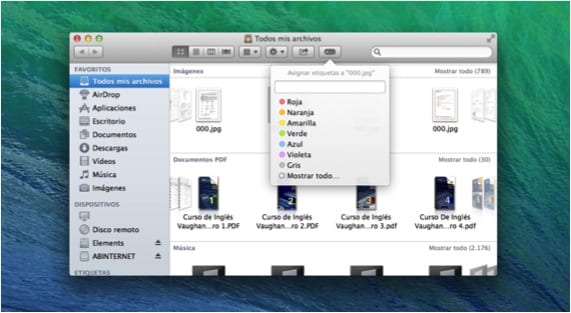

Aan de andere kant, wanneer we een document gaan opslaan, toont het ons in het venster dat verschijnt ook de mogelijkheid om vanaf dat moment labels toe te voegen. We kunnen meer dan één label aan het document toewijzen.
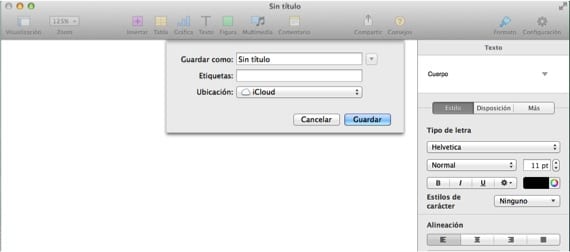
Ten slotte kunnen we in iCloud ook de documenten filteren die naar de cloud zijn geüpload. Het enige wat we hoeven te doen is de tags selecteren die ons interesseren en de cloud zal filteren en de gerelateerde bestanden laten zien.
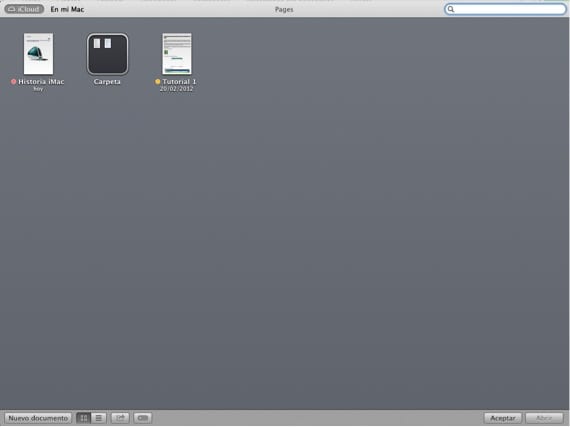
Zoals u kunt zien, is het bestands-, opslag- en zoeksysteem voor documenten in OSX Mavericks aanzienlijk verbeterd. Vanaf nu raden we je aan om de tags voor je bestanden te gebruiken en op grote schaal te genieten van een "Finder" -ervaring.
Meer informatie - Finder-updates door tabbladen en labels toe te voegen in OS X Mavericks
Ik vind het niet leuk dat het label maar een kleine knop is. Kan ik het zoals voorheen wijzigen in een kleuring van de bestandsnaam?
Ik vind het niet leuk dat het label maar een kleine knop is