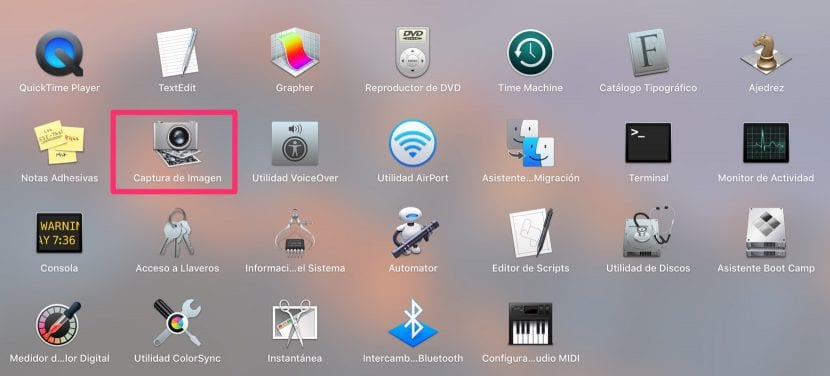
Vandaag moeten we het een beetje hebben over de interactie van apparaten zoals de iPhone of de iPad met de Mac en het is dat ze me hebben gevraagd hoe we de foto's en wijngaarden die we ermee maken vanaf een Mac kunnen maken. Het is duidelijk dat Apple de procedure die we u vandaag willen uitleggen in de loop der jaren is verbeterd totdat u volledige synchronisatie met iCloud bereikt met behulp van iCloud-fotobibliotheek.
Als je de iCloud-fotobibliotheek hebt geactiveerd, heeft het artikel dat ik je vandaag wil laten zien niet veel zin en het is dat als alle foto's en wijngaarden worden geüpload naar je ruimte in de cloud en Ze worden gesynchroniseerd tussen uw apparaten en u hoeft de bestanden van de foto's en video's niet langer handmatig te verwijderen.
Wat wel duidelijk is, is dat Apple niet de totale synchronisatie van foto's en video's tussen apparaten heeft bedacht, zodat de gebruikers er gratis gebruik van kunnen maken en is dat wanneer je meer dan 5 GB gratis opslagruimte hebt, je moet betalen voor een hoger opslagplan. In mijn geval heb ik besloten om alleen de fotosynchronisatie genaamd Foto's in streaming te gebruiken, waarmee de laatste duizend foto's worden opgeslagen en het houdt ze gesynchroniseerd tussen alle apparaten, plus het telt niet als mijn iCloud-cloud bezette ruimte.
De bestanden van de foto's en video's van zowel de iPad als de iPhone worden handmatig met de Mac opgehaald en later zet ik ze veilig op externe schijven. Om de bestanden van de foto's en video's van apparaten zoals de iPhone of de iPad te kunnen VERWIJDEREN, moet u deze openen Launchpad> Overige> Screenshot. Het is een native Apple-applicatie die, wanneer je hem opent en een iPad of een iPhone aansluit, de foto- en videobestanden laat zien die je erin hebt.
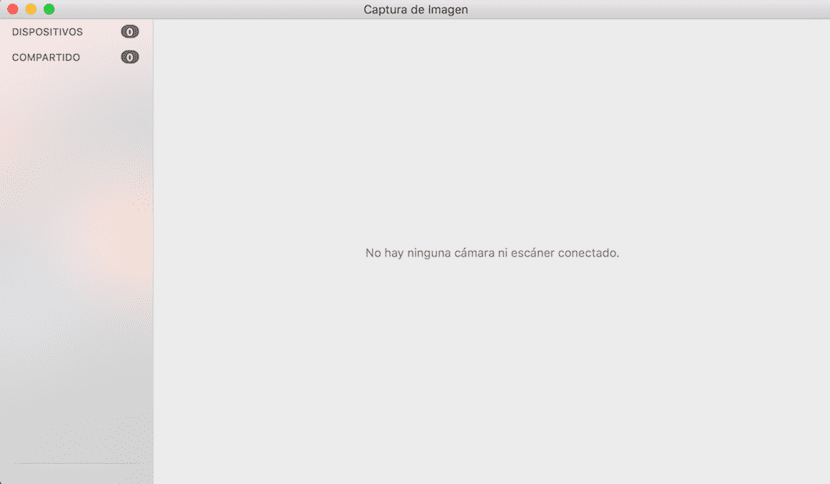
Om de bestanden te verkrijgen, klikt u eenvoudig op de Trust-knop op uw iPhone of iPad en sleept u de bestanden naar de gewenste map op uw Mac. Zodra de bestanden zijn gesleept, willen we ze van het apparaat verwijderen we zullen op de delete-knop drukken die we in het onderste deel van het raam hebben. Nu moet u er rekening mee houden dat als u de iCloud-fotobibliotheek hebt geactiveerd, de verwijderknop niet actief is en u de foto's niet van die plaats kunt verwijderen en dat is dat om foto's uit de iCloud-fotobibliotheek te verwijderen, u dit moet doen vanuit de iPhone Reel, iPad of vanuit de Foto's-app op je Mac.
Zeer goed over foto's en wijngaarden
Super goed! Ik had geen idee…
Ik deed het altijd met iPhoto of de Foto's-app