
Voor degenen die het niet weten: Automator is een applicatie die vanaf de eerste versies op onze Macs staat. Hoewel het voor beginnende gebruikers misschien een zeer complete applicatie lijkt, met weinig kennis en verbeeldingskracht, begonnen we er al snel gebruik van te maken. Samengevat, Het wordt gebruikt om processen te programmeren, zodat onze Mac ze binnen enkele seconden uitvoert en dat het enige tijd zou duren als we het met onze eigen middelen moeten doen. Vandaag zullen we weten hoe we met behulp van Automator verschillende schermafbeeldingen of afbeeldingen kunnen samenvoegen tot één document, in één PDF-document.
Het eerste is om de Automator-applicatie uit te voeren. We vinden het in Launchpad, in de map anderen. Als u niet wilt informeren, kunt u er gewoon in de schijnwerpers naar zoeken en binnenkomen Automator.
De eerste keer dat het wordt uitgevoerd, verschijnt een menu waarin wordt aangegeven welke functie u wilt maken of een bestaand document wilt openen. We beginnen met open een bestaand document. Deze functie wordt gebruikt wanneer we een proces hebben gemaakt en dit onmiddellijk willen gebruiken. Omdat we geen processen hebben gecreëerd, gaan we de onze creëren.
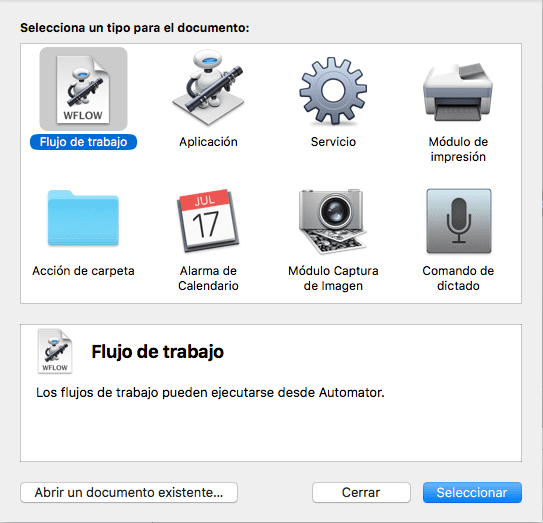
Klik op workflow en vervolgens Selecteer. Nu wordt de gebruikelijke Automator-interface geopend, waar we de twee kolommen aan de linkerkant en een grotere ruimte aan de rechterkant zien. Nu moeten we op het eerste proces in de eerste kolom klikken, dat zal zijn Bestanden en mappen uit het bibliotheek-submenu. In de tweede kolom verschijnen nieuwe opties. Zoek en selecteer Haal de gespecificeerde Finder-items op. Klik erop en de functie schuift naar de rechterkant.
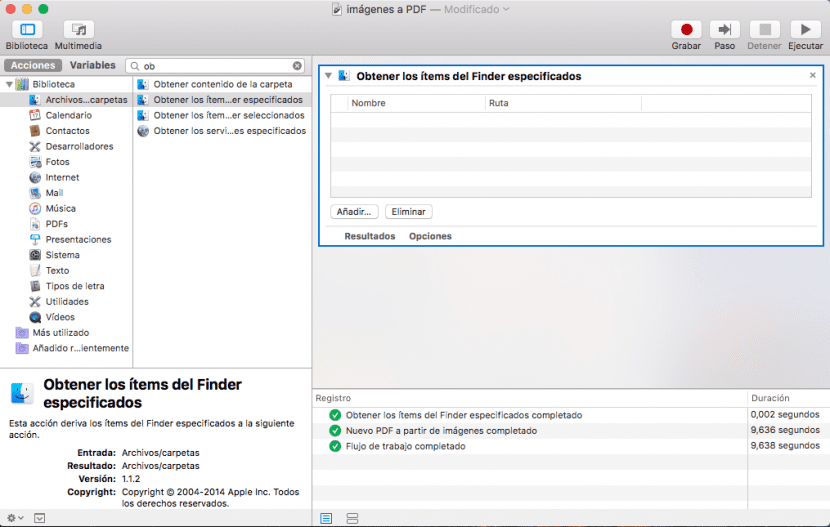
Ga dan terug naar de eerste kolom en zoek PDF's. Wanneer erop wordt gedrukt, zoekt de tweede kolom naar Nieuwe pdf van afbeeldingen en druk er nogmaals op. Nu heb je de twee functies aan de rechterkant die in het begin leeg waren.
Uw workflow is gemaakt. Maar hoe wordt het gebruikt? Verplaats de screenshots of afbeeldingen naar de rechthoek van Haal de gespecificeerde Finder-items op of druk op toevoegen en selecteer ze. Selecteer nu in Nieuwe pdf van afbeeldingen hoe u wilt dat de afbeeldingen worden gepositioneerd. U kunt het huidige formaat, de volledige pagina of de exacte breedte kiezen. Selecteer de gewenste functie.
Tenslotte klik op uitvoeren en in een oogwenk heb je je pdf aangemaakt op de geselecteerde locatie.