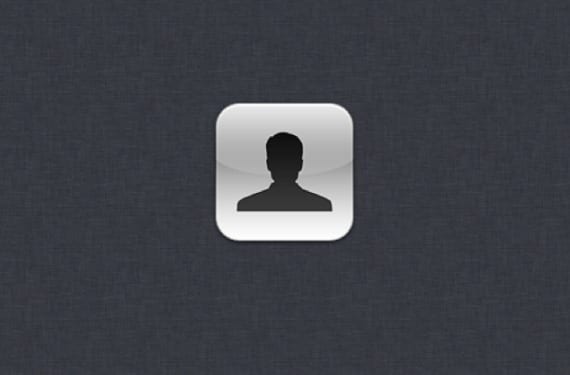
Wanneer we een nieuwe Mac kopen, zijn er verschillende opties om onze gegevens of accounts naar het nieuwe systeem te migreren via het datadump en back-upwizards die ze ons voorstellen bij het configureren van de apparatuur. Daarnaast kunt u op elk moment de Apple Migration Assistant-tool gebruiken om gegevens van een pc, Mac of schijf naar een andere Mac over te zetten, wat het erg handig maakt om zonder complicaties een account van een gebruiker naar een ander systeem te verplaatsen, met alles wat het met zich meebrengt in termen van instellingen en gegevens die precies hetzelfde worden gekopieerd.
Het geeft ons ook de mogelijkheid om deze migratie uit te voeren, ofwel omdat behoren tot hetzelfde netwerk of ze zijn ook verbonden via ethernetkabel.

Hoewel we ook de mogelijkheid hebben om dit handmatig te doen en logischerwijs zul je je afvragen wat het nut hiervan is om een programma te hebben dat het voor mij doet, en hoewel het logisch is om dit te vragen, zijn er momenten waarop we geen back-upkopieën kunnen gebruiken met de migratie. Het duidelijkste voorbeeld zou zijn verwijder een gebruikersaccount door de gegevens op te slaan en zonder een recente back-up van het account te hebben, dus het is mogelijk dat de map met de gegevens die nog wordt bewaard voor het account dat u wilt gebruiken, moet worden hersteld, maar we zullen deze opnieuw moeten aanmaken.
De eerste stap zou zijn om de gebruikers- of basismap te kopiëren die we hebben op het systeem waarnaar we deze gaan migreren. Om dit te doen, zullen we de genoemde map selecteren en op CMD + C drukken om het te kopiëren, gevolgd door Shift + ALT + CMD + V om het te plakken toegangsrechten behouden. We zullen dit allemaal in de directory plakken Macintosh HD> Gebruikers.
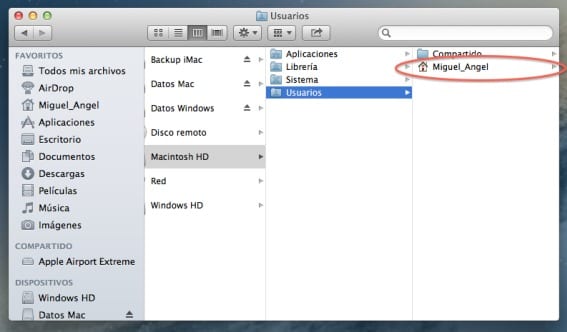
Anders hebben we de thuismap en hebben we alleen de gegevens, dat wil zeggen films, muziek maar zonder de map. We zullen het op de nieuwe computer maken door het dezelfde korte naam te geven als de gebruiker die bestond, bijvoorbeeld in de afbeelding hierboven zie je Miguel_Angel, dat is de korte naam en moet hetzelfde worden ingesteld bij het maken ervan. Als u klaar bent, hoeven we alleen de gegevens die we erin hebben te kopiëren.
De tweede stap is om een nieuw account aan te maken met dezelfde korte naam die we hebben gebruikt bij het maken van de map. Wanneer u dit doet, moet OS X ons vragen of u de bestaande thuismap wilt gebruiken voor de nieuwe gebruiker waarop we ja zeggen. In het geval dat dit "voorstel" niet springt, zouden we de directory van de thuismap moeten kunnen associëren met de aangemaakte gebruiker.
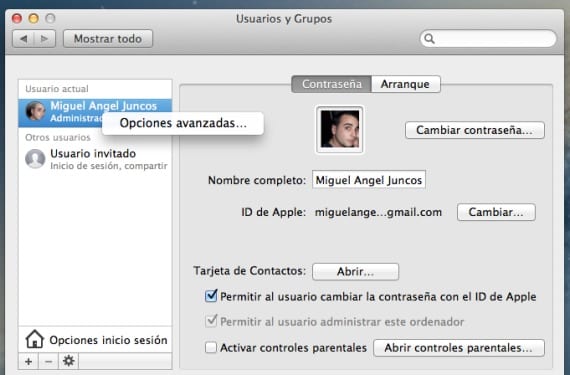
Om dit te doen, zullen we, zodra het account is aangemaakt, CMD + klikken (rechterknop) en de geavanceerde opties selecteren, we gaan naar de zijkant van het veld Basismap en we zullen de originele map selecteren die is gekopieerd of gemaakt voor gebruik als de thuismap van de gebruiker. Vervolgens klikken we op OK om de wijzigingen op te slaan.
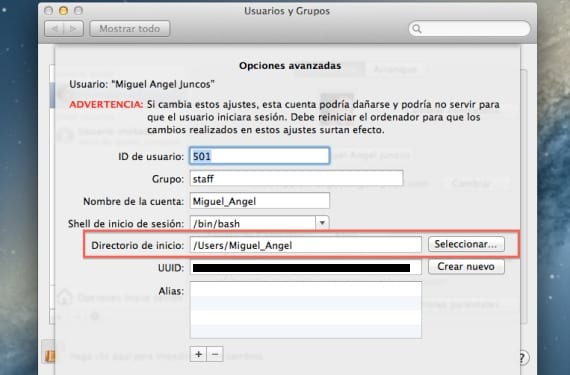
Hoewel de gebruiker en het account hier weer mee zouden moeten werken, is het mogelijk dat toestemmingsfouten verschijnen en dat het niet zo goed gaat als het zou moeten, dus het is het beste om de machtigingen van het gebruikersaccount opnieuw in te stellen. Hiermee zullen we de Mac herstarten en CMD + R ingedrukt laten om de herstelpartitie te laden. Eenmaal geselecteerde taal en anderen we gaan naar de terminal en voeren de opdracht uit Wachtwoord opnieuw instellen, Wanneer het venster ervoor verschijnt, selecteren we de schijf, het account dat door ons is gemaakt en zullen we de machtigingen en ACL's ervoor opnieuw instellen.
Meer informatie - Maak uw eigen RAMDisk in OS X
Bron - Cnet
Hallo Miguel Ángel, gefeliciteerd met het artikel, ik vond het erg interessant.
Ik heb een vraag, hoe kan ik een gebruiker en alle applicaties doorgeven aan een opstartbare schijf? In Lion 10.7
Mijn idee is om al het werkmateriaal (hoofdgebruiker, applicaties, e-mails, lettertypen, etc.) op een externe schijf te kunnen zetten vanwaar ik met mijn gebruiker kan beginnen op een andere mac (laptop bijvoorbeeld). Hoe het zou zijn om het kantoor bij je te dragen, laten we gaan 😉
Is dit mogelijk?
Ik weet dat het maken van een volledige kopie van de schijf om verschillende redenen niet zou werken op verschillende hardware, hier gaat het alleen om het hebben van de werkende programma's en bestanden, op een schone en universele MacOsX.
Dank je wel!
groeten