
App-pictogrammen wijzigen op iPhone, zoals app-pictogrammen wijzigen op mac, is een proces waarmee we de gebruikersinterface kunnen aanpassen als we bovendien een bijpassende achtergrond gebruiken.
Apple introduceerde de mogelijkheid om app-pictogrammen te wijzigen met de release van iOS 14. Nou, eigenlijk, Apple staat ons niet toe het pictogram van de applicaties te wijzigen buiten de toepassingen die verschillende pictogrammen bevatten.
Om het pictogram van de apps op de iPhone te wijzigen, moeten we: maak een snelkoppeling die een toepassing start en de afbeelding weergeeft die we willen.
Daarnaast kunnen we ook gebruik maken van de verschillende apps beschikbaar in de App Store, toepassingen die automatisch samen snelkoppelingen naar toepassingen maken met behulp van de pictogrammen die aan een thema zijn gekoppeld, een thema dat zowel achtergronden als widgets bevat.
Nadat we de snelkoppelingen hebben gemaakt, worden op het startscherm van onze iPhone twee pictogrammen met dezelfde naam weergegeven: de applicatie en de snelkoppeling die we hebben gemaakt.
Als we het pictogram van de applicatie verwijderen, verwijderen we het, dus voor voorkomen dat beide pictogrammen op het startscherm worden weergegeven (zelfs als het in verschillende bladen staat) we moeten het applicatiepictogram naar een map verplaatsen zodat het niet in het zicht is.
Wijzig app-pictogrammen op de iPhone met de app Snelkoppelingen
Het eerste ding om te doen is installeer de Shortcuts-app, een Apple-toepassing die niet standaard in het systeem is opgenomen. U kunt deze downloaden via de volgende link.
Vervolgens moeten we de stappen uitvoeren die ik je hieronder laat zien:
- We openen de applicatie en klikken op de + teken bevindt zich in de rechterbovenhoek van de applicatie.
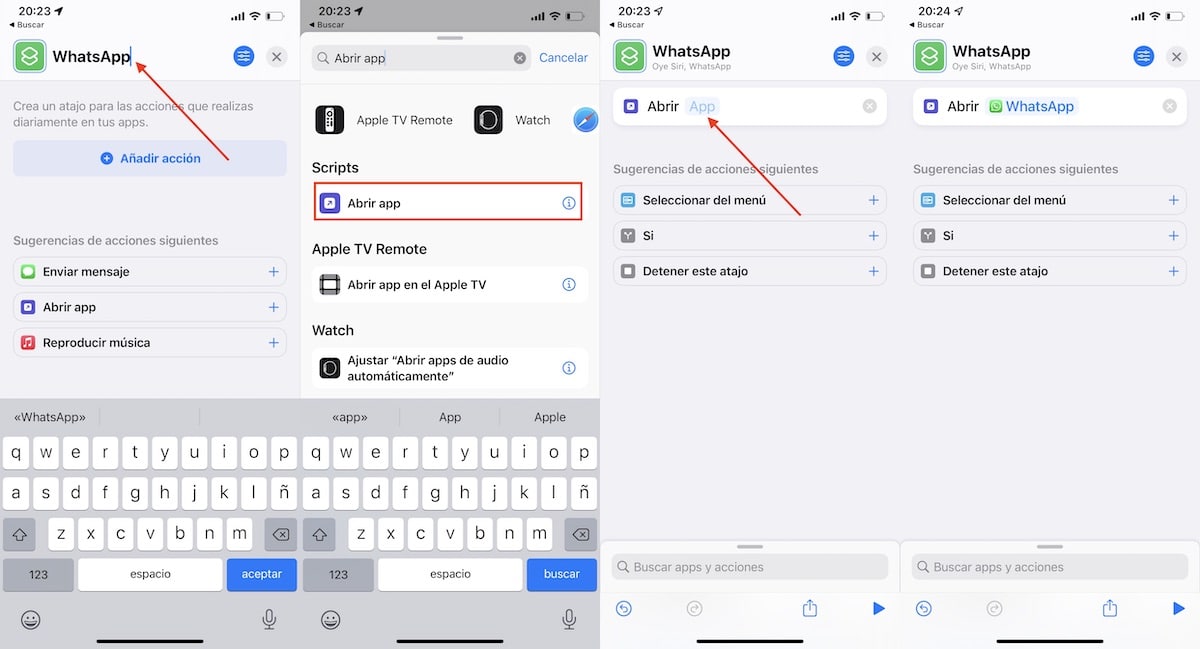
- Vervolgens schrijven we bovenaan de applicatie de naam van de snelkoppeling die we willen weergeven.
- Klik vervolgens op Actie toevoegen.
- In het zoekvak schrijven we open app en selecteer het resultaat getoond in de sectie Scripts.
- Klik vervolgens op de tekst app en we selecteren welke applicatie we willen openen bij het uitvoeren van de sneltoets.
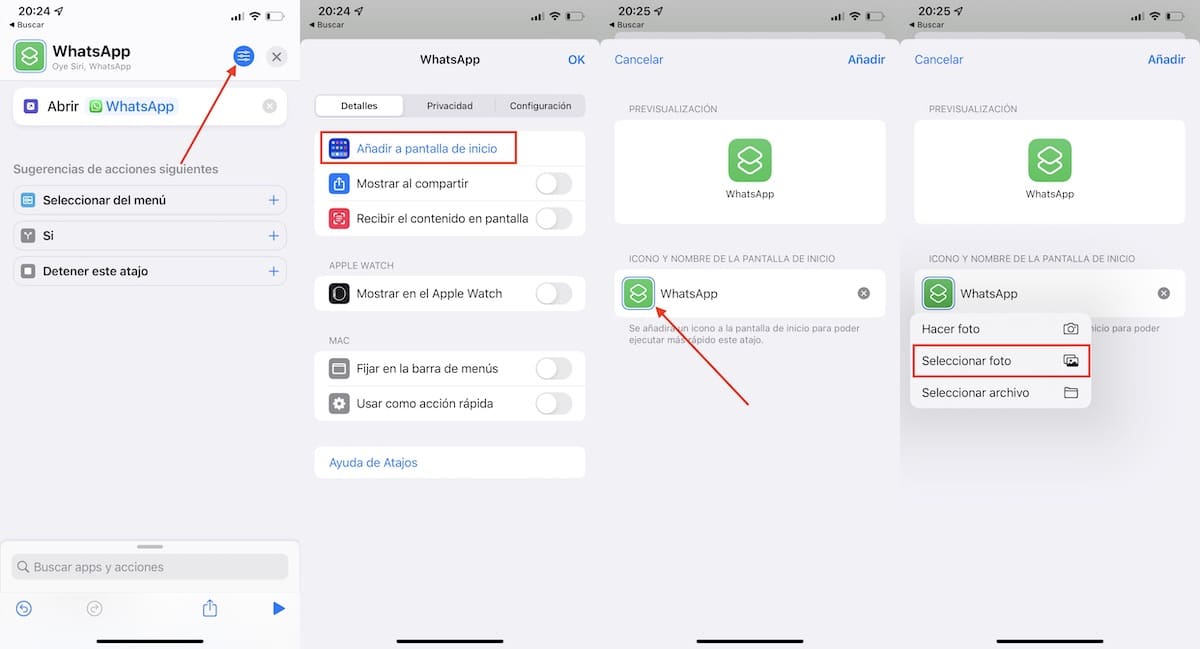
- De volgende stap is om op het pictogram van de . te klikken 4 horizontale lijnen bevindt zich in de rechterbovenhoek door de optie te selecteren Toevoegen aan startscherm.
- dan klik op het standaardlogo dat de snelkoppeling toont en klik op Selecteer foto om een afbeelding te gebruiken die is opgeslagen in de Foto's-app of Selecteer Bestand als de afbeelding niet wordt gevonden in de Foto's-app
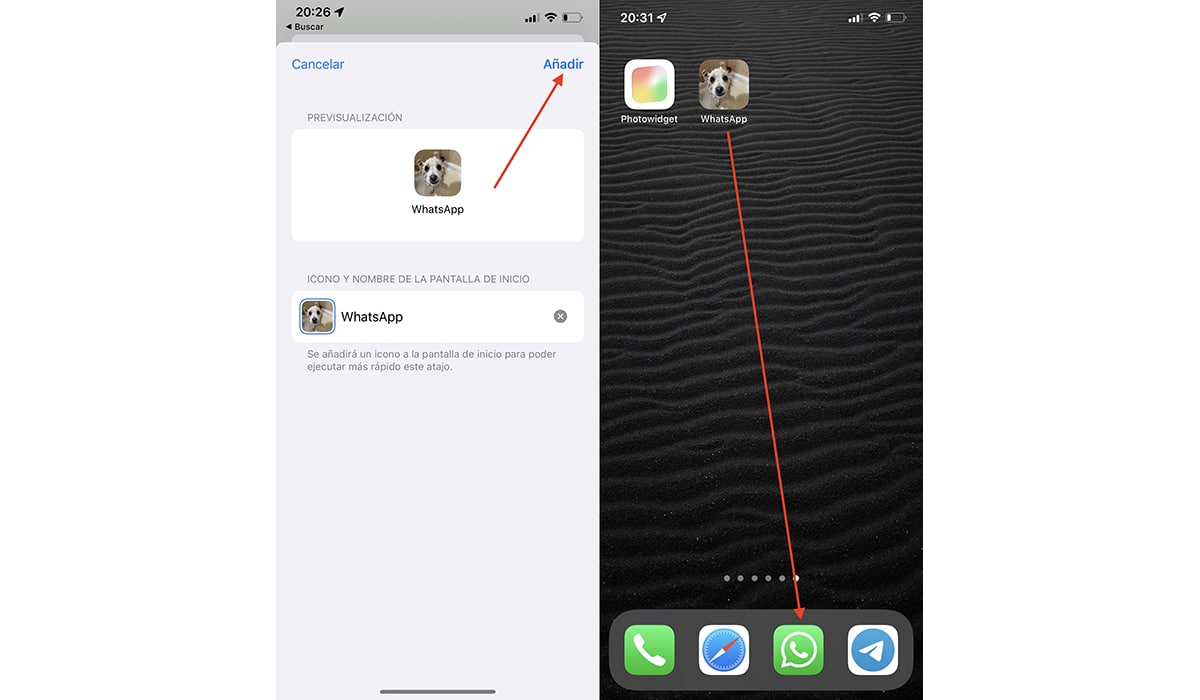
- Tot slot drukken we op toevoegen om de snelkoppeling op het startscherm van ons apparaat te maken.
Nu moeten we verplaats de whatsapp-app naar een map en gebruik in plaats daarvan de snelkoppeling die we hebben gemaakt.
App-pictogrammen op iPhone wijzigen met Photo Widget: eenvoudig
In de App Store vinden we een groot aantal applicaties waarmee we thema's (iconen, widgets en wallpapers) kunnen gebruiken. De meerderheid vereist een abonnement om ze te kunnen gebruiken.
Een van de beste apps om iPhone-app-pictogrammen te wijzigen het gebruik van pictogrammensets, widgets en thema's is Photo Widget: Simple.
Photo Widget: Simple is een applicatie die we kunnen volledig gratis downloaden, omvat geen enkel type abonnement. Met de enige aankoop die is inbegrepen, kunnen we alle advertenties verwijderen die worden weergegeven, een aankoop met een prijs van 22,99 euro.
Als we de app niet willen kopen, we zullen geen gebruiksbeperking hebben! verder dan het gedoe van het zien van advertenties bij vrijwel elke beurt.
Foto-widget: eenvoudig zal een profiel maken met de instellingen die we vaststellen in elk van de verschillende onderwerpen die het ons ter beschikking stelt.
We kunnen maak verschillende profielen en zo combinaties van verschillende thema's kunnen maken (iconen van het ene thema, widgets van andere, iconen van twee of meer thema's combineren, widgets van verschillende thema's gebruiken...)
Als we een van deze profielen verwijderen, alle gemaakte pictogrammen worden verwijderd.
Hoe Photo Widget werkt: eenvoudig
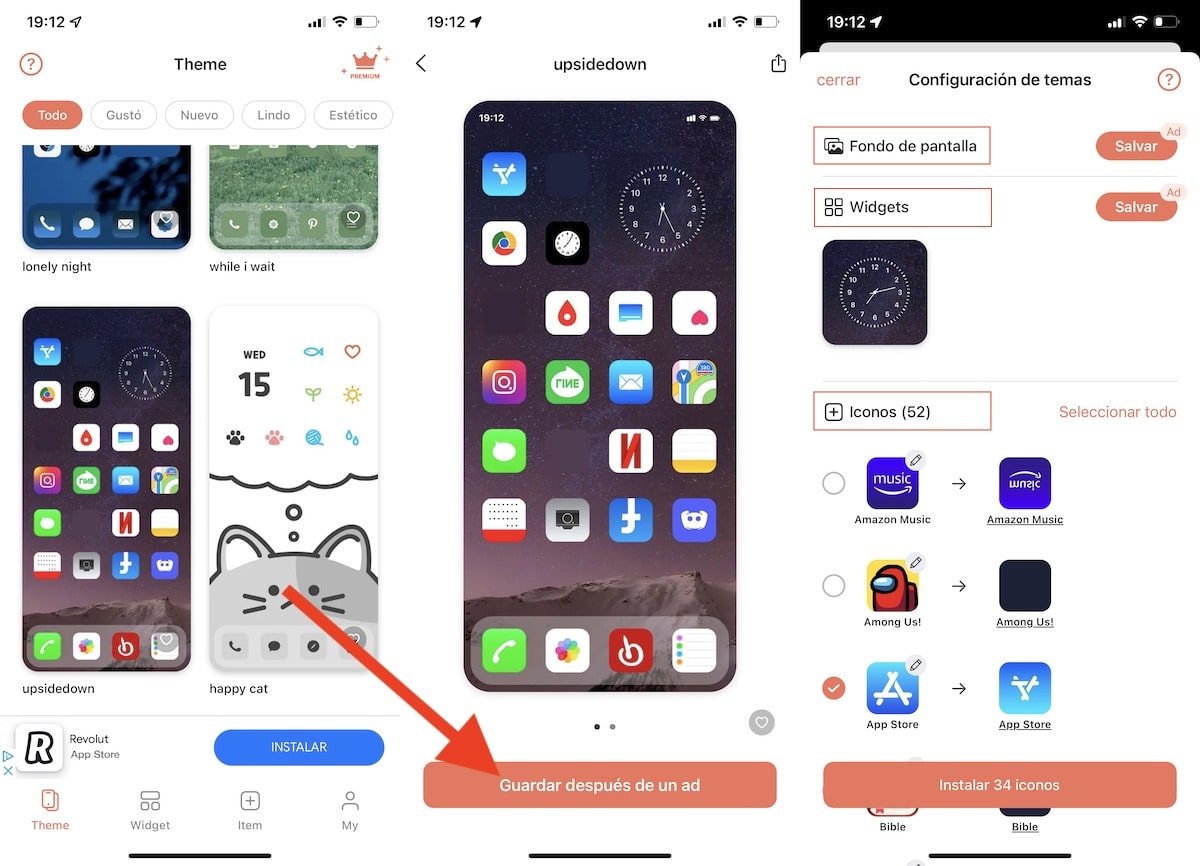
- First, selecteer het pictogrampakket tussen al die aangeboden door de applicatie (de applicatie wordt periodiek bijgewerkt door pakketten toe te voegen en te verwijderen, afhankelijk van de tijd van het jaar).
- Om het thema aan te passen, klik op Opslaan na een advertentie
- dan het venster met thema-instellingen wordt geopend waar we kunnen wijzigen:
- Behang. Door op deze optie te tikken, wordt de themaafbeelding opgeslagen in de Foto's-app om handmatig als achtergrond in te stellen.
- widget. Er wordt een widget gemaakt met het kleurenschema van het thema.
- pictogrammen. Alle huidige toepassingspictogrammen worden hier weergegeven, samen met het pictogram waarmee ze worden vervangen. We kunnen de wijzigingen die we niet leuk vinden uitvinken en andere aanvinken die niet native zijn geselecteerd.
- Aangepast pictogram. Deze sectie stelt ons in staat om elke afbeelding die in de bibliotheek is opgeslagen te gebruiken als het pictogram van de applicatie die we willen.
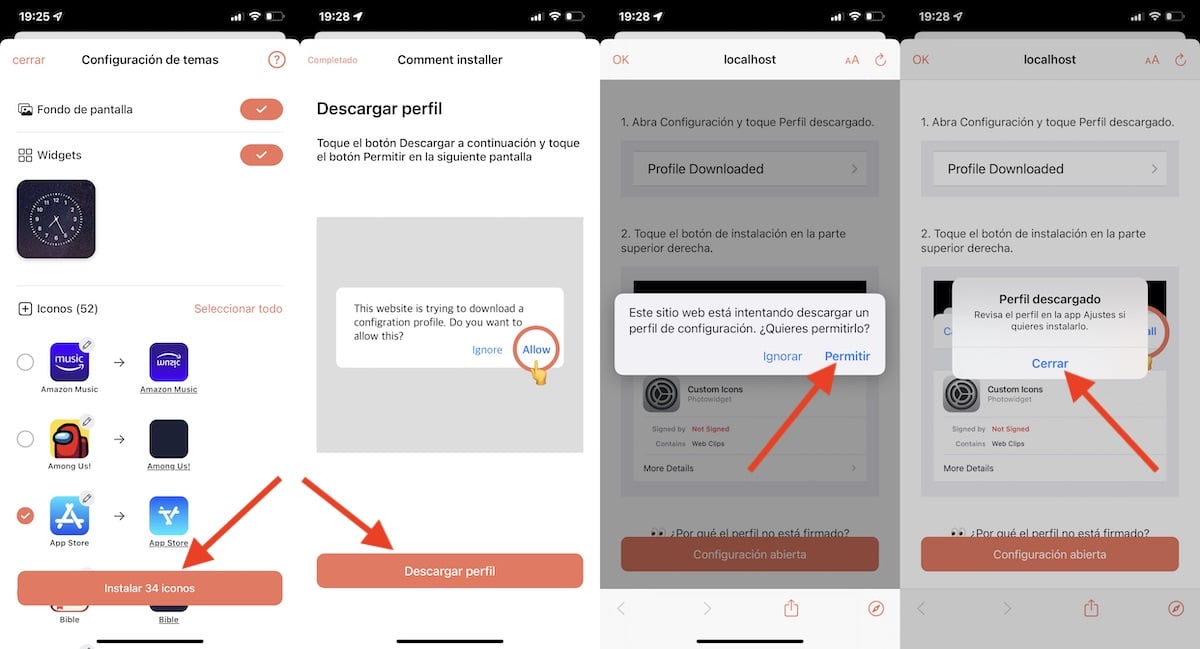
- Zodra we het thema naar onze smaak hebben geconfigureerd, klikt u op Installeer XX-pictogrammen (XX is het aantal toepassingen waarbij een nieuw pictogram wordt weergegeven).
- Klik vervolgens op de knop Profiel downloaden en er wordt een browservenster geopend, waar we op moeten klikken toestaan.
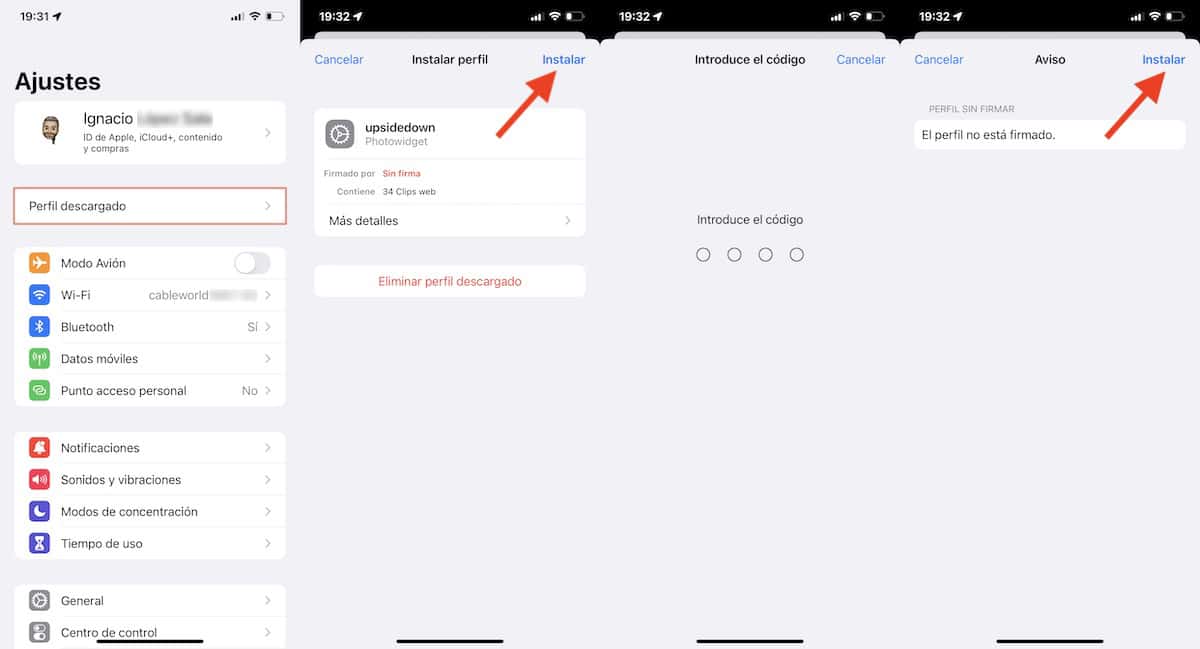
- De volgende stap is het installeren van het profiel dat is gedownload volgens het pad Instellingen > Algemeen > VPN & apparaatbeheer > ondersteboven.
- De laatste stap is om de achtergrondafbeelding van het thema te gebruiken dat we hebben gedownload in de Foto's-applicatie (we selecteren de afbeelding, klikken op de deelknop en selecteren Behang)
De volgende stap is verplaats alle originele apps naar één map en begin met het gebruiken van de snelkoppelingen die zijn gemaakt.
Verwijder de originele applicaties niets, aangezien de nieuwe pictogrammen niet meer werken omdat ze er rechtstreeks toegang toe hebben.
Hoe een profiel op de iPhone te verwijderen
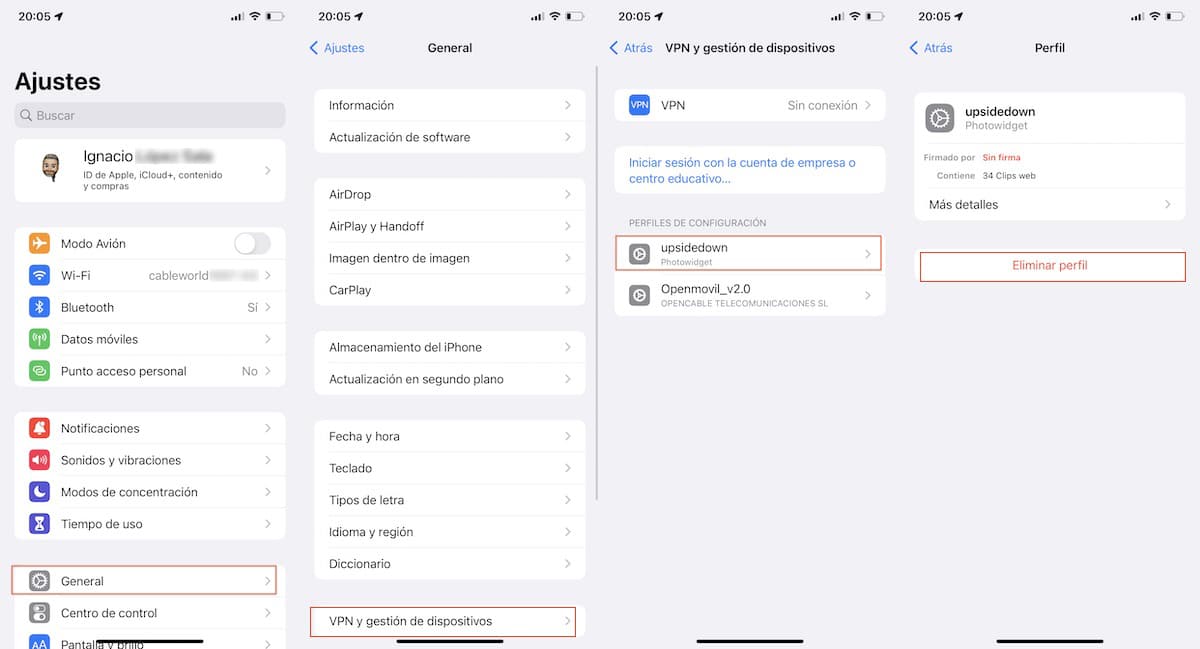
- We hebben toegang tot het Instellingen van ons apparaat en dan in Algemeen.
- Klik vervolgens op VPN en apparaatbeheer en dan in ondersteboven.
- Verwijder profiel.
Elk van de verschillende thema's die we hebben gemaakt met de Photo Widget: Simple-app zal een apart profiel maken. De naam van het profiel Het helpt ons niet te identificeren wat het is.