
Omdat cloudopslagplatforms een handelsartikel zijn geworden noodzakelijk en gebruikt door miljoenen gebruikers, hebben we geverifieerd hoe fabrikanten momenteel doorgaan met biedt zeer weinig opslagruimte op hun teams. Hoewel Apple zijn pad gewoonlijk op vele manieren volgt, houdt het hierin de gebruikelijke trend van de industrie vast.
Als je computer langzamer werkt dan normaal, kan dat twee redenen hebben: je hebt hem een tijdje niet geformatteerd en de bijbehorende versie van macOS helemaal opnieuw geïnstalleerd, of je hebt bijna geen ruimte meer op je harde schijf. Als de reden gebrek aan ruimte is, bent u bij het juiste artikel aanbeland, want in dit artikel gaan we u laten zien hoe je ruimte vrijmaakt op je Mac.
Maak helaas ruimte vrij op de Mac het betekent niet alleen apps verwijderen, maar omvat ook het controleren hoeveel ruimte het systeem in beslag neemt. macOS beheert, in tegenstelling tot Windows, de inhoud die wordt gedownload door de applicaties die we installeren op een heel andere manier.
Terwijl Windows de gebruiker in staat stelt te selecteren in welke map de inhoud die we willen downloaden, vooral als het gaat om games, extra inhoud van een applicatie... in macOS, het is het systeem dat verantwoordelijk is voor de opslag ervan.
Helaas doet het het op het systeem, niet waar de gebruiker het wil opslaan. Op deze manier, wanneer we een applicatie verwijderen, we verwijderen niet alle inhoud, maar verwijderen alleen de applicatie. Alle aanvullende inhoud die we hebben kunnen downloaden, blijft in het systeem staan.
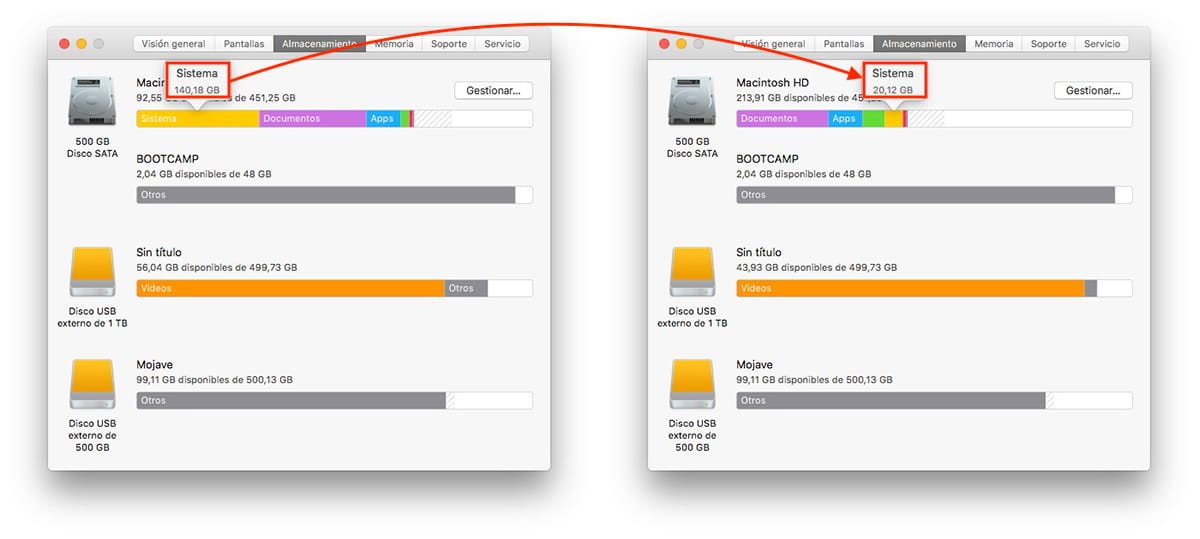
Voor voorbeeld, een knop. In de afbeelding hierboven kun je zien hoe het systeemgedeelte van mijn Mac, nam maar liefst 140 GB in beslag, ruimte die ik heb weten terug te brengen tot slechts 20 GB, een hoeveelheid ruimte meer dan aangepast aan de werkelijkheid.
Niet alle applicaties die we op onze computer installeren, downloaden extra inhoud die op het systeem is opgeslagen, dus het eerste wat we gaan doen om ruimte vrij te maken op de Mac is apps verwijderen die we niet meer gebruiken.
Hoe apps op Mac te verwijderen
Om te controleren hoeveel ruimte zowel applicaties als macOS en het systeem op onze Mac innemen, moeten we: klik op de appel dat wordt weergegeven in het bovenste menu (het maakt niet uit welke applicatie we open hebben, aangezien dit menu wordt weergegeven ongeacht welke applicatie we hebben geopend).
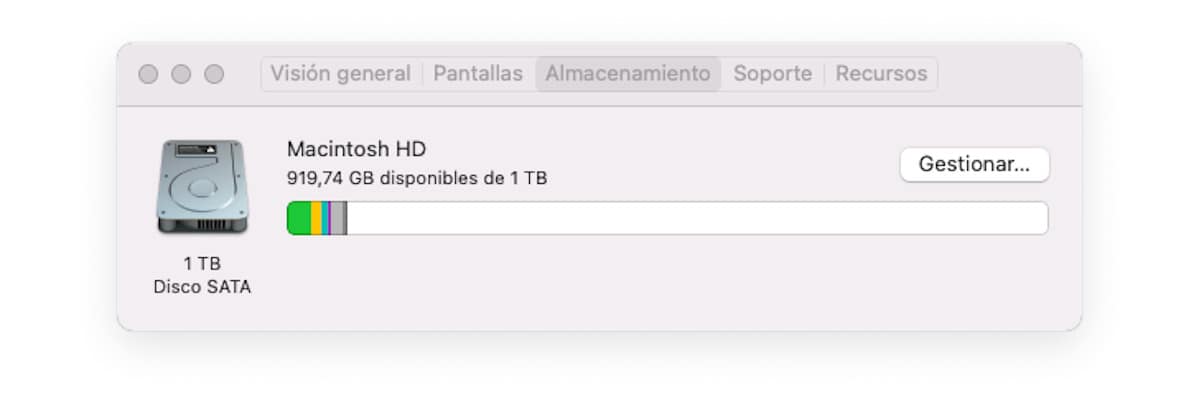
Laten we vervolgens oppoetsen Over deze Mac en de bovenste afbeelding wordt weergegeven. Om toegang te krijgen tot de details van alle applicaties en om te zien hoeveel ruimte elke applicatie inneemt, klik op Beheerder.
Vervolgens zal macOS ons een venster laten zien waar we op een uitgesplitste manier kunnen zien, hoeveel ruimte nemen ze in?:
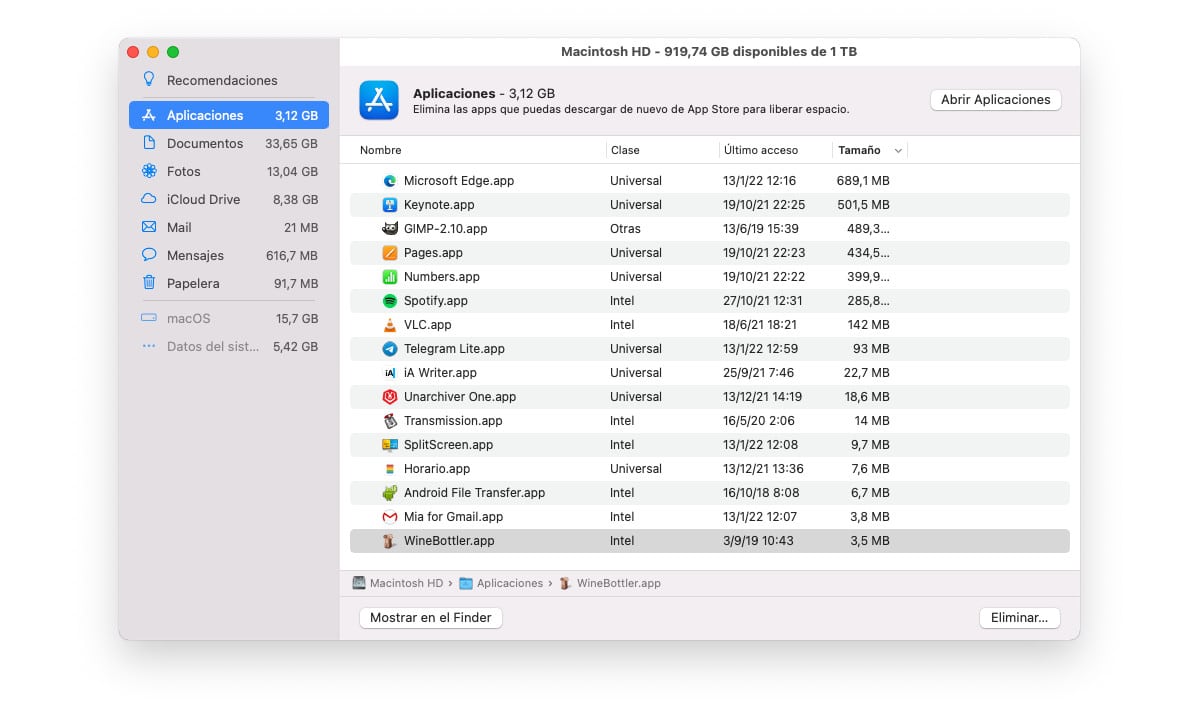
- De toepassingen die we hebben geïnstalleerd.
- De documenten die we op de computer hebben opgeslagen.
- De ruimte die wordt ingenomen door de kopie van de foto's die we in de applicatie hebben Foto's als we iCloud gebruiken of alle foto's als we geen iCloud gebruiken maar de Foto's-app gebruiken om foto's te beheren.
- De ruimte die wordt ingenomen door gedownloade bestanden op onze computer die ook beschikbaar in iCloud.
- De ruimte die de e-mailtoepassing inneemt E-mailadres.
- De ruimte die door de applicatie wordt ingenomen Berichten
- De grootte die wordt ingenomen door alle bestanden in de Bak.
Als we willen verwijder de applicaties die op onze Mac zijn geïnstalleerd Om ruimte vrij te maken hebben we 4 methoden:
1-methode
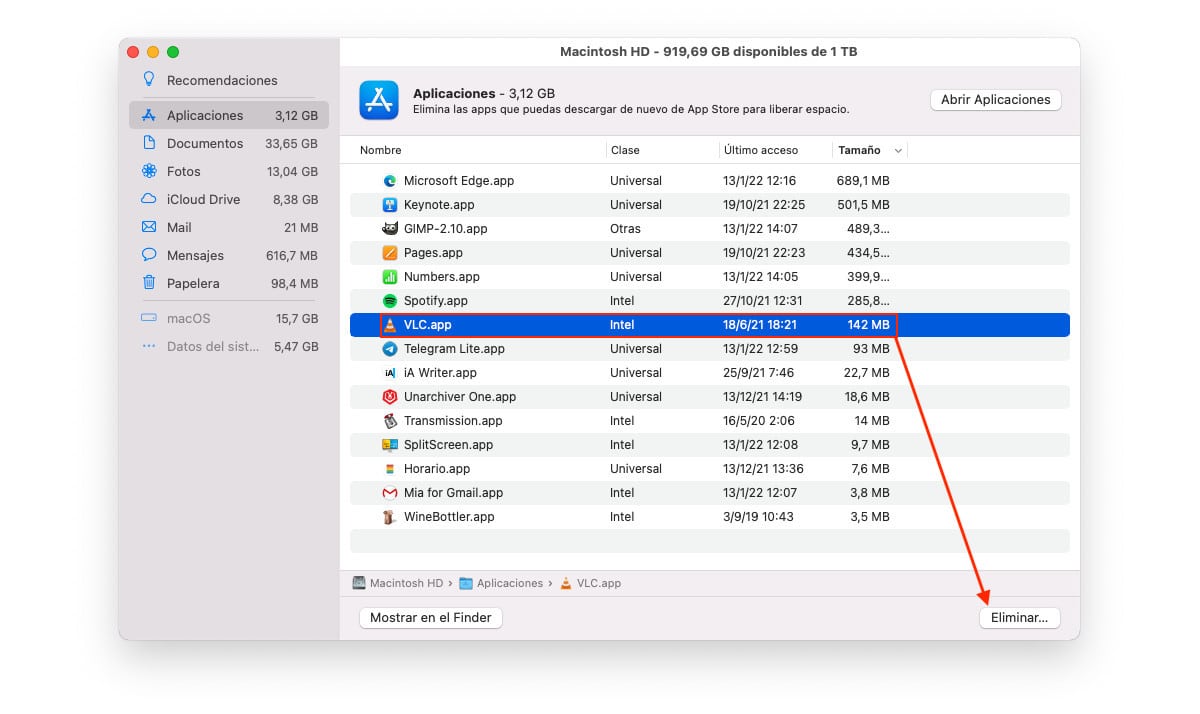
Vanaf het gedeelte waar de ruimte wordt weergegeven die door elke toepassing wordt ingenomen, moeten we: klik op de applicatie die we willen verwijderen en klik op verwijderen.
Via deze methode kunnen we verwijderen: elke applicatie die we op onze computer hebben geïnstalleerd, of het nu wel of niet uit de Mac App Store komt, zolang het GEEN systeem-apps zijn.
2-methode
We openen de Finder, klikken op de applicatie die we willen verwijderen en we slepen naar de Prullenbak.
Via deze methode kunnen we verwijderen: elke applicatie die we op onze computer hebben geïnstalleerd, of het nu wel of niet uit de Mac App Store komt, zolang het GEEN systeem-apps zijn.
3-methode
We openen de Application Launcher, houden de linkermuisknop ingedrukt de app naar de prullenbak slepen.
Deze methode is geldig zolang het applicaties zijn die we hebben geïnstalleerd vanuit de officiële Apple applicatiewinkel, dat komt uit de Mac App Store.
4-methode
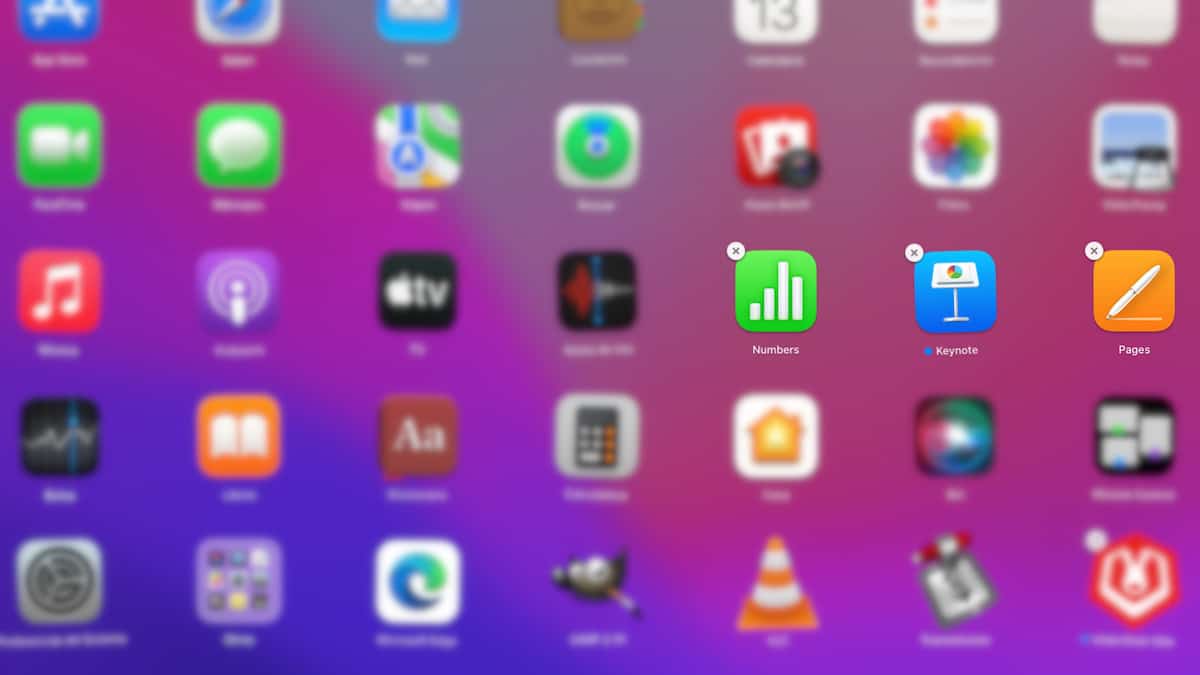
We openen de Application Launcher en houden de linkermuisknop op elke applicatie ingedrukt totdat ze starten Bailar y een X weergeven in de linkerbovenhoek van het pictogram.
Om een app met deze methode te verwijderen, zodra de apps beginnen te dansen, klik op de X weergegeven in de linkerbovenhoek van het pictogram.
Deze methode is geldig zolang het applicaties zijn die we hebben geïnstalleerd vanuit de officiële Apple applicatiewinkel, dat komt uit de Mac App Store.
Hoe de grootte van het systeem in macOS te verkleinen
Als we niet meer ruimte op onze harde schijf kunnen vrijmaken omdat het probleem wordt gevonden in de grootte van de sectie Systeem, moeten we ervoor kiezen om applicaties van derden te gebruiken, aangezien Apple ons van nature geen enkele applicatie aanbiedt om die ruimte te elimineren.
Om deze toepassingen te kunnen gebruiken, is het noodzakelijk: minimale computervaardigheden hebben, aangezien we het systeem gaan betreden om alles te verwijderen wat we weten, dat we kunnen verwijderen zonder de prestaties en stabiliteit van de computer te beïnvloeden.
Als je die kennis niet hebt, de handigste manier om systeemruimte vrij te maken die macOS in beslag neemt, is door alle applicaties die we gewoonlijk installeren te formatteren en opnieuw te installeren. Dit proces is veel sneller en gemakkelijker dan je je kunt voorstellen.
Schijfinventaris X
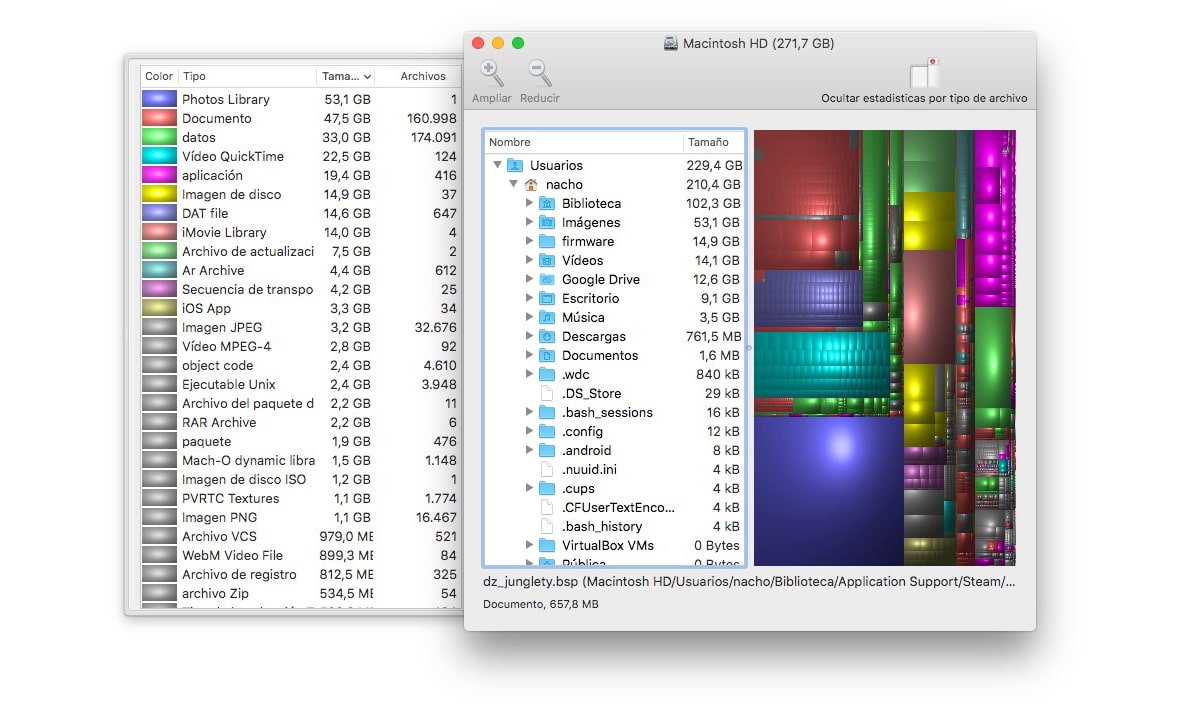
Disk Inventory X is een volledig gratis applicatie waarmee we in het systeem kunnen onderzoeken om: laat ons de ruimte zien die wordt ingenomen door elk van de bestanden en mappen die we op onze computer hebben om bijvoorbeeld de inhoud van applicaties te kunnen identificeren die niet meer op onze computer zijn geïnstalleerd.
De applicatie-interface het is niet bepaald eenvoudig, maar als we er wat tijd aan besteden, zullen we er volledig van kunnen profiteren en dus alle inhoud kunnen elimineren die Apple als Systeem beschouwt, maar dat is echt de inhoud van applicaties die we niet langer gebruiken en die we hebben geëlimineerd van onze computer.
De toepassing Disk Inventory X is beschikbaar voor uw volledig gratis downloaden via zijn website.
DaisyDisk
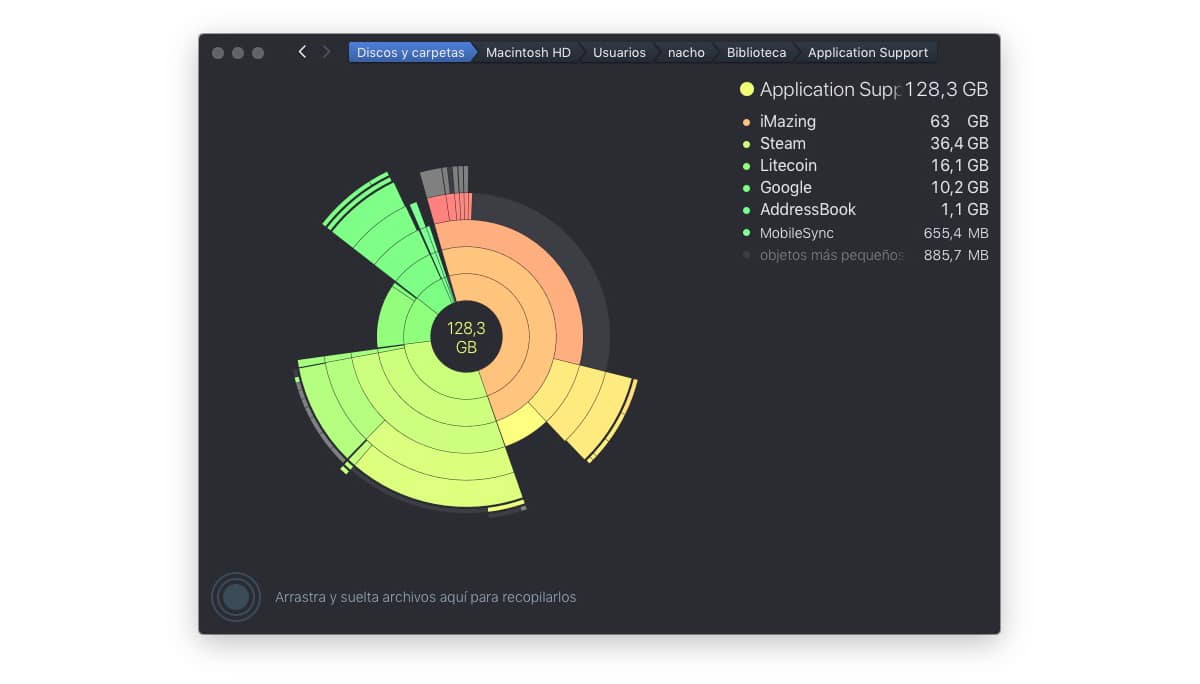
DaisyDisk is een andere interessante applicatie die we tot onze beschikking hebben om elimineer de ruimte die het systeem van ons team in beslag neemt. Hoewel het ons een veel zorgvuldigere interface biedt, is het resultaat hetzelfde, omdat het ons, net als Disk Inventory, in staat stelt toegang te krijgen tot de systeemmappen en al hun inhoud te verwijderen.
DaisyDisk kost 10,99 euro en het is beschikbaar via zijn website. Bovendien kunnen we de applicatie volledig gratis uitproberen, dus als we niet duidelijk zijn met Disk Inventory X, kunnen we kijken of deze applicatie beter bij ons past.