
Als algemene regel geldt dat gebruikers een groot aantal dingen moeten opslaan, met de onzin van voor het geval ik het op een dag nodig heb, totdat er een moment komt waarop of Nou, je verhuist en gaat in een pakhuis wonen Of je begint alles weg te gooien waarvan je dacht dat je het ooit nodig zou hebben, maar na een aantal jaren besef je dat het soevereine onzin was.
Als we het hebben over ons harde werk, is de zaak precies hetzelfde. Bij meer dan één gelegenheid is een document, afbeelding of video aan ons doorgegeven en we hebben deze naar onze computer gekopieerd met de bedoeling er rustig van te genieten, maar cmet de tijd vergeten we en het raakt in de vergetelheid totdat het uiteindelijk weer een bestand is dat onnodig ruimte inneemt op onze Mac.
Maar hetzelfde overkomt ons met afbeeldingen of video's die we downloaden van internet, maar vooral met filmvideo's. De afgelopen jaren lag de grootte van dit soort video rond de 2 GB, een ruimte die zonder problemen op onze harde schijf kan worden toegewezen als er 2 of 3 films zijn, maar als we beginnen te lossen naar rechts en links alles wat in onze handen valtwordt onze belangrijkste harde schijf een wirwar van onnodige bestanden die na verloop van tijd de prestaties van onze Mac zullen beïnvloeden.

In elk besturingssysteem is het altijd raadzaam om ten minste 10% vrije ruimte te hebben, zodat het systeem gemakkelijk werkt zonder prestatieproblemen te vertonen. En OS X is geen uitzondering. Als we zien dat onze Mac begint meer dan eens over dingen na te denken, we zullen moeten kijken naar de opslagruimte en hoe deze wordt verdeeld om een idee te krijgen waar we de bezem moeten passeren. Klik hiervoor op het Apple-menu > Over deze Mac> Meer informatie> Opslag.
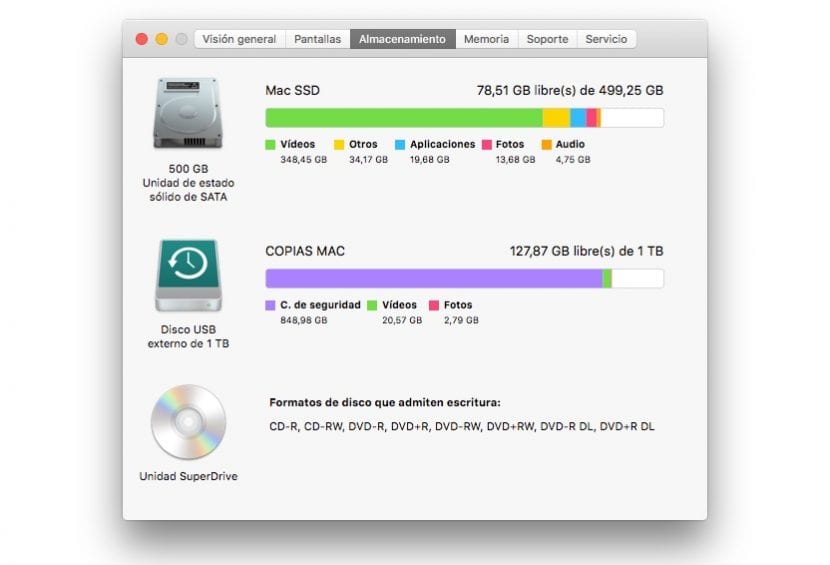
Dit menu laat ons zien hoe we de ruimte op onze Mac hebben verdeeld: video's, applicaties, foto's, audio en meer. Zoals je in de bovenstaande afbeelding kunt zien, zijn de meeste harde schijven video's gevolgd door die onbekende persoon genaamd Anderen, wat altijd zo moeilijk te identificeren is en soms onmogelijk is. In dit geval is het duidelijk dat als ik ruimte moet maken op mijn Mac, ik een groot deel van die video's moet verwijderen, ofwel door ze naar een externe schijf te kopiëren of door ze te verwijderen als ik ze echt niet nodig heb .
Maak ruimte vrij op de harde schijf van uw Mac
Een van de vele voordelen die OS X ons biedt ten opzichte van Windows, is dat we het in het gedeelte Opslag altijd kunnen zien welk type bestanden nemen de meeste ruimte in op onze harde schijf, zodat als we al onze bestanden goed georganiseerd hebben, we snel de ruimteproblemen kunnen oplossen die onze harde schijf beïnvloeden.
Verwijder iTunes-back-ups
Hoewel de nieuwste versies van zowel iOS als iTunes het onnodig maken om onze apparaten voor bijna niets op de Mac aan te sluiten, altijd we moeten het verbinden om een back-up van ons apparaat te maken, of het nu iPhone, iPad of iPod touch is, back-up die van pas zal komen als we ons apparaat gaan jailbreaken of zelfs als we gaan updaten naar een modernere versie van iOS, omdat tijdens het proces iets kan mislukken en we ons apparaat helemaal opnieuw moeten herstellen en herstel de back-up met alle applicaties en informatie die we erin hadden opgeslagen.
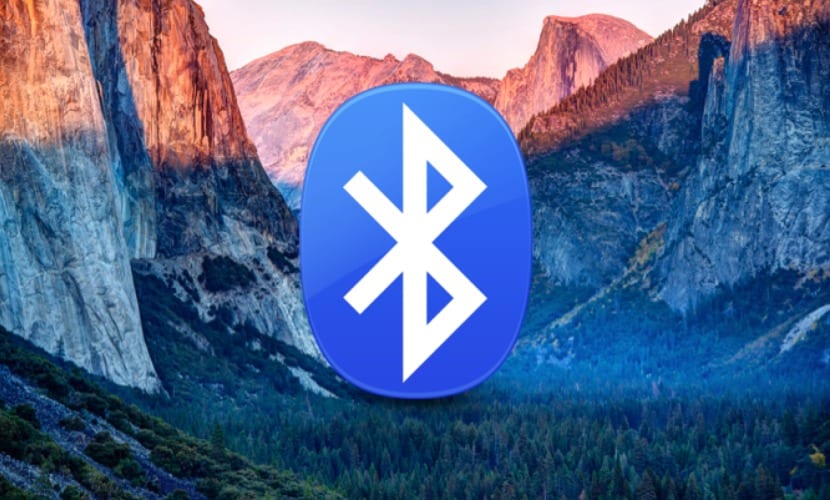
Als we meerdere apparaten hebben, deze back-ups kunnen enkele gigabytes in beslag nemen. Als we in de regel niet elke nieuwe versie van het besturingssysteem die Apple elk jaar lanceert, gewoonlijk een schone installatie uitvoeren, maar deze gewoon bijwerken, is het waarschijnlijk dat in de loop der jaren verschillende apparaten en kopieën door ons zijn gegaan. handen beveiliging van hetzelfde blijven worden opgeslagen in iTunes. Elke back-up kan enkele gigabytes in beslag nemen, gigabytes die we snel kunnen vrijmaken door toegang te krijgen tot de back-upkopieën en die te verwijderen van de apparaten die niet langer in ons bezit zijn.
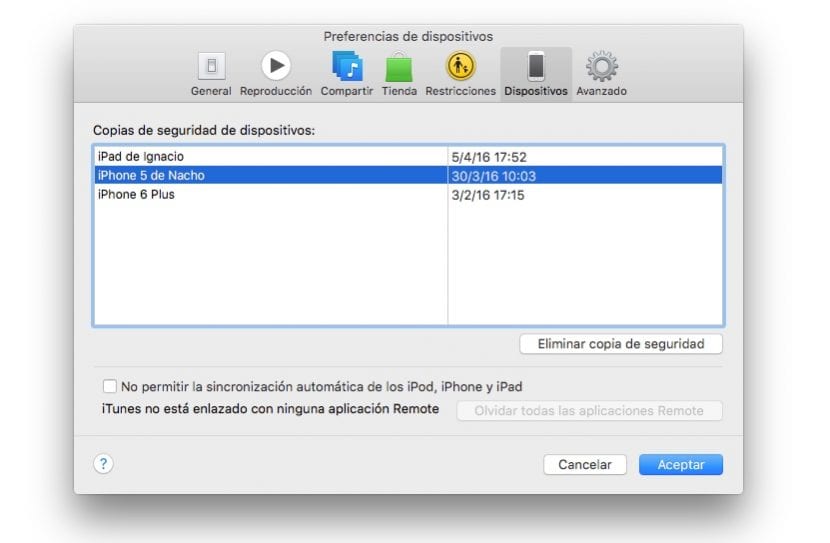
Om dit te doen, moeten we eerst iTunes openen en in het bovenste menu iTunes op Voorkeuren klikken. Vervolgens gaan we naar Apparaten. In dit gedeelte vinden we de back-upkopieën van onze apparaten. Als we iets vinden dat niet langer in ons bezit is, moeten we dat gewoon doen klik erop en selecteer Back-up verwijderen.
Verplaats informatie naar externe harde schijven
Momenteel eDe prijs van externe harde schijven is dramatisch gedaald in de afgelopen jaren, en momenteel kunnen we ze invoeren voor minder dan 100 euro, met een capaciteit van meer dan 2 TB. Dit is altijd de beste oplossing als u vanwege uw beroep vaak met grote bestanden moet werken en het zijn video's die u kunt verwijderen.
Het ideaal is om ze altijd naar de externe schijf te verplaatsen wanneer we zijn gestopt met werken met hen en we weten dat we ze gedurende een lange periode niet nodig zullen hebben, omdat het enige dat we anders gaan doen als we ze van tevoren verplaatsen, veel tijd verspillen met het kopiëren van de ene naar de andere eenheid.
Normaal gesproken zijn externe harde schijven solide, geen SSD, dus direct werken op de externe schijf kan lang duren Hoewel wat we moeten doen een kleine retouchering is, maar dat ons uiteindelijk dwingt om alle video opnieuw te exporteren, voor het geval we met dit type bestanden werken. Als we daarentegen voornamelijk met foto's werken, kunnen we ze probleemloos rechtstreeks vanaf de externe schijf bewerken, ook al kost het ons nog een paar seconden.
Verwijder applicaties die we niet gebruiken
Oosten is het endemische kwaad van elk besturingssysteem. De manie van het downloaden van applicaties om te proberen te zien wat ze na verloop van tijd doen, vult onze harde schijf met nutteloze applicaties die we nooit meer zullen gebruiken, aangezien de belangrijkste reden om het te downloaden was om te profiteren van een aanbieding of om te controleren of het nuttig was voor onze doeleinden.
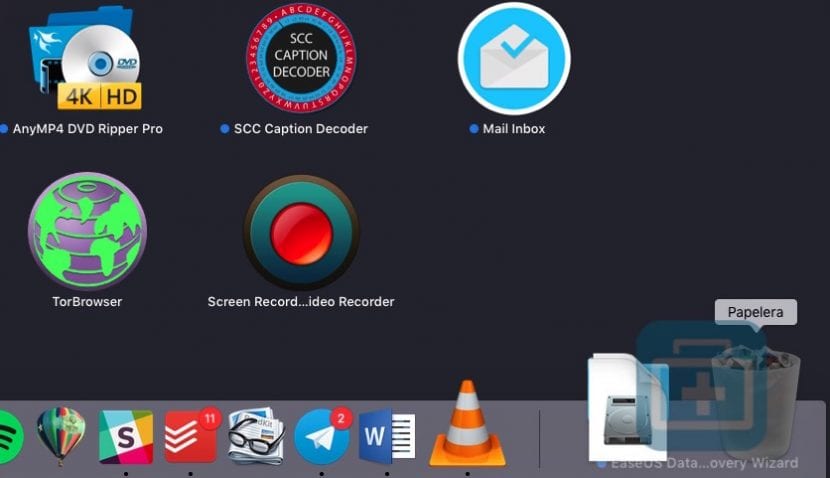
Om dit te doen, hoeven we alleen de Launcher te openen en naar het toepassingspictogram te gaan. Dan hoeven we het alleen maar naar de prullenbak te slepen om het van onze Mac te verwijderen. Of we kunnen de Finder openen, de map Toepassingen in de rechterkolom selecteren en sleep de applicatie die we willen verwijderen naar de prullenbak. Deze methode is handig als we applicaties willen verwijderen die rechtstreeks uit de Mac App Store zijn gedownload, maar niet voor applicaties die we van internet hebben gedownload.
In dit geval we hebben applicaties nodig waarmee we elke applicatie van de Mac kunnen verwijderenToepassingen die over het algemeen niet in de Mac App Store te vinden zijn, maar we moeten naar externe ontwikkelaars. In de Mac App Store kunnen we de Dr. Cleaner-applicatie vinden waarmee we applicaties kunnen verwijderen en waarvan de werking heel eenvoudig is, maar soms werkt het niet zoals het zou moeten. Buiten de Mac-app Andere applicaties AppZapper y AppCleaner zij zijn degenen die de beste resultaten bieden bij het verwijderen van een applicatie.
Verwijder vooraf geïnstalleerde talen
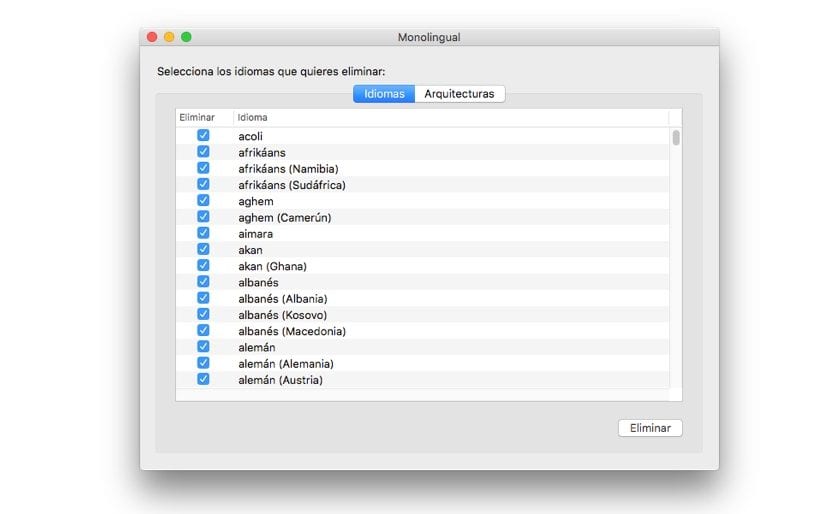
Gebruik in het algemeen slechts één taal op onze Mac, maar voor het geval we deze moeten wijzigen, installeert Apple een groot aantal talen voor het geval we de taal moeten wijzigen. Deze talen nemen tussen de 3 en 4 GB in beslag, een zeer waardevolle ruimte die echt waardevol kan worden als we te weinig ruimte op onze harde schijf hebben en er geen manier is om meer ruimte vrij te maken van andere delen. Hiervoor moeten we onze toevlucht nemen tot de aanvraag eentalige, een applicatie die speciaal is gemaakt om de talen te verwijderen die we niet gebruiken we zijn ook niet van plan het in de toekomst te gebruiken en zo een paar GB aan opslagruimte te herstellen.
Wat moet ik doen met de ruimte die wordt ingenomen door "Anderen" op mijn Mac?
Hierboven hebben we de optie besproken die wordt geboden door de functie Over deze Mac, waarin het ons de verschillende soorten bestanden laat zien die we op onze harde schijf hebben. Degene die ons het meest kwaad maakt, zijn vooral de zogenaamde "Anderen" wanneer het een zeer belangrijk deel van onze harde schijf inneemt. Deze sectie bevat de andere bestanden die niet in secties kunnen worden ingedeeld. Deze map bevat over het algemeen:
- Items in OS X-mappen zoals de systeemmap en caches.
- Persoonlijke informatie zoals agendagegevens, contacten en documenten.
- Uitbreidingen of toepassingsmodules.
- Multimediabestanden die de Spotlight-zoekmachine niet als zodanig kon classificeren omdat ze zich in een pakket bevinden.
- Alle bestanden waarvan de extensie niet wordt herkend door Spotlight.
In deze gevallen kunnen we heel weinig doen, aangezien deze bestanden meestal niet zichtbaar zijn in de mappen die we vaak gebruiken. Als we willen dat de ruimte die het inneemt echt belangrijk is, dan zouden we dat moeten doen overweeg de mogelijkheid om de harde schijf te formatteren en voer opnieuw een schone installatie uit, zonder back-upkopieën die deze bestanden kunnen slepen die zijn geclassificeerd als 'Overige'
Analyseer de grootte van de bestanden op uw harde schijf
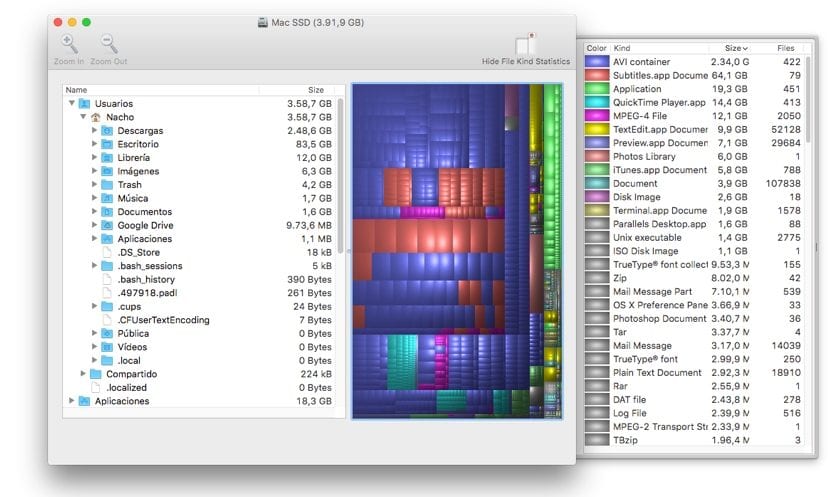
Soms is het opslagprobleem op onze harde schijf duidelijker dan we misschien denken. We kunnen een bestand hebben, van welk formaat dan ook, dat meer ruimte inneemt dan normaal, of een map die verdacht veel gigabytes in beslag neemt. Om alle inhoud van onze harde schijf te kunnen analyseren en misschien wel vind een snelle oplossing voor onze opslagproblemen we kunnen er gebruik van maken Schijfinventaris X, een applicatie die onze volledige harde schijf analyseert en ons de ruimte laat zien die elke map inneemt, zodat we snel een mogelijk probleem met de ruimte op onze harde schijf kunnen ontdekken.
Je moet er gewoon rekening mee houden de mappen die we vinden in de map Gebruikers, waar we alle informatie opslaan. De rest van de Applications, Systems ... -mappen behoren tot het systeem en we mogen ze op geen enkel moment invoeren, anders veroorzaken we een grote storing in het systeem die ons dwingt het besturingssysteem opnieuw te installeren.
Browsegeschiedenis wissen
De browsegeschiedenis is gewoon tekst, zonder enige opmaak, dus de grootte die het op onze Mac kan innemen, is praktisch verwaarloosbaar. Deze optie wordt aanbevolen als we problemen ondervinden bij het laden van een pagina in de browser en we de bijgewerkte gegevens niet kunnen weergeven.
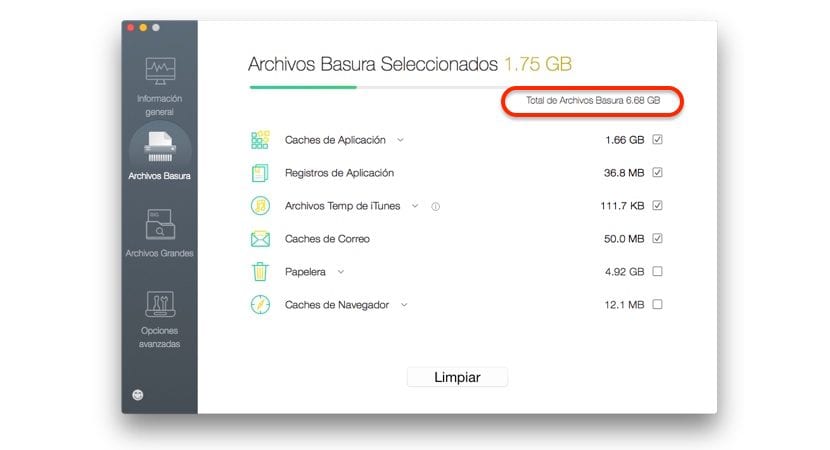
Wis de cache van de browsers die we gebruiken
In tegenstelling tot de browsegeschiedenis, de cache kan een belangrijk deel van onze harde schijf innemen, aangezien het bestanden zijn die het laden van de pagina's die we gewoonlijk raadplegen, versnellen, zodat u alleen de gegevens hoeft te laden die zijn gewijzigd, zoals gewoonlijk de tekst, niet de hele pagina, die is opgeslagen in de cache van onze browser. Om deze taak snel en in alle browsers uit te voeren, kunnen we gebruik maken van applicaties zoals CleanMyMac, die in een paar seconden alle resten uit de cache van onze browsers verwijderen.
Verwijder tijdelijke bestanden
Tijdelijke bestanden zijn nog een van de meest voorkomende kwalen van alle besturingssystemen. Geen enkel besturingssysteem biedt ons native een automatisch systeem dat is toegewijd aan het periodiek wissen van dit soort bestanden die we alleen gebruiken één keer, voornamelijk wanneer we het besturingssysteem updaten naar een nieuwe, meer bijgewerkte versie. Na verloop van tijd nemen deze bestanden veel ruimte in op onze Mac en door ze te verwijderen, kunnen we een grote hoeveelheid ruimte op onze harde schijf verkrijgen.
Om ze te verwijderen, kunnen we gebruik maken van applicaties zoals CleanMyMac, die we al hebben genoemd in het vorige punt en waarmee we ook de cache en geschiedenis van alle browsers die we op onze Mac gebruiken, kunnen verwijderen. stelt ons in staat om dit soort bestanden snel te wissen is Dr. Cleaner van de fabrikant TREND Micro
Zoek dubbele bestanden
Soms is het waarschijnlijk dat we bestanden, films of muziek downloaden die al meer dan eens op onze Mac staan en dat we ze in andere mappen opslaan, in de veronderstelling dat we ze niet op onze harde schijf hadden. Na verloop van tijd dubbele bestanden ze kunnen een echte nachtmerrie worden op onze harde schijf door het grote formaat kunnen ze innemen. In de Mac App Store kunnen we een groot aantal applicaties vinden waarmee we dubbele bestanden op onze Mac kunnen vinden en verwijderen.
Controleer de map Downloads
De downloadmap is de plaats waar alle bestanden die we downloaden van internet zijn opgeslagen, hetzij via een p2p-applicatie of via messaging-applicaties, e-mail of een ander type. Als algemene regel geldt dat als we het bestand hebben gedownload dat we nodig hebben, we het meestal naar de map verplaatsen waar we het willen opslaan, of als het een applicatie is, we het snel installeren. In dit geval is het zeer waarschijnlijk dat we later vergeten de applicatie die we hebben gedownload te verwijderen en het kost waardevolle ruimte op onze harde schijf.
Leeg de prullenbak
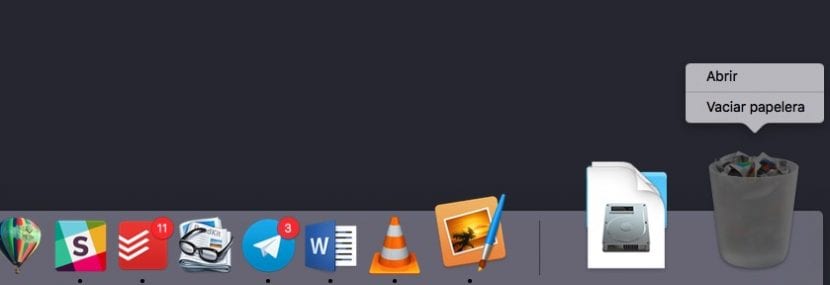
Hoewel het misschien absurd lijkt, zijn veel gebruikers de prullenbak vergeten, de plaats waar we alle bestanden naartoe sturen die we volledig van onze harde schijf willen verwijderen. Maar ze worden pas echt verwijderd als we ze volledig legen dus na een grondige opschoning van nutteloze bestanden van onze harde schijf, is het raadzaam om deze volledig leeg te maken als we echt willen controleren hoeveel ruimte we nog over hebben op onze harde schijf, voor het geval we moeten doorgaan met opschonen of als we voldoende ruimte hebben verkregen om rustig weer aan het werk te kunnen gaan met onze Mac zonder problemen met ruimte of prestaties.
Wijzig de harde schijf
Hoewel het misschien een absurde oplossing lijkt, zouden we moeten overwegen om de opslagruimte uit te breiden als onze harde schijf bij de eerste veranderingen klein wordt. Het ideaal is verander het voor een SSD die ons een veel snellere schrijf- en leessnelheid biedt dan klassieke 7.200-rpm harde schijven. De prijs van deze harde schijven is de afgelopen maanden flink gedaald en momenteel kunnen we voor iets meer dan 500 euro capaciteiten van 100 GB vinden.
Maar als die 500 GB klein lijkt en we geld te besteden hebben aan een 1 of 2 TB SSD, zijn deze modellen veel duurder dan traditionele harde schijven, dan kunnen we een aanzienlijke investering doen om de werking te stroomlijnen en de opslag uit te breiden. Maar als onze economie niet zo levendig is, we zullen onze toevlucht moeten nemen tot een 500 GB en externe schijven kopen met de capaciteit die we nodig hebben, zodat we altijd alle bestanden bij de hand hebben die we van tijd tot tijd moeten raadplegen, maar we moeten ze met een muisklik hebben. Bovendien kan diezelfde eenheid worden gebruikt om kopieën te maken met Time Machine en slaan we twee vliegen in één klap.
Beheer opslag via macOS Sierra
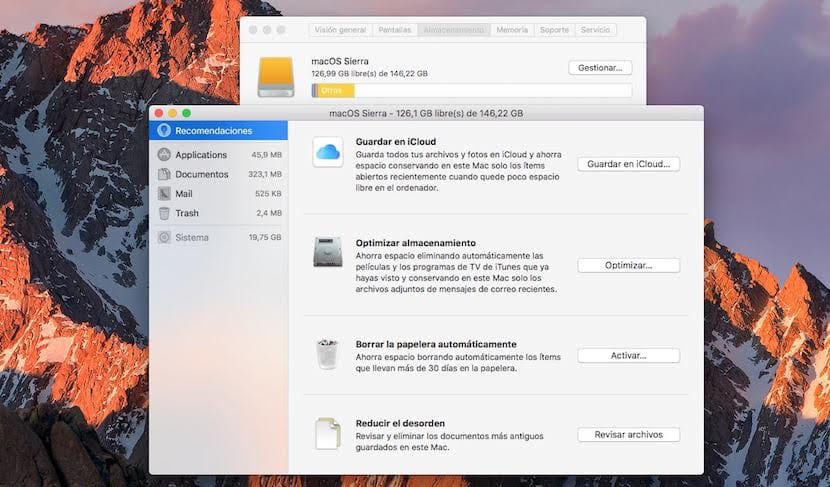
Een van de nieuwigheden die macOS Sierra ons heeft gebracht, afgezien van het wijzigen van de naam van OS X in macOS, is de opslagbeheerder, waarmee we binnen enkele seconden controleer welk type bestanden we kunnen verwijderen vanwege hun leeftijd, waarom we ze niet gebruiken, omdat het duplicaten zijn... Deze optie is in theorie erg goed, maar net als andere applicaties die beloven hetzelfde te doen, moet je er heel voorzichtig mee zijn en ze niet volledig vertrouwen, omdat het een brute schoonmaak op onze harde schijf kan uitvoeren zonder ons te laten zien wat type bestanden plannen om te verwijderen om extra ruimte op onze harde schijf te krijgen.
Ik verwijder al mijn video's door alle documenten in te voeren, maar als ik de opslag van de opstartschijf controleer, zie ik dat ze al mijn ruimte blijven innemen, waar worden ze opgeslagen? of hoe verwijder ik ze van de opstartschijf
Precies hetzelfde gebeurt met mij, ik heb alle video's uit de PHOTOS-app verwijderd die iets van 900 waren, en nog steeds nauwelijks onder wat het in beslag nam. toen herinnerde ik me de iPhoto-app die ik nog steeds heb geïnstalleerd en daar had ik veel foto's en video's, ik heb ze daar verwijderd en vervolgens uit de iPhoto-prullenbak en daarna de prullenbak uit het dock. en daar al vrij genoeg, maar toch blijf ik wat meer bezetten en hoef ik niet meer meer te kijken. Ik heb ook de video's verwijderd uit de dropbox-map van Google Drive. Ik heb geen ideeën meer.
kijk of ze ons kunnen helpen.
Ik heb alle sites en apps verwijderd die ik kan bedenken die video's kunnen opslaan die ik eerder heb gebruikt, zoals foto's, iPhoto, dropbox, googledrive, ... maar toch heb ik nog steeds veel GB die het geheugen van de opstartschijf bezetten .
Kan iemand mij helpen???
hallo, ik heb Sierra geïnstalleerd op mijn mac pro ... ik heb een bestand geüpload naar iCloud en een bestand van de mac verwijderd dat ik nodig heb om een programma uit te voeren ... ik probeer het opnieuw te downloaden, maar het vertelt me dat ik het niet doe heb geen schijfruimte ...
Ik heb alle stappen al gevolgd en ik heb programma's en foto's van de Mac verwijderd, maar ik heb nog steeds het probleem van de ruimte ...
elke oplossing?
Hetzelfde overkomt mij met het onderwerp van de video's, ik heb er geen en er staat dat ik ongeveer 20GB heb, welke oplossing is hier voor?