VLC is zojuist weer verschenen in de App Store, want zoals je weet was deze applicatie ingetrokken wegens schending van een van de regels van de GNU / GPL-licentie, er waren al geruime tijd geruchten over zijn terugkeer. Nu wordt de applicatie gebeld VLC VOOR IOS.
Nu is deze prachtige speler een universele toepassing (compatibel met iPhone, iPad en iPod Touch) en gratis. Het brengt ons het volgende nieuws:
- Content downloaden via Wi-Fi.
- synchronisatie met dropbox.
- Ontladen offline van internet.
- Ondersteuning van iedereen formats toegestaan in de desktop-applicatie.
- streaming vanaf onze iOS-apparaten tot AirPlay.
- Toepassing van filters zoals helderheid, contrast of verzadiging - onder andere - in video's.
- Achtergronduitvoering van audiotracks.
Maar hoe wordt deze applicatie gebruikt, nou, hier laat ik u de stappen zien die u moet volgen als u uw films wilt bekijken zonder uw films naar iTunes-formaat te hoeven transformeren.
Wanneer we de applicatie openen, krijgen we een bericht dat er geen bestanden in de speler zijn en dat we iTunes moeten gebruiken om de video- of muziekbestanden te synchroniseren.
Als we toegang krijgen tot het speler opties gelegen met het VLC-pictogram (de reeds bekende kegel) zien we dat we verschillende methoden hebben om voeg bestanden in de VLC-applicatie in.
- We kunnen de bestanden openen vanuit een netwerk locatie.
- Downloaden van een HTTP-server.
- Activeer a HTTP-server om vanaf de pc verbinding te maken en zet video's.
- Koppel ons account dropbox om de bestanden ervan te downloaden.
1. iTunes
In iTunes gaan we naar toepassingen sectie, We laten het scherm zakken en we zullen de VLC-optie zien.
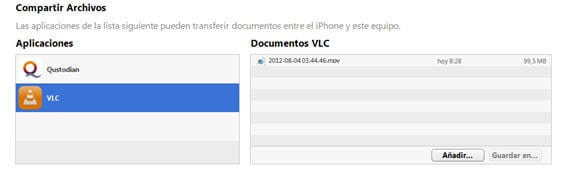
We drukken toevoegen en we zullen er een krijgen scherm om te selecteren de locatie van de video geven we je om toe te voegen en we hebben de video al in onze applicatie.
2. Via een HTTP-server
We drukken Laad HTTP
Nadat u op deze actie hebt gedrukt, we gaan naar de webbrowser vanaf onze pc / Mac en We krijgen toegang tot het IP-adres dat verschijnt na het activeren van de Upload HTTP-optie.
We geven aan uploaden en ons scherm zal verschijnen zoek de bestanden, we selecteren het bestand, we geven het om te openen en wanneer het uploaden is voltooid, hebben we de video op ons apparaat.
3. Uploaden via dropbox
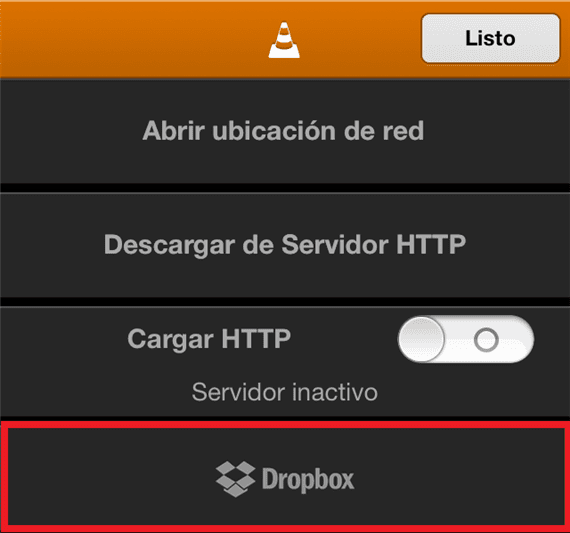
Om deze actie te gebruiken, we moeten ons Dropbox-account aan de applicatie koppelen. Eenmaal gekoppeld de mappen komen naar buiten die we op onze rekening hebben, en zo we kunnen zoeken naar de video die we willen. We kunnen de geselecteerde video annuleren en downloaden.
We hopen dat deze kleine tutorial je zal helpen om deze geweldige speler efficiënt te gebruiken.
Link downloaden | iTunes - VLC voor iOS
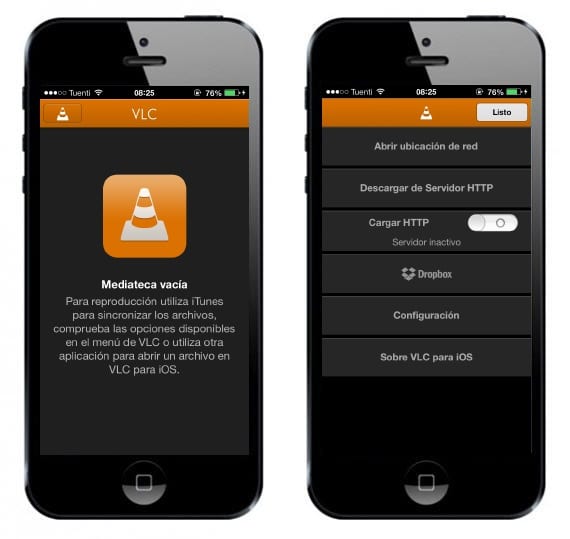
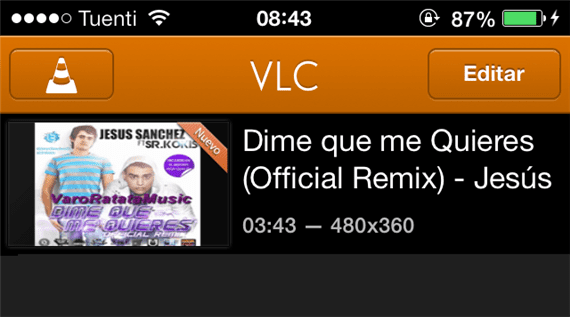
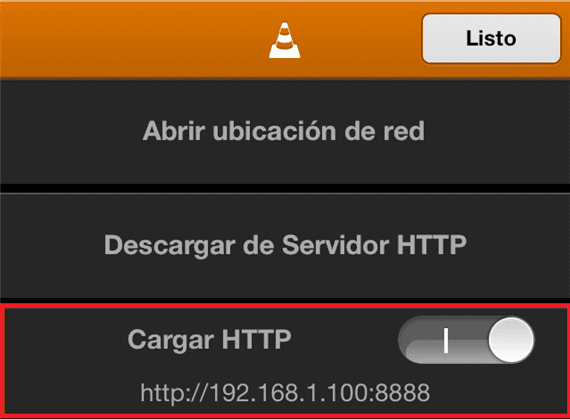

Ik zou zeggen dat het deel van het openen van de netwerklocatie niet is uitgelegd
Nee, het is waar dat deel ik niet heb uitgelegd. Ik ga een kleine update-notitie maken om het uit te leggen. Bedankt dat je mij eraan herinnert
Hoe voeg je ondertitels toe?
leg uit hoe ondertitels worden toegevoegd. Ik heb een map met een .avi- en een ander .srt-bestand en wanneer ik het Google Drive-account koppel, verschijnen ze, maar de synchronisatie-optie verschijnt niet. hoe doe ik het? moet ik ze op een andere manier bewaren?