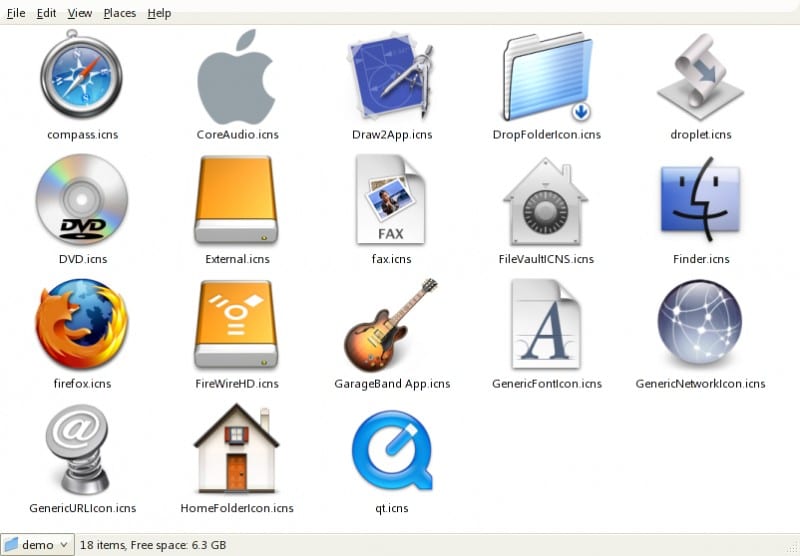
We zijn maandag begonnen met een kleine tutorial over hoe je de iconen van applicaties of de harde schijven van onze Mac op een heel eenvoudige, gemakkelijke en snelle manier kunt veranderen. Apple staat dit soort wijzigingen toe op onze computer en op deze manier kan de gebruiker pas je Mac een beetje meer aan om je eigen stijl toe te voegen die meer opzichtig of totaal anders is dan die aangeboden door de jongens uit Cupertino.
Hoewel het waar is dat de iconen die de nieuwe OS X Yosemite 10.10 brengt best goed zijn, is het in deze gevallen altijd goed om te zeggen dat van: voor smaken, kleuren. Daarom is het interessant dat te weten we kunnen alle pictogrammen wijzigen die Apple van oorsprong aan onze Mac toevoegt en ze verandert voor een die we leuker vinden.
Om dit proces uit te voeren en voordat we iets doen, moeten we houd twee belangrijke dingen in gedachten, het eerste is om een exacte kopie van het huidige pictogram op te slaan of te lokaliseren voor het geval we op een dag het originele willen vervangen zonder ernaar te hoeven zoeken op het netwerk en de tweede is om er rekening mee te houden dat alleen de afbeeldingen in. icns formaat
Om het bronpictogram van de applicatie op te slaan (als we het willen opslaan), moeten we dat gewoon doen volg deze tutorial en om afbeeldingen te vinden met de .icns aan het einde en die ons als toepassingspictogram dienen, moeten we dat gewoon doen gebruik Google Enkele bekende websites met iconen in dit formaat om te gebruiken en die echt goed zijn, zijn Louie mantia of Dribbble, maar er zijn er nog veel meer.
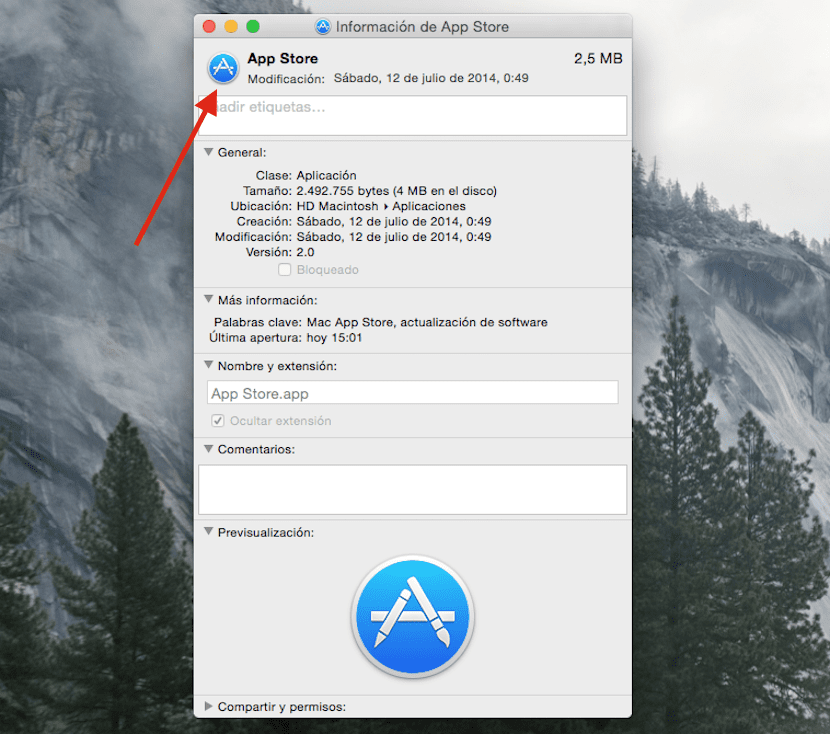
Het wijzigen van het pictogram is net zo eenvoudig als invoeren vinder en zoek naar de applicatie of schijf waarnaar we het pictogram willen wijzigen, zodra de applicatie is gevonden, hoeven we alleen maar op te drukken rechts op haar en verder Krijg informatie of gebruik de snelkoppeling cmd + ik. Nu hebben we het informatievenster open en hoeven we alleen maar ons .icns-bestand net boven het bestand aan de linkerkant te slepen.
Normaal gesproken zijn de applicaties die we in ons Dock hebben opgelost duurt iets langer om te veranderen, maar ze veranderen uiteindelijk zonder de noodzaak van een herstart of iets dergelijks.
Ik ben al teruggekeerd naar de buitenbeentjespictogrammen met de gratis LittleIcon-app. U moet deze pictogrammen natuurlijk eerst hebben om ze te vervangen door LittleIcon. Als je een Mavericks-back-up hebt, zoek deze dan op in System / Library / CoreServices / coreType / content / resources.
Waar wacht je op! Geef Yosemite een klap met LittleIcon en wees gelukkig!
En zodra ik kan, verwijder ik het nieuwe systeemlettertype, maar ik heb nog geen bevredigende oplossing gezien.
Afgezien van dit en een paar andere dingen, heeft Yosemite enkele voordelen, en zoals het is, is het gratis ...
Bedankt Iñaki voor je bijdrage, ik geef er de voorkeur aan om enkele Yosemite-pictogrammen te behouden en alleen de pictogrammen te veranderen die ik niet leuk vind 😀
Groeten en goede bijdrage!