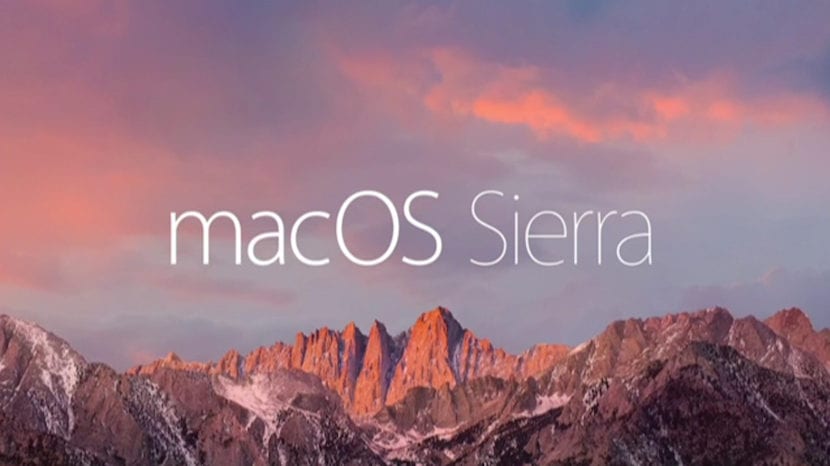
Als je bij het Mac-besturingssysteem komt, is een van de dingen die je opvallen dat er geen optie is knip een bestand van een locatie om het in een ander te kunnen plakken. In Windows als er de mogelijkheid is om bestanden vanaf één plek te knippen en plak ze dan in een andere dus het proces lijkt eenvoudiger dan op Mac.
Waarom makkelijker? Omdat we op de Mac het originele bestand moeten kopiëren en het vervolgens op de nieuwe locatie moeten plakken en ga ten slotte terug naar de eerste locatie en verwijder het ongewenste bestand.
Zoals u kunt zien, werkt het heel anders dan wat we hebben in andere systemen, zoals Windows. Het feit dat deze optie om te knippen niet direct beschikbaar is, betekent niet dat dit niet kan worden gedaan met een alternatieve procedure en het is dat in het Apple-computersysteem een sneltoets is ingesteld waarmee hetzelfde effect kan worden bereikt, maar zonder te knippen of plakken, simpelweg is de "Verplaats" -procedure geïmplementeerd.
Wanneer u een bestand selecteert, voordat u het gaat verplaatsen u drukt op de toets «commando ⌘», zult u zien dat wanneer u het bestand op de nieuwe locatie neerzet, u het hebt verplaatst verdwijnen van de oorspronkelijke locatie. Je zou een heimelijk knippen en plakken doen. Dit is een zeer eenvoudige manier om het langverwachte Windows-gebaar van het knippen en plakken van bestanden tussen locaties binnen het systeem te herstellen.
Je kunt het ook doen met sneltoetsen: CMD + C om het bestand te kopiëren en CMD + ALT + V plakken en het bestand naar de eindbestemming te verplaatsen
Zeer goede en nuttige opmerking. Bedankt Mauricio
Is het niet gemakkelijker om te zeggen dat het voldoende is om bestanden van het ene Finder-venster naar het andere te slepen? Het is veel intuïtiever dan knippen en plakken in Windows.
Ik werk al 15 jaar met Mac en heb nog nooit bestanden gekopieerd of geknipt. Je sleept ze en gaat. En met de cmd-, controle- en optietoetsen kies je of je een alias wilt verplaatsen, kopiëren of maken.
Ik heb de opmerking gemaakt en het lijkt erop dat deze niet is verzonden. Ik zei het nog een keer:
Ik voeg meer informatie toe:
Sleep tussen twee Finder-vensters: Verplaatsen (knippen en plakken in Windows)
Sleep tussen twee Finder-vensters + optie (alt): Kopiëren (kopiëren en plakken in Windows)
Sleep tussen twee Finder-vensters + optie (alt) + cmd (⌘): Alias (snelkoppeling op Windows)
Sleep naar een pictogram vanuit het Dock: Open dat bestand met die applicatie (openen met in Windows). Als de applicatie en het bestandstype compatibel zijn, wordt het applicatiepictogram grijs weergegeven.
Opmerking 1: u moet tijdens het slepen op de toets drukken, niet eerder. En u hoeft het pas te laten vallen nadat u het bestand naar de nieuwe locatie hebt neergezet.
Opmerking 2: Tijdens het slepen van het bestand kunnen de verschillende toetsen worden ingedrukt en verandert de cursor om aan te geven wat er gaat gebeuren: Bij het verplaatsen is het een normale cursor, bij het kopiëren verschijnt een "+" en een pijl bij het maken van een alias .
Opmerking 3: Als u spijt heeft tijdens het slepen van het bestand, kunt u op de escape-toets drukken om het bestand (en) te annuleren of neer te zetten in de menubalk (bovenaan).
Let op 4: Dit kan ook in Windows, het verschil is dat de toetsen die moeten worden ingedrukt verschillend zijn.
Opmerking 5: Wat het artikel zegt over "als u, voordat u met bewegen begint, op de opdrachttoets ⌘ drukt" is een fout. Als u op die toets drukt voordat u het bestand sleept, wordt er niets gedaan.
Ik denk dat dit veel intuïtiever en sneller is: je klikt op het bestand en zonder het los te laten, breng je het waar je wilt en laat je de muis los, in totaal één klik en één muisbeweging. Het is gemakkelijker dan het gebruik van sneltoetsen ("cmd + c" en "cmd + v") en veel sneller dan het gebruik van conceptuele menu's, die meer muisklikken en scrollen bevatten: klik met de rechtermuisknop, scrol naar "Kopiëren" in het contextmenu, klik op op "Kopiëren", scroll naar de nieuwe locatie, klik met de rechtermuisknop, scroll naar "Plakken" op de nieuwe locatie, klik op "Plakken".
Voor meer informatie:
Sleep tussen twee vensters: verplaatsen (knippen en plakken in Windows)
Sleep tussen twee vensters + optie (alt): Kopiëren (kopiëren en plakken in Windows)
Sleep tussen twee vensters + optie (alt) + cmd (⌘): Alias (snelkoppeling op Windows)
Als u een bestand naar een toepassing op het dock sleept om het met die toepassing te openen (openen met in Windows), wordt het toepassingspictogram grijs weergegeven als het het bestandstype ondersteunt.
Opmerking1: De toets wordt ingedrukt tijdens het slepen, niet eerder. En de toets wordt pas losgelaten als het bestand is vrijgegeven, dat wil zeggen dat hij ingedrukt moet worden gehouden bij het loslaten van de muis.
Opmerking 2: Tijdens het slepen van het bestand kunnen de verschillende toetsen worden ingedrukt en het pictogram zal veranderen afhankelijk van wat er gaat gebeuren: Bij het verplaatsen verschijnt niets, bij het kopiëren verschijnt een "+" en bij het maken van een alias verschijnt er een pijl.
Opmerking 3: Terwijl u een bestand sleept, kunt u uzelf op een mappictogram plaatsen en het wordt geopend zodat u door de inhoud kunt bladeren.
Opmerking 4: Als je spijt hebt tijdens het slepen, kun je op de escape-toets drukken om de bestanden die je verplaatst te annuleren of neer te zetten in de menubalk (bovenaan) zodat ze blijven waar ze waren.
Let op 5: Dit geldt ook voor Windows, het verschil is dat er andere sleutels worden gebruikt.
Ik vind het super intuïtief en snel. Meer dan sneltoetsen uitvoeren ("cmd + c" - "cmd + v") en veel meer dan het contextmenu met veel handelingen met de muis gebruiken (klik met de rechtermuisknop op het bestand, selecteer "Kopiëren", klik met de rechtermuisknop op het nieuwe locatie, selecteer "Plakken").
Wat het artikel zegt over "als je de commandotoets indrukt voordat je begint te bewegen" is een vergissing, het indrukken van die toets voordat je beweegt doet niets. Het maakt niet uit om erop te drukken of niet.
Ik ben een nieuwe gebruiker op Mac en ik heb geverifieerd dat de verplaatsing soms werkt zoals je hem hebt uitgelegd en soms niet. ik snap niet waarom